Skapa och lägga till en e-postsignatur i Outlook för Windows
I Outlook för Windows kan du skapa en eller flera personliga signaturer för dina e-postmeddelanden. Signaturen kan innehålla text, länkar, bilder och bilder (till exempel en handskriven signatur eller en logotyp).
Du kan lägga till signaturer manuellt i enskilda meddelanden, eller så kan du låta en signatur läggas till automatiskt i alla meddelanden som du skickar.
|
Guidad support i webbläsaren kan tillhandahålla digitala lösningar för Outlook-problem |
Om du inte använderOutlook för Windows kontrollerar du vilken Outlook-version du använder och går sedan vidare till någon av följande artiklar:
Viktigt!: Stegen kan skilja sig mellan nya och den klassiska Outlook för Windows. Om du vill ta reda på vilken version av Outlook du använder letar du efterFil i menyfliksområdet. Om det inte finns något Arkiv-alternativ följ anvisningarna under fliken Nya Outlook. Om Filen visas väljer du fliken för Klassiska Outlook.
Outlook för Windows-signaturer
-
Välj Visa inställningar på fliken Visa.
-
Välj Konton > Signaturer.
-
Välj Ny signatur och ge den ett distinkt namn.
-
Skriv din signatur i redigeringsrutan under det nya namnet och formatera den sedan med teckensnitt, färg och format för att få det utseende du vill ha.
-
Välj Spara när du är klar.
-
När den nya signaturen är markerad i listan ovanför redigeringsrutan går du till Markera standardsignaturer och väljer om signaturen ska användas för nya meddelanden och svar och vidarebefordrade meddelanden.
-
Välj Spara igen.
Skapa din signatur och välj när Outlook lägger till en signatur i dina meddelanden
Viktigt!: Om du har ett Microsoft-konto och använder Outlook och Outlook på webben eller Outlook på webben för företag måste du skapa en signatur i båda produkterna. Information om hur du skapar och använder e-postsignaturer i Outlook på webben finns i Skapa och lägga till en e-postsignatur i Outlook.com eller Outlook på webben.
Om du vill watch hur du gör kan du gå direkt tillvideon nedan.
-
Öppna ett nytt e-postmeddelande.
-
På meddelandemenyn väljer du Signatur > Signaturer.
Beroende på storleken på Outlook-fönstret och om du skriver ett nytt e-postmeddelande eller ett svar eller vidarebefordrar kan menyn Meddelande och knappen Signatur finnas på två olika platser.

-
Under Välj signatur som ska redigeras väljer du Ny och anger ett namn för signaturen i dialogrutan Ny signatur.
-
Skriv signaturen under Redigera signatur. Du kan ändra teckensnitt, teckenfärger och storlekar samt textjustering. Om du vill skapa en mer robust signatur med punkter, tabeller eller kantlinjer använder du Word för att skapa och formatera signaturtexten och kopierar och klistrar sedan in den i rutan Redigera signatur. Du kan också använda en fördefinierad mall för att skapa din signatur. Ladda ned mallarna i Word, anpassa med din personliga information och kopiera och klistra in dem i rutan Redigera signatur.
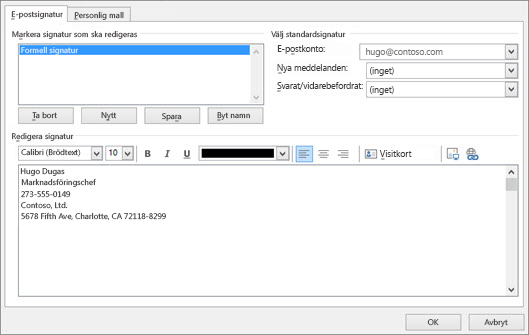
Meddelanden:
-
Du kan lägga till länkar och bilder i din e-postsignatur, ändra teckensnitt och färger och marginaljustera texten med hjälp av formateringsfältet under Redigera signatur.
-
Du kan också lägga till ikoner och länkar för sociala medier i din signatur eller anpassa en av våra fördefinierade sammansättningar. Mer information finns i Skapa en signatur från en mall.
-
Information om hur du lägger till bilder i signaturen finns i Lägga till en logotyp eller bild i signaturen.
-
-
Under Välj standardsignatur anger du följande alternativ.
I listrutan E-postkonto väljer du ett e-postkonto som du vill koppla till signaturen. Du kan ha olika signaturer för varje e-postkonto.
Du kan låta en signatur läggas till automatiskt i alla nya meddelanden. Gå till i listrutan Nya meddelanden och välj en av dina signaturer. Om du inte vill lägga till en signatur i nya meddelanden automatiskt väljer du (ingen). Med det här alternativet läggs ingen signatur till i meddelanden som du svarar på eller vidarebefordrar.
-
Du kan välja att din signatur ska visas automatiskt i svars- och vidarebefordrade meddelanden. Välj en av dina signaturer i listrutan Svar/vidarebefordran . I annat fall accepterar du standardalternativet (ingen).
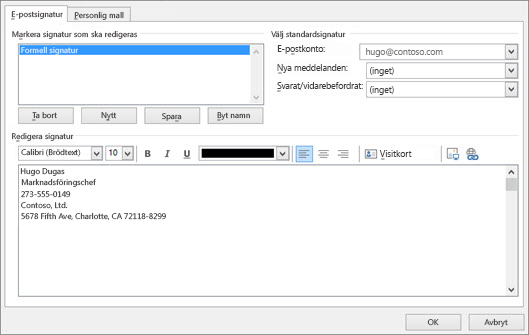
-
Välj OK för att spara den nya signaturen och återgå till meddelandet. Outlook lägger inte till den nya signaturen i meddelandet du öppnade i steg 1, även om du valde att använda signaturen i alla nya meddelanden. Du måste lägga till signaturen manuellt i just det här meddelandet. Signaturen läggs till automatiskt i alla framtida meddelanden. Om du vill lägga till signaturen manuellt väljer du Signatur på meddelandemenyn och väljer sedan den signatur du just skapade.
Lägga till en logotyp eller bild i din signatur
Om du har en företagslogotyp eller en bild att lägga till i signaturen gör du så här:
-
Öppna ett nytt meddelande och välj sedan Signatur > Signaturer.
-
I rutan Markera signatur som ska redigeras väljer du den signatur som du vill lägga till en logotyp eller bild för.
-
Välj bildikonen

-
Om du vill ändra storlek på bilden högerklickar du på bilden och väljer Bild. Välj fliken Storlek och använd alternativen för att ändra storlek på bilden. Om du vill behålla bildens proportioner ska du kontrollera att kryssrutan Lås höjd-breddförhållandet är markerad.
-
När du är klar väljer du OK och sedan OK igen för att spara ändringarna i din signatur.
Infoga en signatur manuellt
Om du inte väljer att infoga en signatur för alla nya meddelanden eller svar och vidarebefordringar kan du fortfarande infoga en signatur manuellt.
-
Välj Signatur på fliken Meddelande i e-postmeddelandet.
-
Välj signaturen i menyn som visas. Om du har fler än en signatur kan du välja någon av de signaturer som du har skapat.
Se hur du gör

Se även
Skapa och lägga till en e-postsignatur i Outlook för Mac
Skapa och lägga till en e-postsignatur i Outlook.com











