Power Query innehåller flera sätt att skapa och läsa in Power-frågor i arbetsboken. Du kan också ange standardinställningar för frågeinläsning i fönstret Frågealternativ .
Tips Om du vill se om data i ett kalkylblad formas av Power Query markerar du en cell med data, och om menyfliken Frågesammanhang visas lästes data in från Power Query.
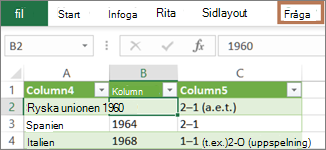
Ta reda på vilken miljö du befinner dig i Power Query är väl integrerat i Excel-användargränssnittet, särskilt när du importerar data, arbetar med anslutningar och redigerar pivottabeller, Excel-tabeller och namngivna områden. För att undvika förvirring är det viktigt att veta vilken miljö du befinner dig i, Excel eller Power Query, när som helst.
|
Det välbekanta Excel-kalkylbladet, menyfliksområdet och rutnätet |
Menyfliksområdet Power Query-redigeraren och förhandsgranskning av data |
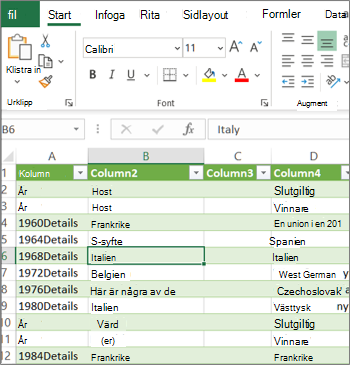 |
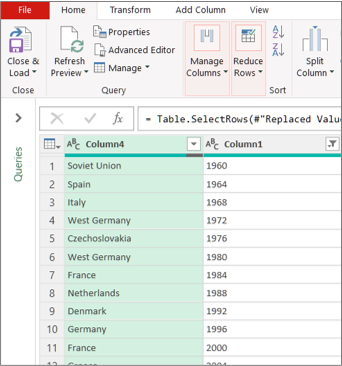 |
Att ändra data i ett Excel-kalkylblad är till exempel fundamentalt annorlunda än Power Query. Dessutom kanske de anslutna data som visas i ett Excel-kalkylblad, eller kanske inte har Power Query att arbeta i bakgrunden för att forma data. Det här inträffar bara när du läser in data till ett kalkylblad eller en datamodell från Power Query.
Byta namn på kalkylbladsflikar Det är en bra idé att byta namn på kalkylbladsflikar på ett meningsfullt sätt, särskilt om du har många av dem. Det är särskilt viktigt att klargöra skillnaden mellan ett kalkylblad med data och ett kalkylblad som läses in från Power Query-redigeraren. Även om du bara har två kalkylblad, ett med en Excel-tabell som kallas Blad1, och den andra en fråga som skapats genom att importera den Excel-tabellen, som kallas Tabell1, är det lätt att bli förvirrad. Det är alltid bra att ändra standardnamnen på kalkylbladsflikarna till namn som är mer meningsfulla för dig. Byt till exempel namn på Blad1 till Datatabell och Tabell1 till Frågetabell. Nu är det tydligt vilken flik som innehåller data och vilken flik som innehåller frågan.
Du kan antingen skapa en fråga från importerade data eller skapa en tom fråga.
Skapa en fråga från importerade data
Det här är det vanligaste sättet att skapa en fråga.
-
Importera vissa data. Mer information finns i Importera data från externa datakällor.
-
Markera en cell i data och välj sedan Fråga > Redigera.
Skapa en tom fråga
Du kanske bara vill börja från början. Du kan göra det på två sätt.
-
Välj Data > Hämta data > från andra källor > tom fråga.
-
Välj Data > Hämta data > starta Power Query-redigeraren.
I det här läget kan du lägga till steg och formler manuellt om du känner till Power Query M-formelspråket väl.
Eller så kan du välja Start och sedan välja ett kommando i gruppen Ny fråga . Gör något av följande.
-
Välj Ny källa för att lägga till en datakälla. Det här kommandot är precis som kommandot Data > Hämta data i menyfliksområdet i Excel.
-
Välj Senaste källor för att välja från en datakälla som du har arbetat med. Det här kommandot är precis som kommandot Data > Senaste källor i menyfliksområdet i Excel.
-
Välj Ange data för att ange data manuellt. Du kan välja det här kommandot om du vill prova Power Query-redigeraren oberoende av en extern datakälla.
Om frågan är giltig och inte innehåller några fel kan du läsa in den i ett kalkylblad eller en datamodell.
Läsa in en fråga från Power Query-redigeraren
Gör något av följande i Power Query-redigeraren:
-
Om du vill läsa in i ett kalkylblad väljer du Start > Stäng & Läs in > Stäng & Läs in.
-
Om du vill läsa in en datamodell väljer du Start > Stäng & Läs in > Stäng & Läs in till.
I dialogrutan Importera data väljer du Lägg till dessa data i datamodellen.
Tips Ibland är kommandot Läs in till nedtonat eller inaktiverat. Detta kan inträffa första gången du skapar en fråga i en arbetsbok. Om detta inträffar väljer du Stäng & Läs in. I det nya kalkylbladet väljer du Data > Frågor & Connections > fliken Frågor, högerklickar på frågan och väljer läs in till. Du kan också välja Fråga > Läs in till i menyfliksområdet Power Query-redigeraren.
Läsa in en fråga från fönstret Frågor och Connections
I Excel kanske du vill läsa in en fråga i ett annat kalkylblad eller en annan datamodell.
-
Välj Data > Frågor & Connections i Excel och välj sedan fliken Frågor.
-
Leta reda på frågan i listan med frågor, högerklicka på frågan och välj sedan Läs in till. Dialogrutan Importera data visas.
-
Bestäm hur du vill importera data och välj sedan OK. Om du vill ha mer information om hur du använder den här dialogrutan väljer du frågetecknet (?).
Det finns flera sätt att redigera en fråga som lästs in i ett kalkylblad.
Redigera en fråga från data i Ett Excel-kalkylblad
-
Om du vill redigera en fråga letar du reda på en som tidigare lästs in från Power Query-redigeraren, markerar en cell i data och väljer sedan Fråga > Redigera.
Redigera en fråga från fönstret Frågor & Connections
Du kanske tycker att fönstret Frågor & Connections är mer praktiskt att använda när du har många frågor i en arbetsbok och du snabbt vill hitta en.
-
Välj Data > Frågor & Connections i Excel och välj sedan fliken Frågor.
-
Leta reda på frågan i listan med frågor, högerklicka på frågan och välj sedan Redigera.
Redigera en fråga från dialogrutan Frågeegenskaper
-
I Excel väljer du Data > Data & Connections > fliken Frågor, högerklickar på frågan och väljer Egenskaper, väljer fliken Definition i dialogrutan Egenskaper och väljer sedan Redigera fråga.
Tips Om du befinner dig i ett kalkylblad med en fråga väljer du Data > Egenskaper, väljer fliken Definition i dialogrutan Egenskaper och väljer sedan Redigera fråga.
En datamodell innehåller vanligtvis flera tabeller ordnade i en relation. Du läser in en fråga till en datamodell med kommandot Läs in till för att visa dialogrutan Importera data och markerar sedan kryssrutan Lägg till dessa data i datalägel. Mer information om datamodeller finns i Ta reda på vilka datakällor som används i en arbetsboksdatamodell, Skapa en datamodell i Excel och Använda flera tabeller för att skapa en pivottabell.
-
Om du vill öppna datamodellen väljer du Power Pivot > Hantera.
-
Längst ned i Power Pivot-fönstret väljer du kalkylbladsfliken för den tabell du vill använda.
Bekräfta att rätt tabell visas. En datamodell kan ha många tabeller. -
Anteckna namnet på tabellen.
-
Stäng Power Pivot-fönstret genom att välja Arkiv > Stäng. Det kan ta några sekunder att frigöra minne.
-
Välj Data > Connections & Egenskaper > fliken Frågor, högerklicka på frågan och välj sedan Redigera.
-
När du är klar med ändringarna i Power Query-redigeraren väljer du Arkiv > Stäng & Läs in.
Resultat
Frågan i kalkylbladet och tabellen i datamodellen uppdateras.
Om du märker att inläsningen av en fråga till en datamodell tar mycket längre tid än att läsa in i ett kalkylblad kontrollerar du de Power Query stegen för att se om du filtrerar en textkolumn eller en liststrukturerad kolumn med hjälp av operatorn Innehåller. Den här åtgärden gör att Excel numrerar igen genom hela datauppsättningen för varje rad. Dessutom kan Excel inte använda flertrådad körning på ett effektivt sätt. Som en lösning kan du prova att använda en annan operator, till exempel Lika med eller Börjar med.
Microsoft är medvetna om problemet och undersöker det.
Du kan läsa in en Power Query:
-
Till ett kalkylblad. I Power Query-redigeraren väljer du Start > Stäng & Läs in > Stäng & Läs in.
-
Till en datamodell. I Power Query-redigeraren väljer du Start > Stäng & Läs in > Stäng & Läs intill.
Som standard läser Power Query in frågor till ett nytt kalkylblad när en enskild fråga läses in och flera frågor läses in samtidigt till datamodellen. Du kan ändra standardbeteendet för alla arbetsböcker eller bara den aktuella arbetsboken. När du anger de här alternativen ändrar Power Query inte frågeresultaten i kalkylbladet eller datamodellen och anteckningarna.
Du kan också dynamiskt åsidosätta standardinställningarna för en fråga med hjälp av dialogrutan Importera som visas när du väljer Stäng & Läs in till.
Globala inställningar som gäller för alla dina arbetsböcker
-
I Power Power Query-redigeraren väljer du Arkiv > Alternativ och inställningar > Frågealternativ.
-
Välj Datainläsning till vänster under avsnittet GLOBAL i dialogrutan Frågealternativ.
-
Gör följande under Standardinställningar för frågeinläsning :
-
Välj Använd standardinställningar för inläsning.
-
Välj Ange anpassade standardinställningar för inläsningoch välj eller avmarkera sedan Läs in i kalkylblad eller Läs in i datamodell.
-
Tips Längst ned i dialogrutan kan du välja Återställ standardinställningar för att enkelt återgå till standardinställningarna.
Arbetsboksinställningar som bara gäller för den aktuella arbetsboken
-
Välj Datainläsning under avsnittet AKTUELL ARBETSBOK på vänster sida i dialogrutan Frågealternativ.
-
Utför en eller flera av följande åtgärder:
-
Under Typidentifiering markerar eller avmarkerar du Identifiera kolumntyper och rubriker för ostrukturerade källor.
Standardbeteendet är att identifiera dem. Avmarkera det här alternativet om du föredrar att forma data själv. -
Under Relationer markerar eller avmarkerar du Skapa relationer mellan tabeller när du lägger till i datamodellen för första gången.
Innan du läser in datamodellen är standardbeteendet att hitta befintliga relationer mellan tabeller, till exempel sekundärnycklar i en relationsdatabas och importera dem med data. Avmarkera det här alternativet om du föredrar att göra det på egen hand.
-
Under Relationer markerar eller avmarkerar du Uppdatera relationer när frågor uppdateras som lästs in i datamodellen.
Standardbeteendet är att inte uppdatera relationer. När du uppdaterar frågor som redan lästs in i datamodellen hittar Power Query befintliga relationer mellan tabeller, till exempel sekundärnycklar i en relationsdatabas, och uppdaterar dem. Detta kan ta bort relationer som skapats manuellt efter att data importerats eller introducera nya relationer. Men om du vill göra det väljer du alternativet. -
Under Bakgrundsdata markerar eller avmarkerar du Tillåt att dataförhandsgranskningar laddas ned i bakgrunden.
Standardinställningen är att ladda ned förhandsgranskningar av data i bakgrunden. Avmarkera det här alternativet om du kan visa alla data direkt.
-










