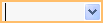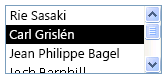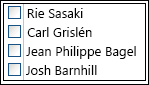En väl utformad databas hjälper inte bara till att säkerställa dataintegritet, utan är enklare att underhålla och uppdatera. En Access-databas är inte en fil på samma sätt som ett Microsoft Word-dokument eller ett Microsoft PowerPoint-bildspel. I stället är det en samling objekt – tabeller, formulär, rapporter, frågor och så vidare – som måste fungera tillsammans för att fungera korrekt.
Användarna anger data främst via kontroller. Vad du gör med en viss kontroll beror på datatypsuppsättningen för det underliggande tabellfältet, alla egenskaper som angetts för det fältet och de egenskaper som angetts för kontrollen. Överväg slutligen att använda ytterligare databastekniker som verifiering, standardvärden, listor och uppslag och sammanhängande uppdateringar.
Mer information om hur du uppdaterar data från en användarpunkt finns i Olika sätt att lägga till, redigera och ta bort poster.
I den här artikeln
Hur databasdesign påverkar datainmatning
Informationen som du behåller i en databas lagras i tabeller, som innehåller data om ett visst ämne, till exempel tillgångar eller kontakter. Varje post i en tabell innehåller information om ett objekt, till exempel en viss kontakt. En post består av fält, till exempel namn, adress och telefonnummer. En post kallas ofta för en rad och ett fält kallas ofta för en kolumn. Dessa objekt måste följa en uppsättning designprinciper, annars fungerar databasen antingen dåligt eller misslyckas helt och hållet. Dessa designprinciper påverkar i sin tur hur du anger data. Tänk på följande:
-
Tabeller Access lagrar alla data i en eller flera tabeller. Hur många tabeller du använder beror på databasens design och komplexitet. Även om du kan visa data i ett formulär, en rapport eller i resultaten som returneras av en fråga, lagrar Access endast data i tabeller och de andra objekten i databasen bygger på de tabellerna. Varje tabell ska baseras på ett ämne. En tabell med affärskontaktinformation ska till exempel inte innehålla försäljningsinformation. Om så är fallet kan det bli svårt, om inte omöjligt, att hitta och redigera rätt information.
-
Datatyper Vanligtvis accepterar vart och ett av fälten i en tabell bara en typ av data. Du kan till exempel inte lagra anteckningar i ett fält som är inställt på att acceptera tal. Om du försöker skriva text i ett sådant fält visas ett felmeddelande i Access. Det är dock inte en hård och snabb regel. Du kan till exempel lagra tal (till exempel postnummer) i ett fält med datatypen Kort text, men du kan inte utföra beräkningar på dessa data eftersom Access betraktar dem som en textbit.
Med vissa undantag bör fälten i en post bara acceptera ett värde. Du kan till exempel inte ange fler än en adress i ett adressfält. Detta står i kontrast till Microsoft Excel, som gör att du kan ange valfritt antal namn eller adresser eller bilder i en enda cell om du inte anger att cellen ska acceptera begränsade datatyper.
-
Flervärdesfält Access tillhandahåller en funktion som kallas flervärdesfältet för att koppla flera data till en enskild post och för att skapa listor som accepterar flera värden. Du kan alltid identifiera en flervärdeslista eftersom Access visar en kryssruta bredvid varje listobjekt. Du kan till exempel bifoga ett Microsoft PowerPoint-bildspel och valfritt antal bilder till en post i databasen. Du kan också skapa en lista med namn och välja så många namn som behövs. Användningen av flervärdesfält kan verka bryta mot reglerna för databasdesign eftersom du kan lagra mer än en post per tabellfält. Men Access tillämpar reglerna "bakom kulisserna" genom att lagra data i särskilda, dolda tabeller.
-
Använda formulär Du skapar vanligtvis formulär när du vill göra en databas enklare att använda och för att säkerställa att användarna anger data korrekt. Hur du använder ett formulär för att redigera data beror på formulärets design. Formulär kan innehålla valfritt antal kontroller, till exempel listor, textrutor, knappar och till och med datablad. De olika kontrollerna antingen läser data från eller skriver data till ett underliggande fält i tur och ordning.
Mer information finns i Grundläggande om databasdesign och Skapa en tabell och lägga till fält.
Ange ett standardvärde för ett fält eller en kontroll
Om ett stort antal poster har samma värde för ett visst fält, till exempel en ort eller ett land/region, kan du spara tid genom att ange ett standardvärde för kontrollen som är bunden till det fältet eller själva fältet. När du öppnar formuläret eller tabellen för att skapa en ny post visas standardvärdet i kontrollen eller fältet.
I en tabell
-
Öppna tabellen i designvyn.
-
Markera fältet högst upp i vyn.
-
Välj fliken Allmänt längst ned i vyn.
-
Ange egenskapen Standardvärde till önskat värde.
I ett formulär
-
Öppna formuläret i layout- eller designvyn.
-
Högerklicka på kontrollen som du vill arbeta med och klicka sedan på Egenskaper.
-
På fliken Data anger du egenskapen Standardvärde till det värde du vill ha.
Använda verifieringsuttryck för att begränsa data
Du kan verifiera data i Access-skrivbordsdatabaser när du anger dem med hjälp av verifieringsuttryck. Verifieringsuttryck kan anges i vyerna tabelldesign eller tabelldatablad. Det finns tre typer av verifieringsuttryck i Access:
-
Fältverifieringsuttryck Du kan använda ett fältverifieringsuttryck för att ange ett villkor som alla giltiga fältvärden måste uppfylla. Du behöver bara ange det aktuella fältet som en del av uttrycket om du använder fältet i en funktion. Begränsningar för vilka typer av tecken som får anges i ett fält kan vara enklare att göra med en Indatamask. Till exempel kan ett datafält ha ett verifieringsuttryck som inte tillåter värden i förfluten tid.
-
Postverifieringsuttryck Du kan använda ett postverifieringsuttryck för att ange ett villkor som alla giltiga poster måste uppfylla. Du kan jämföra värden mellan olika fält med postverifieringsuttrycket. En post med två datumfält kan till exempel kräva att värden för ett fält alltid föregår värden i det andra fältet (startdatum är till exempel före Slutdatum).
-
Verifiering i ett formulär Du kan använda egenskapen Verifieringsuttryck för en kontroll i ett formulär för att ange ett villkor som alla värden som matas in i kontrollen måste uppfylla. Egenskapen Verifieringsuttryck för kontroller fungerar som ett fältverifieringsuttryck. Vanligtvis använder du ett verifieringsuttryck för formulär i stället för ett fältverifieringsuttryck om uttrycket bara ska gälla specifikt för formuläret och inte för tabellen, oavsett var den används.
Mer information finns i Begränsa indata med verifieringsuttryck.
Arbeta med värdelistor och uppslagsfält
Det finns två typer av listdata i Access:
-
Värdelistor Dessa innehåller en hårdkodad uppsättning värden som du anger manuellt. Värdena finns i egenskapen Radkälla för fältet.
-
Uppslagsfält Dessa använder en fråga för att hämta värden från en annan tabell. Egenskapen Radkälla för fältet innehåller en fråga i stället för en hårdkodad lista med värden. Frågan hämtar värden från en eller flera tabeller i en databas. Som standard visas dessa värden i uppslagsfältet i form av en lista. Beroende på hur du anger uppslagsfältet kan du välja ett eller flera objekt i listan.
Obs Uppslagsfält kan förvirra nya Access-användare eftersom en lista med objekt visas på en plats (den lista som Access skapar från data i uppslagsfältet), men data kan finnas på en annan plats (tabellen som innehåller data).
Som standard visar Access listdata i en kombinationsrutekontroll, även om du kan ange en listrutekontroll. En kombinationsruta öppnas för att visa listan och stängs när du har gjort ett val. En listruta är däremot alltid öppen.
Om du vill redigera listor kan du även köra kommandot Redigera listobjekt eller redigera data direkt i egenskapen Radkälla för källtabellen. När du uppdaterar data i ett uppslagsfält uppdaterar du källtabellen.
Om egenskapen Typ av radkälla i din listruta eller kombinationsruta är inställd på Värdelista kan du redigera listan med värden medan formuläret är öppet i formulärvyn. På så sätt slipper du växla till designvyn eller layoutvyn, öppna egenskapslistan och redigera egenskapen Radkälla för kontrollen varje gång du behöver göra någon ändring i listan. Om du ska redigera värdelistan måste egenskapen Tillåt redigering av värdelistor för listrutan eller kombinationsrutan vara inställd på Ja.
Mer information finns i Skapa en lista med alternativ med hjälp av en listruta eller kombinationsruta.
Förhindra redigering av värdelistan i formulärvyn
-
Högerklicka i formuläret i navigeringsfönstret och klicka sedan på Designvy eller Layoutvy.
-
Markera kontrollen genom att klicka på den och tryck sedan på F4 så att egenskapslistan visas.
-
På fliken Data i egenskapslistan ställer du in egenskapen Tillåt redigering av värdelistor på Nej.
-
Klicka på Arkiv och sedan på Spara eller tryck på Ctrl+S

Ange ett annat formulär för redigering av värdelistan
Access tillhandahåller ett inbyggt formulär som standard för redigering av värdelistan. Om du har ett annat formulär som du vill använda istället kan du ange formulärets namn vid egenskapen Redigeringsformulär för listobjekt så här:
-
I navigeringsfönstret högerklickar du på formuläret och sedan på Designvy eller Layoutvy på snabbmenyn.
-
Markera kontrollen genom att klicka på den och tryck sedan på F4 så att egenskapslistan visas.
-
På fliken Data i egenskapslistan klickar du på pilen i den nedrullningsbara listrutan i egenskapsrutan Redigeringsformulär för listobjekt.
-
Klicka på det formulär du vill använda för att redigera värdelistan.
-
Klicka på Filen och sedan på Spara eller tryck på Ctrl+S

Undersöka ett uppslagsfält i ett formulär
-
Öppna formuläret i layout- eller designvyn.
-
Högerklicka på listrutekontrollen eller kombinationsrutekontrollen och klicka på Egenskaper.
-
Klicka på fliken Alla på egenskapssidan och leta reda på egenskaperna Typ av radkälla och Radkälla . Egenskapen Typ av radkälla ska innehålla antingen Värdelista eller Tabell/fråga, och egenskapen Radkälla ska innehålla antingen en lista med objekt avgränsade med semikolon eller en fråga. Om du vill ha mer utrymme högerklickar du på egenskapen och väljer Zooma eller trycker på Skift+F2.
I värdelistor används vanligtvis den här grundläggande syntaxen: "objekt";"item";"objekt"
I det här fallet är listan en uppsättning objekt omgivna av dubbla citattecken och avgränsade med semikolon.
Urvalsfrågor använder den här grundläggande syntaxen: SELECT [table_or_query_name].[field_name] FROM [table_or_query_name].
I det här fallet innehåller frågan två satser (VÄLJ och FRÅN). Den första satsen refererar till en tabell eller fråga och ett fält i den tabellen eller frågan. Den andra satsen refererar endast till tabellen eller frågan. Här är en viktig punkt att komma ihåg: SELECT-satser behöver inte innehålla namnet på en tabell eller fråga, även om det rekommenderas, och de måste innehålla namnet på minst ett fält. Men alla FRÅN-satser måste referera till en tabell eller fråga. Du kan alltså alltid hitta källtabellen eller källfrågan för ett uppslagsfält genom att läsa FROM-satsen.
-
Gör något av följande.
-
Om du använder en värdelista redigerar du objekten i listan. Se till att omge varje objekt med dubbla citattecken och avgränsa varje objekt med semikolon.
-
Om frågan i uppslagslistan refererar till en annan fråga öppnar du den andra frågan i designvyn (högerklicka på frågan i navigeringsfönstret och klicka på Designvy). Observera namnet på tabellen som visas i den övre delen av frågedesignern och gå sedan till nästa steg.
Om frågan i uppslagsfältet annars refererar till en tabell noterar du namnet på tabellen och går till nästa steg.
-
-
Öppna tabellen i databladsvyn och redigera sedan listobjekten efter behov.
Undersöka ett uppslagsfält i en tabell
-
Öppna tabellen i designvyn.
-
I den övre delen av frågerutnätet, i kolumnen Datatyp , klickar du på eller på annat sätt placerar fokus på ett text-, tal- eller ja/nej-fält.
-
I den nedre delen av tabellrutnätet klickar du på fliken Uppslag och tittar sedan på egenskaperna Typ av radkälla och Radkälla .
Egenskapen Typ av radkälla måste läsa Värdelista eller Tabell/fråga. Egenskapen Radkälla måste innehålla antingen en värdelista eller en fråga.
Värdelistor använder den här grundläggande syntaxen: "objekt";"item";"objekt"
I det här fallet är listan en uppsättning objekt omgivna av dubbla citattecken och avgränsade med semikolon.
Vanligen använder urvalsfrågor den här grundläggande syntaxen: SELECT [table_or_query_name].[field_name] FROM [table_or_query_name].
I det här fallet innehåller frågan två satser (VÄLJ och FRÅN). Den första satsen refererar till en tabell eller fråga och ett fält i den tabellen eller frågan. Den andra satsen refererar endast till tabellen eller frågan. Här är en viktig punkt att komma ihåg: SELECT-satser behöver inte innehålla namnet på en tabell eller fråga, även om det rekommenderas, och de måste innehålla namnet på minst ett fält. Men alla FRÅN-satser måste referera till en tabell eller fråga. Du kan alltså alltid hitta källtabellen eller källfrågan för ett uppslagsfält genom att läsa FROM-satsen.
-
Gör något av följande.
-
Om du använder en värdelista redigerar du objekten i listan. Se till att omge varje objekt med dubbla citattecken och avgränsa varje objekt med semikolon.
-
Om frågan i uppslagsfältet refererar till en annan fråga öppnar du den andra frågan i designvyn i navigeringsfönstret (högerklicka på frågan och klicka på Designvy). Observera namnet på tabellen som visas i den övre delen av frågedesignern och gå sedan till nästa steg.
Om frågan i uppslagsfältet annars refererar till en tabell noterar du namnet på tabellen och går till nästa steg.
-
-
Öppna tabellen i databladsvyn och redigera sedan listobjekten efter behov.
Ta bort data från en värdelista eller ett uppslagsfält
Objekten i en värdelista finns i samma tabell som de övriga värdena i en post. Data i ett uppslagsfält finns däremot i en eller flera andra tabeller. Om du vill ta bort data från en värdelista öppnar du tabellen och redigerar objekten.
För att ta bort data från en uppslagslista krävs fler steg, och de stegen varierar beroende på om frågan för uppslagslistorna hämtar data från en tabell eller en annan fråga. Om frågan för uppslagslistan är baserad på en tabell kan du identifiera den tabellen och fältet som innehåller de data som visas i listan. Då kan du öppna källtabellen och redigera informationen i fältet. Om frågan för uppslagslistan baseras på en annan fråga måste du öppna den andra frågan, hitta källtabellen och fältet som den andra frågan hämtar data från, och ändra värdena i den tabellen.
Ta bort data från en värdelista
-
Öppna tabellen i designvyn.
-
I den övre delen av rutnätet markerar du tabellfältet som innehåller värdelistan.
-
I den nedre delen av rutnätet klickar du på fliken Uppslag och letar sedan upp egenskapen Radkälla.
Som standard finns det dubbla citattecken runt objekten i en värdelista och de enskilda objekten avgränsas från varandra med semikolon: "Excellent";"Fair";"Average";"Poor"
-
Vid behov kan du ta bort objekten från listan. Kom ihåg att ta bort citattecken som omger varje borttaget objekt. Lämna inte kvar inledande semikolon och lämna heller inte par med semikolon tillsammans (;;), och om du tar bort det sista objektet i listan måste du ta bort det avslutande semikolonet.
Viktigt Om du tar bort ett objekt från en värdelista och det finns poster i tabellen där det borttagna objektet redan används, förblir det borttagna objektet en del av posten tills du ändrar den. Anta att ditt företag har ett lager på orten A, men säljer den byggnaden. Om du tar bort ”Ort A” i listan med lager visas ”Ort A” i tabellen tills du ändrar de värdena.
Ta bort data från ett uppslagsfält
-
Öppna tabellen i designvyn.
-
Markera uppslagsfältet i den övre delen av designrutnätet.
-
I den nedre delen av designrutnätet klickar du på fliken Uppslag och letar sedan upp egenskaperna Typ av radkälla och Radkälla.
Egenskapen Typ av radkälla bör visa Tabell/Fråga, och egenskapen Radkälla måste innehålla en fråga som refererar till en tabell eller en fråga. Frågor för uppslagsfält börjar alltid med ordet SELECT.
I regel (men inte alltid) använder en urvalsfråga den här grundläggande syntaxen: VÄLJ [table_or_query_name].[field_name] FRÅN [table_or_query_name].
I det här fallet innehåller frågan två satser (VÄLJ och FRÅN). Den första satsen refererar till en tabell och till ett fält i tabellen och den andra delen refererar endast till tabellen. Viktigt att komma ihåg: I satsen FRÅN anges alltid namnet på källtabellen eller källfrågan. VÄLJ-satser innehåller kanske inte alltid namnet på en tabell eller en fråga, även om de alltid innehåller namnet på minst ett fält. Men alla FRÅN-satser måste referera till en tabell eller fråga.
-
Gör något av följande:
-
Om frågan i uppslagsfältet refererar till en annan fråga klickar du på knappen Skapa (klicka på

-
Om frågan i uppslagsfältet refererar till en tabell antecknar du namnet på tabellen och fortsätter sedan till steg 5.
-
-
Öppna källtabellen i databladsvyn.
-
Leta upp fältet som innehåller de data som används i uppslagslistan och redigera informationen efter behov.
Hur datatyper påverkar hur du anger data
När du utformar en databastabell väljer du en datatyp för varje fält i tabellen, en process som säkerställer en mer exakt datainmatning.
Visa datatyper
Gör något av följande:
Använda databladsvyn
-
Öppna tabellen i databladsvyn.
-
Titta på värdet i listan Datatyp i gruppen Formatering på fliken Fält. Värdet ändras när du placerar markören i de olika fälten i tabellen:

Använda designvyn
-
Öppna tabellen i designvyn.
-
Titta på designrutnätet. I den övre delen av rutnätet visas namn och datatyp för varje tabellfält.
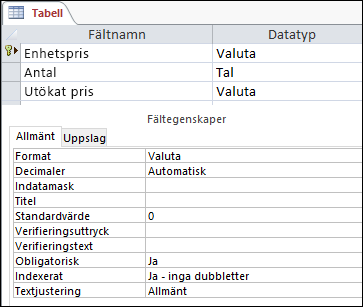
Hur datatyper påverkar datainmatning
Den datatyp som du anger för varje tabellfält ger den första nivån kontroll över vilken typ av data som tillåts i ett fält. I vissa fall, till exempel fältet Lång text, kan du ange de data du vill. I andra fall, till exempel ett Räknare-fält, hindrar datatypsinställningen för fältet dig från att ange någon information alls. I följande tabell visas de datatyper som Access tillhandahåller och hur de påverkar datainmatningen.
Mer information finns i Datatyper för Access-skrivbordsdatabaser och Ändra eller ändra datatypsinställningen för ett fält.
|
Datatyp |
Effekt på datainmatning |
|---|---|
|
Kort text Observera att från och med Access 2013 har textdatatyper bytt namn till Kort text. |
Kort textfält accepterar antingen text eller numeriska tecken, inklusive avgränsade listor med objekt. Ett textfält accepterar ett mindre antal tecken än ett fält med lång text , från 0 till 255 tecken. I vissa fall kan du använda konverteringsfunktioner för att utföra beräkningar på data i ett fält med kort text. |
|
Lång Text Observera att från och med Access 2013 har PM-datatyper bytt namn till Lång text. |
Du kan ange stora mängder text och numeriska data i den här typen av fält upp till 64 000 tecken. Du kan också ange att fältet ska ha stöd för RTF-formatering, du kan använda de formateringstyper som du normalt hittar i ordbehandlingsprogram, till exempel Word. Du kan till exempel använda olika teckensnitt och teckenstorlekar på specifika tecken i texten och göra dem fetstilt eller kursiv stil och så vidare. Du kan också lägga till HTML-taggar (Hypertext Markup Language) i data. Mer information finns i Infoga eller lägga till ett RTF-fält. Dessutom har fälten Lång text en egenskap som heter Lägg endast till. När du aktiverar den egenskapen kan du lägga till nya data i fältet Lång text, men du kan inte ändra befintliga data. Funktionen är avsedd att användas i program som ärendeuppföljningsdatabaser, där du kan behöva föra en permanent post som inte kan ändras. När du placerar markören i fältet Lång text med egenskapen Lägg endast till aktiverad försvinner som standard texten i fältet. Du kan inte använda någon formatering eller andra ändringar i texten. Precis som med fälten Kort text kan du också köra konverteringsfunktioner mot data i fältet Lång text. |
|
Tal |
Du kan bara ange tal i den här typen av fält och du kan utföra beräkningar på värdena i ett talfält. |
|
Stort tal Observera att datatyperna Stort tal bara är tillgängliga i Microsoft 365-prenumerationsversionen av Access. |
Du kan bara ange tal i den här typen av fält och du kan utföra beräkningar på värdena i ett stort talfält. Mer information finns i Använda datatypen Stort tal. |
|
Datum och tid |
Du kan bara ange datum och tider i den här typen av fält. Du kan ange en indatamask för fältet (en serie bokstavliga tecken och platshållartecken som visas när du markerar fältet), du måste ange data i blankstegen och i det format som masken innehåller. Om du till exempel ser en mask, till exempel MMM_DD_YYYY, måste du skriva 11 oktober 2017 i de angivna blankstegen. Du kan inte ange ett fullständigt månadsnamn eller ett tvåsiffrigt årvärde. Mer information finns i Styra datainmatningsformat med indatamasker. Om du inte skapar en indatamask kan du ange värdet med valfritt giltigt datum- eller tidsformat. Du kan till exempel skriva 11 oktober 2017, 17-10-11, 11 oktober 2017 och så vidare. Du kan också använda ett visningsformat för fältet. Om det inte finns någon indatamask kan du i så fall ange ett värde i nästan vilket format som helst, men datumen visas i enlighet med visningsformatet i Access. Du kan till exempel ange 2017-10-11, men visningsformatet kan anges så att värdet visas som 11-okt-2017. Mer information finns i Infoga dagens datum. |
|
Valuta |
Du kan bara ange valutavärden i den här typen av fält. Du behöver inte heller ange en valutasymbol manuellt. Som standard använder Access den valutasymbol ( ¥, £, $och så vidare) som anges i de nationella inställningarna i Windows. Du kan ändra den här valutasymbolen för att återspegla en annan valuta om det behövs. |
|
Räknare |
Du kan inte ange eller ändra data i den här typen av fält när som helst. Access ökar värdena i ett Räknare-fält när du lägger till en ny post i en tabell. |
|
Beräknad |
Du kan inte ange eller ändra data i den här typen av fält när som helst. Resultatet av det här fältet bestäms av ett uttryck som du definierar. Värdena i ett beräknat fält uppdateras när du lägger till eller redigerar en ny post i en tabell. |
|
Ja/Nej |
När du klickar på ett fält som är inställt på den här datatypen visas antingen en kryssruta eller en listruta, beroende på hur du formaterar fältet. Om du formaterar fältet så att en lista visas kan du välja antingen Ja eller Nej, Sant eller Falskt eller På eller Av i listan, igen beroende på vilket format som används för fältet. Du kan inte ange värden i listan eller ändra värdena i listan direkt från ett formulär eller en tabell. |
|
OLE-objekt |
Du använder den här typen av fält när du vill visa data från en fil som skapats med ett annat program. Du kan till exempel visa en textfil, ett Excel-diagram eller ett PowerPoint-bildspel i ett OLE-objektfält. Bifogade filer är ett snabbare, enklare och mer flexibelt sätt att visa data från andra program. |
|
Hyperlänk |
Du kan ange alla data i den här typen av fält och den radbryts i en webbadress. Om du till exempel skriver ett värde i fältet omges texten av http://www.your_text.com. Om du anger en giltig webbadress fungerar länken. Annars resulterar länken i ett felmeddelande. Det kan också vara svårt att redigera befintliga hyperlänkar eftersom om du klickar på ett hyperlänkfält med musen startas webbläsaren och du kommer till webbplatsen som anges i länken. Om du vill redigera ett hyperlänkfält markerar du ett angränsande fält, använder TABB eller piltangenterna för att flytta fokus till hyperlänkfältet och trycker sedan på F2 för att aktivera redigering. |
|
Bifogad fil |
Du kan bifoga data från andra program till den här typen av fält, men du kan inte skriva eller på annat sätt ange text eller numeriska data. Mer information finns i Bifoga filer och grafik till posterna i databasen. |
|
Uppslagsguiden |
Uppslagsguiden är inte en datatyp. I stället använder du guiden för att skapa två typer av listrutor: värdelistor och uppslagsfält. En värdelista använder en avgränsad lista med objekt som du anger manuellt när du använder Uppslagsguiden. Dessa värden kan vara oberoende av andra data eller objekt i databasen. Ett uppslagsfält använder däremot en fråga för att hämta data från en eller flera av de andra tabellerna i en databas. Uppslagsfältet visar sedan data i en listruta. Som standard anger Uppslagsguiden tabellfältet till datatypen Tal. Du kan arbeta med uppslagsfält direkt i tabeller och även i formulär och rapporter. Som standard visas värdena i ett uppslagsfält i en typ av listkontroll som kallas kombinationsruta – en lista med en listrutepil:
Du kan också använda en listruta som visar flera objekt med en rullningslist för att se fler objekt:
Beroende på hur du anger uppslagsfältet och kombinationsrutan kan du redigera objekten i listan och lägga till objekt i listan genom att inaktivera egenskapen Begränsa till lista för uppslagsfältet. Om du inte kan redigera värdena direkt i en lista måste du lägga till eller ändra data i den fördefinierade listan med värden, eller i tabellen som fungerar som källa för uppslagsfältet. När du slutligen skapar ett uppslagsfält kan du ange att det ska ha stöd för flera värden. När du gör det visas en kryssruta bredvid varje listobjekt i resultatlistan, och du kan markera eller avmarkera så många av objekten som behövs. Den här bilden illustrerar en typisk flervärdeslista:
Mer information om hur du skapar uppslagsfält med flera värden och använder de resulterande listorna finns i Skapa eller ta bort ett flervärdesfält. |
Hur tabellfältsegenskaper påverkar hur du anger data
Förutom designprinciperna som styr strukturen i en databas och de datatyper som styr vad du kan ange i ett visst fält, kan flera fältegenskaper också påverka hur du anger data i en Access-databas.
Visa egenskaper för ett tabellfält
Access innehåller två sätt att visa egenskaperna för ett tabellfält.
I databladsvyn
-
Öppna tabellen i databladsvyn.
-
Klicka på fliken Fält och använd kontrollerna i gruppen Formatering för att visa egenskaperna för varje tabellfält.
I designvyn
-
Öppna tabellen i designvyn.
-
I den nedre delen av rutnätet klickar du på fliken Allmänt , om den inte redan är markerad.
-
Om du vill visa egenskaperna för ett uppslagsfält klickar du på fliken Uppslag .
Hur egenskaper påverkar datainmatning
I följande tabell visas de egenskaper som har störst inverkan på datainmatningen och förklarar hur de påverkar datainmatningen.
|
Egenskap |
Plats i tabellens designrutnät |
Möjliga värden |
Beteende när du försöker ange data |
|---|---|---|---|
|
Fältstorlek |
Fliken Allmänt |
0-255 |
Teckenbegränsningen gäller endast för fält som är inställda på datatypen Text. Om du försöker ange fler tecken än det angivna antalet tecken skär fältet av dem. |
|
Krävs |
Fliken Allmänt |
Ja/Nej |
När den är aktiverad tvingar den här egenskapen dig att ange ett värde i ett fält, och du kan inte spara några nya data i Access förrän du har slutfört ett obligatoriskt fält. När det är inaktiverat accepterar fältet null-värden, vilket innebär att fältet kan förbli tomt. Ett null-värde är inte samma sak som ett nollvärde. Noll är en siffra och "null" är ett saknat, odefinierat eller okänt värde. |
|
Tillåt nollängdssträngar |
Fliken Allmänt |
Ja/Nej |
När funktionen är aktiverad kan du ange nollängdssträngar – strängar som inte innehåller några tecken. Om du vill skapa en nollängdssträng anger du ett par dubbla citattecken i fältet (""). |
|
Indexerat |
Fliken Allmänt |
Ja/Nej |
När du indexerar ett tabellfält hindrar Access dig från att lägga till dubblettvärden. Du kan också skapa ett index från fler än ett fält. Om du gör det kan du duplicera värdena i ett fält, men inte i båda fälten. |
|
Indatamask |
Fliken Allmänt |
Fördefinierade eller anpassade uppsättningar med bokstavliga tecken och platshållartecken |
En indatamask tvingar dig att ange data i ett fördefinierat format. Maskerna visas när du markerar ett fält i en tabell eller en kontroll i ett formulär. Anta till exempel att du klickar på ett datumfält och ser den här uppsättningen tecken: MMM-DD-YYYY. Det är en indatamask. Det tvingar dig att ange månadsvärden som förkortningar på tre bokstäver, till exempel OKT, och årsvärdet som fyra siffror , till exempel OKT-15-2017. Indatamasker styr bara hur du anger data, inte hur Access lagrar eller visar dessa data. Mer information finns i Styra datainmatningsformat med indatamasker och Formatera ett datum- och tidsfält. |
|
Gräns till lista |
Fliken Uppslag |
Ja/Nej |
Aktiverar eller inaktiverar ändringar av objekt i ett uppslagsfält. Användare försöker ibland ändra objekten i ett uppslagsfält manuellt. När Access hindrar dig från att ändra objekten i ett fält är den här egenskapen inställd på Ja. Om den här egenskapen är aktiverad och du behöver ändra objekten i en lista måste du öppna listan (om du vill redigera en värdelista) eller tabellen som innehåller källdata för listan (om du vill redigera ett uppslagsfält) och ändra värdena där. |
|
Tillåt redigering av värdelistor |
Fliken Uppslag |
Ja/Nej |
Aktiverar eller inaktiverar kommandot Redigera listobjekt för värdelistor, men inte för uppslagsfält. Om du vill aktivera det kommandot för uppslagsfält anger du ett giltigt formulärnamn i egenskapen Redigera formulär för listobjekt . Kommandot Tillåt redigering av värdelistor visas på en snabbmeny som du öppnar genom att högerklicka på en listruta eller kombinationsrutekontroll. När du kör kommandot visas dialogrutan Redigera listobjekt . Om du anger namnet på ett formulär i egenskapen Redigera formulär för listobjekt startar Access formuläret i stället för dialogrutan. Du kan köra kommandot Redigera listobjekt från listrute- och kombinationsrutekontroller som finns i formulär och från kombinationsrutekontroller i tabeller och frågeresultatuppsättningar. Formulär måste vara öppna i designvyn eller i vyn Bläddra. Tabeller och frågeresultatuppsättningar måste vara öppna i databladsvyn. |
|
Redigeringsformulär för listobjekt |
Fliken Uppslag |
Namn på ett formulär för datainmatning |
Om du anger namnet på ett datainmatningsformulär som värde i den här tabellegenskapen öppnas formuläret när en användare kör kommandot Redigera listobjekt . Annars visas dialogrutan Redigera listobjekt när användarna kör kommandot. |
Använda sammanhängande uppdateringar för att ändra primär- och sekundärnyckelvärden
Ibland kan du behöva uppdatera ett primärnyckelvärde. Om du använder den primärnyckeln som sekundärnyckel kan du automatiskt uppdatera ändringarna via alla underordnade instanser av sekundärnyckeln.
Som en påminnelse är en primärnyckel ett värde som unikt identifierar varje rad (post) i en databastabell. En sekundärnyckel är en kolumn som matchar primärnyckeln. Sekundärnycklar finns vanligtvis i andra tabeller, och de gör att du kan skapa en relation (en länk) mellan data i tabellerna.
Anta till exempel att du använder ett produkt-ID som primärnyckel. Ett ID-nummer identifierar en produkt unikt. Du använder också det ID-numret som en sekundärnyckel i en tabell med orderdata. På så sätt kan du hitta alla order som involverar varje produkt, eftersom när någon gör en beställning för den produkten blir ID:t en del av beställningen.
Ibland kan dessa ID-nummer (eller andra typer av primärnycklar) ändras. När de gör det kan du ändra primärnyckelvärdet och låta ändringen automatiskt överlappa alla relaterade underordnade poster. Du aktiverar det här beteendet genom att aktivera referensintegritet och sammanhängande uppdateringar mellan de två tabellerna.
Kom ihåg följande viktiga regler:
-
Du kan endast aktivera sammanhängande uppdateringar för primärnyckelfält som är inställda på datatyperna Text eller Tal. Du kan inte använda sammanhängande uppdateringar för fält som har datatypen Räknare.
-
Du kan bara aktivera sammanhängande uppdateringar mellan tabeller med en 1:N-relation.
Mer information om hur du skapar relationer. se Guide till tabellrelationer och Skapa, redigera eller ta bort en relation.
Följande procedurer går hand i hand och förklarar hur du först skapar en relation och sedan aktiverar sammanhängande uppdateringar för relationen.
Skapa relationen
-
På fliken Databasverktyg, i gruppen Visa/Dölj klickar du på Relationer.
-
Klicka på Lägg till tabeller i gruppen Relationer på fliken Design (Visa tabell i Access 2013 ).
-
Välj fliken Tabeller , markera de tabeller som du vill ändra, klicka på Lägg till och klicka sedan på Stäng.
Du kan trycka på SKIFT för att markera flera tabeller, eller så kan du lägga till varje tabell individuellt. Markera bara tabellerna på 1- och N-sidorna av relationen.
-
I fönstret Relationer drar du primärnyckeln från tabellen på 1-sidan av relationen och släpper den i fältet Sekundärnyckel i tabellen på N-sidan av relationen.
Dialogrutan Redigera relationer visas. I följande bild visas dialogrutan:
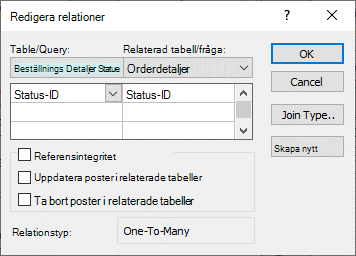
-
Markera kryssrutan Referensintegritet och klicka på Skapa.
Aktivera sammanhängande uppdateringar i primärnycklar
-
På fliken Databasverktyg, i gruppen Visa/Dölj klickar du på Relationer.
-
Fönstret Relationer visas och visar kopplingarna (visas som kopplingslinjer) mellan tabellerna i databasen. I följande bild visas en typisk relation:
-
Högerklicka på kopplingslinjen mellan de överordnade och underordnade tabellerna och klicka på Redigera relation.
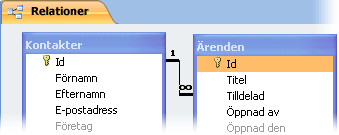
Dialogrutan Redigera relationer visas. I följande bild visas dialogrutan:
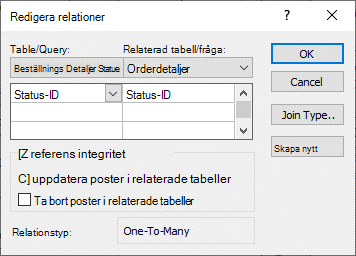
-
Välj Uppdatera poster i relaterade tabeller, kontrollera att kryssrutan Referensintegritet är markerad och klicka sedan på OK.
Varför ID-nummer ibland verkar hoppa över ett tal
När du skapar ett fält som är inställt på datatypen Räknare genereras automatiskt ett värde för det fältet i varje ny post. Värdet ökas som standard så att varje ny post får nästa tillgängliga sekventiella nummer. Syftet med datatypen Räknare är att ange ett värde som är lämpligt för användning som primärnyckel. Mer information finns i Lägga till, ange, ändra eller ta bort primärnyckeln.
När du tar bort en rad från en tabell som innehåller ett fält som är inställt på datatypen Räknare återanvänds inte alltid värdet i Räknare-fältet för den raden automatiskt. Därför kanske det tal som Access genererar inte är det tal som du förväntar dig att se, och luckor kan visas i sekvensen av ID-nummer – det här är avsiktligt. Du bör bara förlita dig på att värdena är unika i ett Räknare-fält och inte på deras sekvens.
Massuppdatering av data med hjälp av frågor
Tilläggsfrågor, uppdaterings- och borttagningsfrågor är kraftfulla sätt att lägga till, ändra eller ta bort poster i grupp. Dessutom är massuppdateringar enklare och effektivare att utföra när du använder goda principer för databasdesign. Att använda en tilläggs-, uppdaterings- eller borttagningsfråga kan vara en tidssparfunktion eftersom du också kan återanvända frågan.
Viktigt Säkerhetskopiera dina data innan du använder dessa frågor. Om du har en säkerhetskopia till hands kan du snabbt åtgärda eventuella misstag som du råkar göra.
Lägga till frågor Används för att lägga till många poster i en eller flera tabeller. En av de vanligaste användningarna av en tilläggsfråga är att lägga till en grupp poster från en eller flera tabeller i en källdatabas i en eller flera tabeller i en måldatabas. Anta till exempel att du förvärvar några nya kunder och en databas som innehåller en tabell med information om dessa kunder. Om du vill undvika att ange nya data manuellt kan du lägga till dem i rätt tabell eller tabeller i databasen. Mer information finns i Lägga till poster i en tabell med hjälp av en tilläggsfråga.
Uppdateringsfrågor Kan användas för att lägga till, ändra eller ta bort en del (men inte alla) av många befintliga poster. Betrakta en uppdateringsfråga som en kraftfull version av dialogrutan Sök och ersätt. Du anger ett urvalsvillkor (den grova motsvarigheten till en söksträng) och ett uppdateringsvillkor (den grova motsvarigheten till en ersättningssträng). Till skillnad från dialogrutan kan uppdateringsfrågor acceptera flera villkor, så att du kan uppdatera ett stort antal poster i ett enda pass och göra det möjligt att ändra poster i fler än en tabell. Mer information finns i Skapa och köra en uppdateringsfråga.
Ta bort frågor När du antingen snabbt vill ta bort en mängd data eller ta bort en uppsättning data regelbundet är en borttagning användbar eftersom frågorna gör det möjligt att ange villkor för att snabbt hitta och ta bort data. Mer information finns i Olika sätt att lägga till, redigera och ta bort poster.