Apparna SharePoint är små, lättanvända fristående program som utför uppgifter eller tillgodoser specifika affärsbehov. Du kan lägga till appar på din webbplats för att anpassa dem med särskilda funktioner eller för att visa information som tid och utgiftsspårning. Eller så kan du lägga till program som utför olika dokumentbaserade uppgifter. Du kan också lägga till appar som visar nyheter eller information från tredje parts webbplatser eller som ansluter till sociala webbplatser.
Du kan eventuellt lägga till appar på din webbplats från olika källor. Om din organisation till exempel har utvecklat anpassade appar för intern verksamhet kan du lägga till dem genom att bläddra bland apparna under Från din organisation. Du kan också begära eller köpa appar från tredjepartsutvecklare genom att bläddra på SharePoint Store.
Lägga till appar som tillåts av din organisation
-
På webbplatsen där du vill lägga till en app går du till sidan där Inställningar

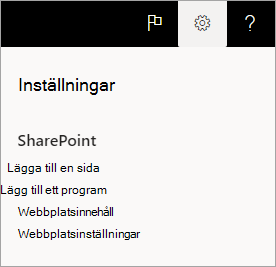
-
Välj ett program som du vill lägga till på sidan Mina appar.
Obs!: Vissa appar är endast tillgängliga SharePoint klassiska upplevelsen. Om du vill visa dem väljer du länken klassiskt upplevelse under rubriken Mina appar.
Om du bara vill se appar som din organisation har lagt till väljer du Från min organisation till vänster under Filter. Om du bara vill se tillgängliga appar i SharePoint Store väljer du SharePoint Store till vänster. -
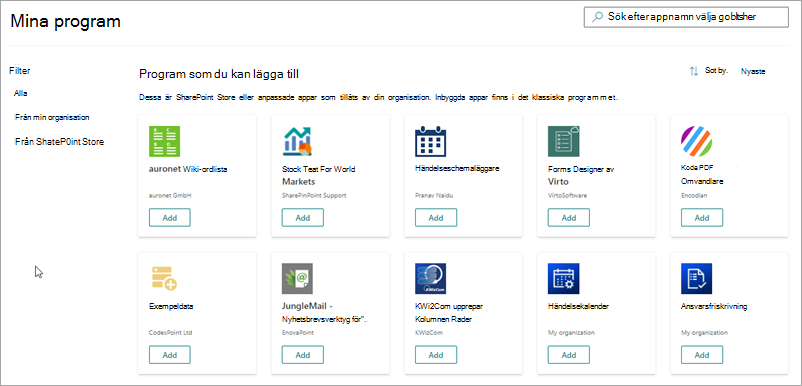
Vissa appar är endast tillgängliga SharePoint klassiska upplevelsen. Om du vill visa dem väljer du länken klassiskt upplevelse under rubriken Mina appar. -
Leta reda på den app du vill lägga till antingen genom att bläddra igenom tillgängliga appar eller genom att söka efter en särskild app i sökrutan högst upp och välj sedan Lägg till.
-
Granska dataåtkomst och behörigheter för programmet. Om du samtycker till det väljer du Lita på den.
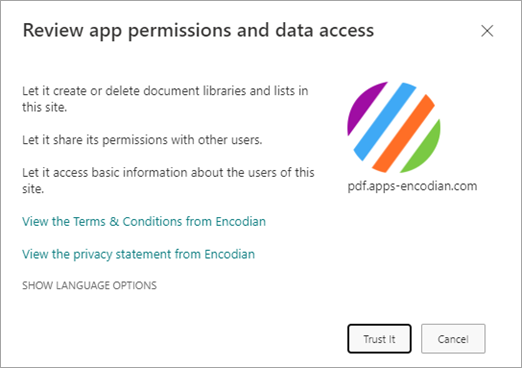
-
När programmet läggs till på din webbplats visas ett meddelandefält högst upp på sidan där det står att Appen har lagts till. Du hittar den på sidan Webbplatsinnehåll.
-
När du har installerat en app hittar du den på sidan Webbplatsinnehåll. Gå till Inställningar

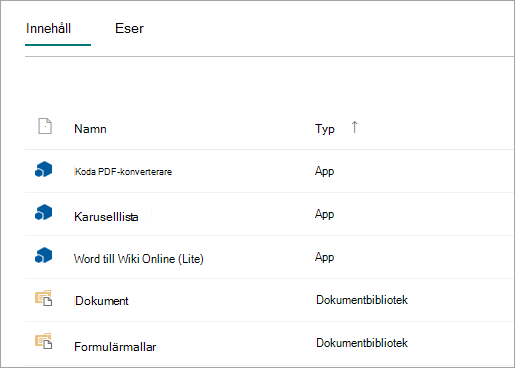
Beroende på vilka uppgifter programmet utför kan det göra saker som att lägga till kommandon i listor och bibliotek eller ta med en webbdel som du kan lägga till på en sida.
Begär en app från SharePoint Store
Du kan begära en app från SharePoint Store som din organisation ännu inte har tillåtit. Om det godkänts kan du lägga till det på din webbplats.
-
På webbplatsen där du vill lägga till en app går du till sidan där Inställningar

-
Högst upp på sidan i menyraden väljer du SharePoint Store.
-
Sök efter en app i sökfältet eller välj en kategori till vänster för att bläddra igenom tillgängliga appar.
-
Välj ett program som du vill lägga till. I vissa fall kan det finnas stöd för att lägga till appen i SharePoint Store klassiska upplevelsen. I så fall visas en länk som ger dig möjlighet att byta till den klassiska butiken.
-
Välj Begär.
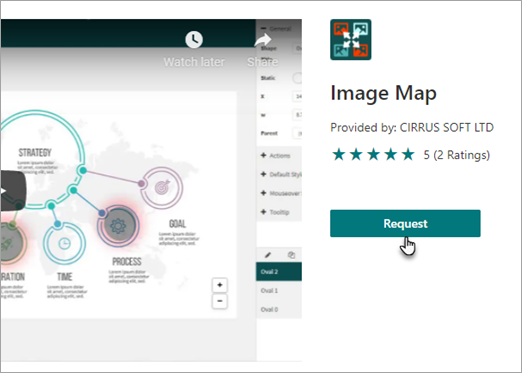
-
Du kan också lägga till en orsak till din begäran. Välj sedan Skicka begäran.
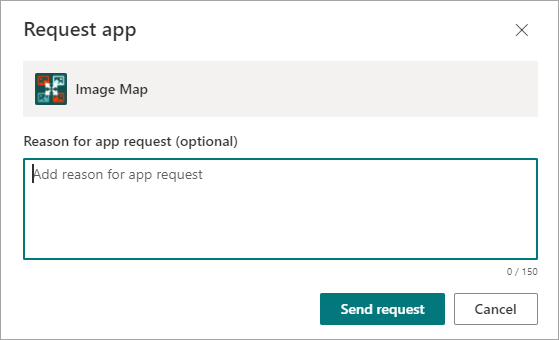
-
När appen har godkänts kan du lägga till den på din webbplats.
Lägga till en app på din webbplats
-
På webbplatsen där du vill lägga till ett program går du till sidan där Inställningar

-
På sidan Mina program väljer du länken klassiskt upplevelse under rubriken Mina appar och gör sedan något av följande:
Om du vill
Gör du så här
Lägga till en inbyggd SharePoint-app, till exempel ett dokumentbibliotek
-
Skriv namnet på den inbyggda program du vill lägga till i sökrutan (till exempel dokumentbibliotek). Tryck på Retur.
-
Klicka på programmet du vill lägga till och ange eventuell obligatorisk information.
Mer information om hur du arbetar med vanliga inbyggda appar finns i:
Bra att veta:
-
Du kan lägga till flera instanser av en inbyggd app, för att uppfylla olika behov.
-
Du måste ha minst Designer-behörighet för att lägga till en inbyggd app.
Lägg till en app från din organisation
-
Klicka på Från din organisation.
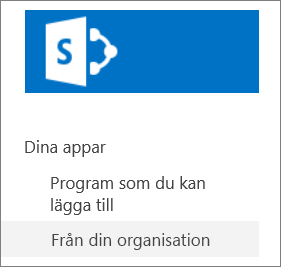
-
Bläddra i den filtrerade listan med appar och klicka på den du vill lägga till.
Ladda ned en app från SharePoint Store
-
Klicka på SharePoint Store.
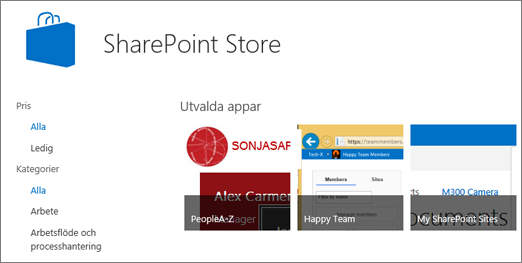
-
Du får frågan om du vill lita på appen. Titta igenom vad appen ska göra och klicka sedan på Lita på den om du vill lägga till den.
-
Filtrera urvalet med hjälp av kategorierna till vänster på SharePoint Store-sidan och bläddra till den app du vill använda.
Om du känner till appens namn eller tagg kan du söka direkt genom att skriva i sökrutan. -
Klicka på appen som du vill lägga till. Klicka på Information eller Recensioner om du vill läsa mer om appen.
-
Om du vill lägga till programmet klickar du på Lägg till. Du kan behöva begära appen från din organisation först. I så fall klickar du på Begär.
-
När du tillfrågas om appen är betrodd läser du programutvecklarens villkor och sekretesspolicy. Klicka sedan på Lita på den.
-
Nu visas appen på sidan Webbplatsinnehåll. Du kan klicka på den och öppna den direkt.
Bra att veta:
-
Du måste ha fullständig behörighet för att lägga till appar från SharePoint Store. Du har redan det om du är webbplatsägare.
-
Ett Microsoft-konto är inte samma sak som ett arbets- eller skolkonto som är kopplat Microsoft 365. Om du är kund Microsoft 365, och inte redan har ett Microsoft-konto, kan du registrera dig för ett konto med din Microsoft 365-e-postadress.
-
Om din organisation inte har tillåtit en app från SharePoint Store kan du begära en app. Den som är ansvarig för webbplatsen med programkatalogen kan godkänna eller neka en förfrågan om appar.
-
Beroende på appen kan det hända att kommandon läggs till i menyfliksområdet i bibliotek, i funktioner i listor och bibliotek eller att det finns en appdel som du kan lägga till på en sida.
-
När du har installerat en app kan du komma åt den med hjälp av sidan Webbplatsinnehåll. Gå till Inställningar 










