En .gif kan vara antingen en stillbild eller en animerad bild. I den här artikeln beskrivs hur du infogar en animerad GIF på en bild.
Om du har en GIF-fil som är en stillbild kan den inte omvandlas till en animerad GIF.
Du kan lägga till en animerad GIF (eller meme) på en PowerPoint-bild på samma sätt som du skulle göra med andra bildfiler.
Du kan infoga en GIF-fil som finns lagrad på datorns hårddisk eller i OneDrive.
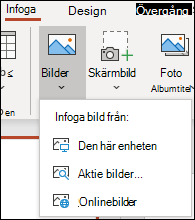
-
Markera den bild som du vill lägga till en animerad GIF på.
-
Klicka på Bilder på fliken Infoga i menyfliksområdet.
-
Gå till platsen för den animerade GIF-fil du vill lägga till i dialogrutan Infoga bild från.
-
Markera filen och klicka sedan på Infoga.
-
Spela upp animeringen genom att välja fliken Bildspel i menyfliksområdet och sedan i gruppen Starta bildspel välja Från aktuell bild

Hitta animerade GIF-filer på webben
Du kan också söka på webben efter GIF-filer med hjälp av Infoga onlinebilder eller Infoga ClipArt, beroende på vilken version av PowerPoint du har. Gå till fliken </c2>Infoga</c0> i menyfliksområdet och välj Infoga onlinebilder eller Infoga ClipArt. Skriv ”animerad GIF” i sökrutan.
Bestämma antal loopar för en animering
Animerade GIF-filer har ofta oändligt antal loopar. Men du kan ändra det genom att redigera GIF-filen innan du lägger till den i din PowerPoint-bild.
När du har sparat GIF-filen på din dator, kan du på ett enkelt sätt att redigera GIF-filen online redigeringsprogrammet ezgif.com.
-
Gå till GIF-bildextraktorn (eller ”delaren”) på ezgif.com.
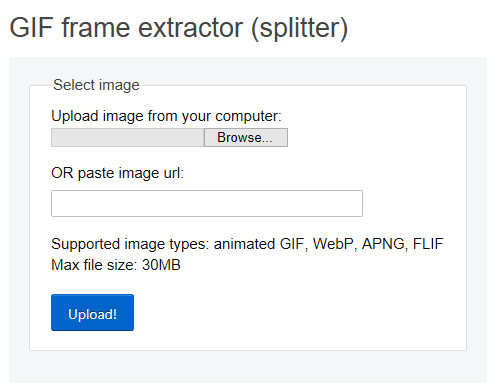
-
Under Ladda upp bild från datorn klickar du på knappen Välj fil för att hitta GIF-filen på datorn. Välj filen och sedan knappen Öppna.
-
Klicka på Ladda upp.
Den animerade GIF-filen visas på webbsidan, följt av fakta om filstorlek och mått ungefär som på den här bilden:
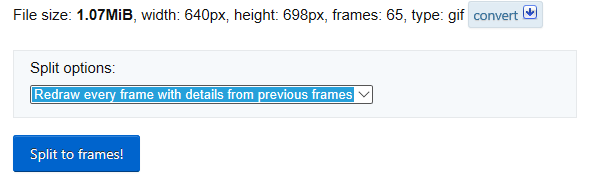
-
Klicka på knappen Dela upp i bildrutor under den animerade GIF-filen.
Efter en liten stund visas filen bildruta för bildruta på webbsidan.
Under alla bildrutorna (rulla nedåt på sidan efter behov) finns en blå knapp, Redigera animering.
-
Klicka på Redigera animering.

Uppsättningen med bildrutor visas igen med alternativen Hoppa över, Kopiera och Fördröjning för varje bildruta. Under bildrutorna finns fler alternativ, bland annat Antal slingor (loops).
-
Under GIF-alternativ i rutan Antal slingor (loops) skriver du en siffra som anger hur många gånger du vill att GIF-filen ska spelas upp.
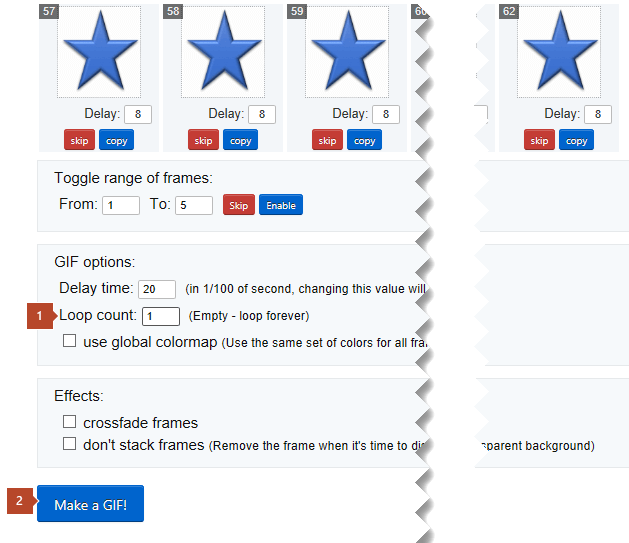
-
Klicka på Skapa en GIF-fil!
-
Efter en liten stund visas den ändrade GIF-filen under knappen Skapa en GIF-fil!. Under den ändrade GIF-filen finns en rad med knappar och den längst till höger är Spara.
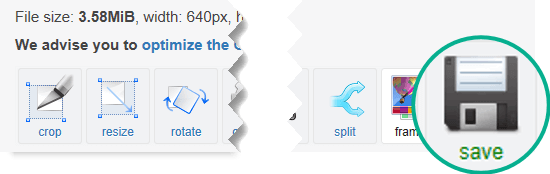
-
Klicka på Spara för att kopiera den ändrade GIF-filen till datorn.
Beroende på vilken webbläsare du har sparas filen i mappen Nedladdningar, eller så kan du ange var du vill att den kopierade GIF-filen ska sparas på datorn.

När du har den ändrade GIF-filen på datorn är du redo att infoga den i en bild i PowerPoint.
Se även
Du kan lägga till en animerad GIF på en PowerPoint-bild på samma sätt som du skulle göra på andra bildfiler. Du kan infoga en GIF-fil som finns lagrad på datorns hårddisk eller i molnlagring (till exempel OneDrive).
-
Markera den bild som du vill lägga till en animerad GIF på.
-
Gå till fliken Start i menyfliksområdet. Under Infoga klickar du på Bild > Bild från fil.
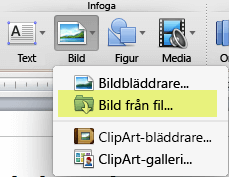
-
Gå till platsen för den animerade GIF-fil du vill lägga till, kontrollera att filnamnet slutar med filnamnstillägget .gif, markera filen och klicka sedan på Infoga.
-
Spela upp animeringen genom att välja Bildspel-menyn och sedan välja Spela upp från aktuell bild.
Bestämma antal loopar för en animering
Animerade GIF-filer har ofta oändligt antal loopar. Men du kan ändra det genom att redigera GIF-filen innan du lägger till den i din PowerPoint-bild.
När du har sparat GIF-filen på din dator, kan du på ett enkelt sätt att redigera GIF-filen online redigeringsprogrammet ezgif.com.
-
Gå till GIF-bildextraktorn (eller ”delaren”) på ezgif.com.
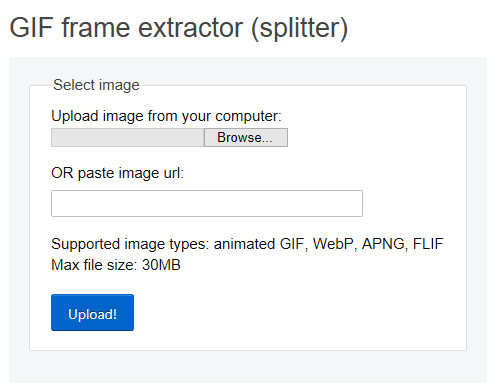
-
Under Ladda upp bild från datorn klickar du på knappen Välj fil för att hitta GIF-filen på datorn. Välj filen och sedan knappen Öppna.
-
Klicka på Ladda upp.
Den animerade GIF-filen visas på webbsidan, följt av fakta om filstorlek och mått ungefär som på den här bilden:
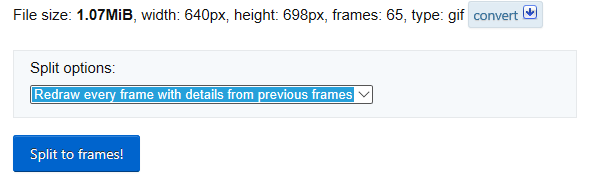
-
Klicka på knappen Dela upp i bildrutor under den animerade GIF-filen.
Efter en liten stund visas filen bildruta för bildruta på webbsidan.
Under alla bildrutorna (rulla nedåt på sidan efter behov) finns en blå knapp, Redigera animering.
-
Klicka på Redigera animering.

Uppsättningen med bildrutor visas igen med alternativen Hoppa över, Kopiera och Fördröjning för varje bildruta. Under bildrutorna finns fler alternativ, bland annat Antal slingor (loops).
-
Under GIF-alternativ i rutan Antal slingor (loops) skriver du en siffra som anger hur många gånger du vill att GIF-filen ska spelas upp.
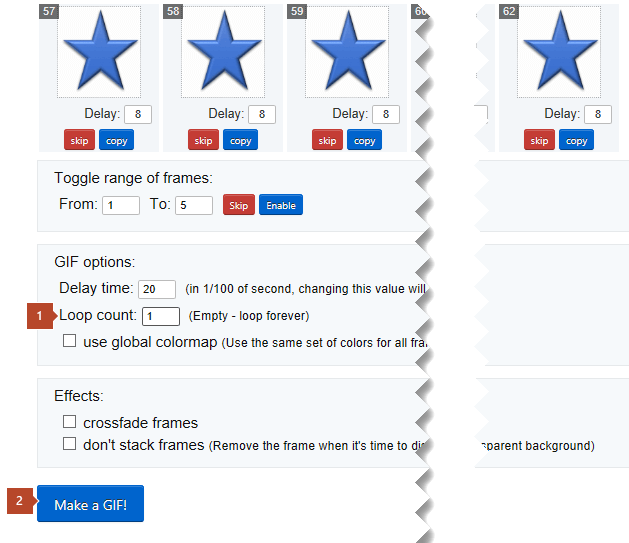
-
Klicka på Skapa en GIF-fil!
-
Efter en liten stund visas den ändrade GIF-filen under knappen Skapa en GIF-fil!. Under den ändrade GIF-filen finns en rad med knappar och den längst till höger är Spara.
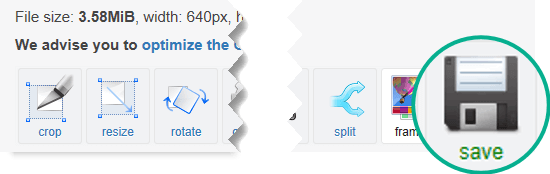
-
Klicka på Spara för att kopiera den ändrade GIF-filen till datorn.
Beroende på vilken webbläsare du har sparas filen i mappen Nedladdningar, eller så kan du ange var du vill att den kopierade GIF-filen ska sparas på datorn.

När du har den ändrade GIF-filen på datorn är du redo att infoga den i en bild i PowerPoint.
Se även
Du kan lägga till en animerad GIF till en bild med hjälp av PowerPoint för webben, precis som med andra bildfiler, men GIF kommer inte att spelas upp när presentationen visas i ett bildspel. PowerPoint för webben kan inte spela upp animerade GIF-bilder.
Om uppspelning av GIF-filer är en funktion som du vill se i PowerPoint för webbenrekommenderar vi att du föreslår funktioner genom att klicka på Hjälp > Feedback > Jag har ett förslag.
Infoga en bild från datorn till ett bildspel
-
Välj det bildspel där du vill infoga en bild.
-
På fliken Infoga klickar du på Bild.
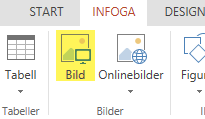
-
Bläddra dig fram till den bild som du vill infoga, markera den och klicka sedan på Infoga.
När bilden visas i bildspelet, kan du ändra storlek på den och flytta den dit du vill ha den.










