Obs!: Vi vill kunna erbjuda dig bästa möjliga supportinnehåll så fort som möjligt och på ditt språk. Den här sidan har översatts med hjälp av automatiserad översättning och kan innehålla grammatiska fel eller andra felaktigheter. Vår avsikt är att den här informationen ska vara användbar för dig. Vill du berätta för oss om informationen är till hjälp längst ned på sidan? Här är artikeln på engelska som referens.
Ändra utseendet på SmartArt-grafiken genom att ändra fyllningsfärg eller mönster i SmartArt-former eller text eller genom att lägga till tredimensionellt (3D) effekter som skuggor, reflektioner, ljussken, mjuka kanter, fasningar och rotationer.
Om du inte hittar vad du söker efter här användbara länkarna SmartArt-artikel:
En fyllning fyller upp området inuti en figur. Du kan ändra färg på fyllningen eller använda en struktur, en bild eller en toning som fyllning. Toning är den gradvisa förändringen av en färg som övergår till en annan, eller en nyans som övergår till en annan nyans av samma färg.
Du kan ha former visas med kanter och djup och den rotation i 3D-rymden.
Om hela SmartArt-grafiken är tredimensionella, kan du redigera texten och formateringen för var och en av de enskilda figurerna, men du bör flytta eller ändra storlek på figurer i 2D-former.
Om du vill växla mellan 2D- och 3D-, klicka på fliken Format under SmartArt-verktyg och klicka sedan på Redigera i 2D. Knappen Redigera i 2D - tillfälligt låser upp SmartArt-grafik för att redigera så att du kan flytta och ändra storlek på figurer, men 3D-effekt används fortfarande i SmartArt-grafiken och visas igen när du klickar på Redigera i 2D - igen.
-
Gör något av följande:
-
Klicka på figuren som du vill lägga till fyllningen i.
-
Om du vill lägga till samma fyllning i flera former på den första figuren och trycker på och håller ned CTRL medan du klickar på formerna som du vill lägga till fyllning till.
-
Om du vill fylla alla figurer i SmartArt-grafiken klickar du på SmartArt-grafiken och trycker sedan på CTRL+A så att alla figurerna markeras.
-
-
Klicka på fliken Format under SmartArt-verktyg, klicka på pilen bredvid Figurfyllning och gör sedan något av följande:
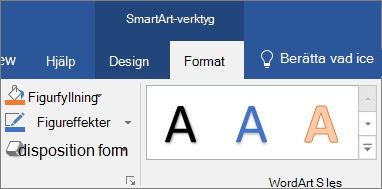
Om du inte ser flikarna SmartArt-verktyg och Format, kontrollera att du har markerat SmartArt-grafik.
-
Om du vill lägga till eller ändra en fyllningsfärg klickar du på den färg du vill ha. Om du vill använda någon färg klickar du på Ingen fyllning.
Om du vill byta till en färg som inte finns bland temafärger klickar du på Fler fyllningsfärger och klickar sedan på den färg som du vill använda på fliken Standard eller blandar en egen färg på fliken Valfri. Egna färger och färger på fliken Standard uppdateras inte om du senare ändrar tema.
-
Om du vill lägga till eller ändra en fyllningsbild klickar du på Bild, letar upp mappen som innehåller den bild som du vill använda, klickar på bildfilen och sedan på Infoga.
-
Om du vill lägga till eller ändra en toning pekar du på Toning och klickar sedan på önskad variant.
Om du vill anpassa toningen, klicka på Fler toningar och väljer de alternativ som du vill använda. Mer information om hur du anpassar toningar finns i Ändra färg på en figur, figurkant, eller hela SmartArt-grafiken.
-
Om du vill lägga till eller ändra en struktur pekar du på Struktur och klickar sedan på den struktur som du vill använda.
Om du vill anpassa strukturen klickar du på Fler strukturer och väljer de alternativ som du vill använda.
-
Om du vill lägga till en bakgrundsfyllning för hela SmartArt-grafiken, gör du följande:
-
Högerklicka på SmartArt-grafikens kantlinje och klicka sedan på Formatera objekt på snabbmenyn.
-
Klicka på fyllning och välj sedan de alternativ du vill använda.
-
Markera texten i formen på den SmartArt-grafik som du vill lägga till en fyllning till.
Om du vill lägga till samma textfyllning i flera figurer markera du texten i den första figuren och håller sedan ned CTRL medan du markerar texten i övriga figurer.
-
Klicka på fliken Format under SmartArt-verktyg, klicka på pilen bredvid Fyll Text och gör sedan något av följande:
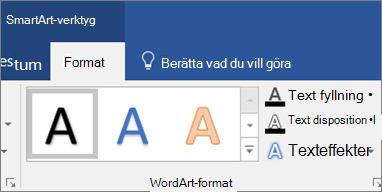
Om du inte ser flikarna SmartArt-verktyg och Format, kontrollera att du har markerat SmartArt-grafik.
-
Om du vill lägga till eller ändra en fyllningsfärg klickar du på önskad färg. Om du inte vill använda någon färg klickar du på Ingen fyllning.
Om du vill ändra en färg som inte finns bland temafärger klickar du på Fler fyllningsfärger och sedan på önskad färg på fliken Standard. Du kan också blanda din egen färg på fliken Egen. Egna färger och färger på fliken Standard uppdateras inte om du vid ett senare tillfälle ändrar dokumentets tema.
-
Om du vill lägga till eller ändra en fyllningsbild klickar du på Bild, letar upp mappen som innehåller den bild som du vill använda, klickar på bildfilen och sedan på Infoga.
Om du markerar textstycken vid olika tillfällen och använder en bild som fyllning kommer varje enskild markering att fyllas av hela bilden. Bilden kommer inte att sträcka sig över alla de markerade texterna.
-
Om du vill lägga till eller ändra en toning pekar du på Toning och klickar på en toning.
Om du vill anpassa toningen klickar du på Fler toningar och väljer de alternativ som du vill använda.
-
Om du vill lägga till eller ändra en struktur pekar du på Struktur och klickar sedan på den struktur som du vill använda.
Om du vill anpassa strukturen klickar du på Fler strukturer och väljer de alternativ som du vill använda.
-
Ett snabbt och enkelt sätt att lägga till en professionellt kombination av effekter i SmartArt-grafiken är att använda SmartArt-format som kan tillämpas på hela SmartArt-grafik eller till enskilda figurer genom att följa stegen nedan.
-
Gör något av följande:
-
Klicka på figuren som du vill använda en effekt i.
-
Om du vill lägga till samma effekt i flera figurer klickar du på den första figuren och håller sedan ned CTRL medan du klickar på övriga figurer som du vill lägga till effekten i.
-
Om du vill använda effekten för hela SmartArt-grafiken klickar du på SmartArt-grafiken och trycker sedan på CTRL+A så att alla figurer markeras.
-
-
Klicka på fliken Format under SmartArt-verktyg, klicka på pilen bredvid Figureffekter och gör sedan något av följande:
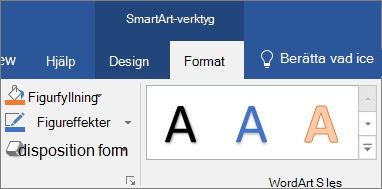
Om du inte ser flikarna SmartArt-verktyg och Format, kontrollera att du har markerat SmartArt-grafik.
-
Om du vill lägga till eller ändra en inbyggd kombination av effekter pekar du på Förval och klickar på den effekt du vill använda.
Om du vill anpassa den inbyggda effekten klickar du på 3D-alternativ och väljer de alternativ du vill använda.
-
Om du vill lägga till eller ändra en skugga pekar du på skugga och klicka sedan på den skugga du vill ha.
Om du vill anpassa skuggan klickar du på Skuggalternativ och väljer de alternativ du vill använda.
-
Om du vill lägga till eller ändra en reflektion pekar du på reflektion och klicka sedan på den effekt du vill använda.
-
Om du vill lägga till eller ändra ett ljussken, peka på ljussken och klicka sedan på den effekt du vill använda.
Om du vill anpassa ljusskensfärgerna klickar på Fler ljusskensfärger och klicka sedan på den färg du vill ha. Ändra till en färg som inte uttrycks i temafärger klickar du på Fler färger och och klicka på den färg du vill ha på fliken Standard eller blanda en egen färg på fliken anpassad anpassade färger och färger på fliken Standard är inte Om du senare ändrar dokument tema har uppdaterats.
-
Om du vill lägga till eller ändra en mjuk kant pekar du på Mjuka kanter och klicka sedan på önskad storlek.
-
Om du vill lägga till eller ändra en kant pekar du på fasning och sedan klicka på kanten som du vill använda.
Om du vill anpassa kanten på 3D-alternativ och väljer sedan de alternativ du vill använda.
-
Om du vill lägga till eller ändra en 3D-rotation pekar du på 3D-Rotation och klickar på den rotation som du vill använda.
Om du vill anpassa rotationen klickar på Alternativ för 3D-Rotation och väljer sedan de alternativ du vill använda.
Meddelanden:
-
Upprepa steg 2 om du vill skapa en egen effekt av flera olika effekter. Du kan inte lägga till flera fyllningseffekter i samma figur, men du kan kombinera en fyllning med andra effekter, exempelvis Mjuk kant eller Fasning.
-
Om du vill använda en effekt på former kombinerade om du vill skapa en större form, till exempel dem i layouten Böjd bildaccentlista i den aktuella listtypen markerar du alla associerade figurer innan du lägger till effekten.
I exemplet nedan är alla figurer i en större figur markerade. Om du vill lägga till en effekt i en av figurerna, exempelvis den lilla cirkelrunda figuren (bildplatshållaren med solen och bergen), får bara denna figur vara markerad. Om du vill lägga till en effekt i hela den större figuren markerar du alla tillhörande figurer på det sätt som visas nedan. Observera att effekten används separat i varje enskild figur, inte för hela gruppen av figurer.
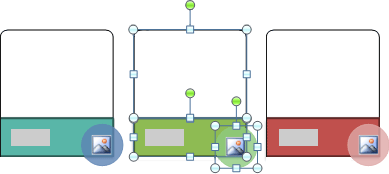
-
Gör på följande sätt om du vill lägga till en effekt på bakgrunden av hela SmartArt-grafiken:
-
Högerklicka på SmartArt-grafikens kantlinje och klicka sedan på Formatera objekt på snabbmenyn.
-
Klicka på skugga, 3D-Format eller 3D-Rotation och väljer sedan de alternativ du vill använda.
-
-
-
Ett snabbt och enkelt sätt att lägga till en professionellt kombination av effekter i SmartArt-grafiken är att använda SmartArt-format som kan tillämpas på hela SmartArt-grafik eller till enskilda figurer genom att följa stegen nedan.
-
Markera den text i figur i SmartArt-grafiken som du vill lägga till en effekt i.
Om du vill lägga till samma effekt för text på flera platser markerar du den första texten och håller sedan ned CTRL medan du markerar övriga texter.
-
Klicka på fliken Format under SmartArt-verktyg, klicka på pilen bredvid Texteffekter och gör sedan något av följande:
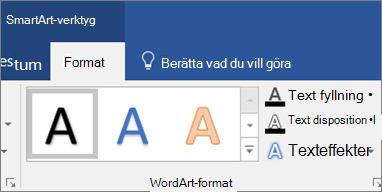
Kontrollera att du har markerat en SmartArt-grafik om inte flikarna SmartArt-verktyg eller Format visas.
-
Om du vill lägga till eller ändra en skugga pekar du på skugga och klicka sedan på den skugga du vill ha.
Om du vill anpassa skuggan klickar du på Skuggalternativ och väljer de alternativ du vill använda.
-
Om du vill lägga till eller ändra en reflektion pekar du på reflektion och klicka sedan på den effekt du vill använda.
-
Om du vill lägga till eller ändra ett ljussken, peka på ljussken och klicka sedan på den effekt du vill använda.
Om du vill anpassa ljusskensfärgerna klickar på Fler ljusskensfärger och klicka sedan på den färg du vill ha. Ändra till en färg som inte uttrycks i temafärger klickar du på Fler färger och och klicka på den färg du vill ha på fliken Standard eller blanda en egen färg på fliken anpassad anpassade färger och färger på fliken Standard är inte Om du senare ändrar dokument tema har uppdaterats.
-
Om du vill ge din text utseendet på djup genom att lägga till eller ändra en kant pekar du på fasa och klickar på den Tavelram du vill använda.
Om du vill anpassa fasningen klickar på 3D-alternativ och väljer sedan de alternativ du vill använda.
-
Om du vill lägga till eller ändra en 3D-rotation pekar du på 3D-Rotation och klickar sedan på 3D-rotation du vill använda.
Om du vill anpassa 3D-rotation, klicka på Alternativ för 3D-Rotation och väljer de alternativ du vill använda.
-
Om du vill lägga till eller ändra skevhet eller sökvägen till texten, peka på omvandla och klicka sedan på skevhet eller sökvägen som du vill använda.
-
-
Klicka på den figur eller text som du vill ta bort fyllningen från.
Om du vill ta bort samma fyllning från flera figurer eller textstycken klickar du på den första figuren eller det första textstycket och håller sedan ned CTRL medan du klickar på övriga figurer eller textstycken.
-
Klicka på fliken Format under SmartArt-verktyg och gör något av följande:

Kontrollera att du har markerat en SmartArt-grafik om inte flikarna SmartArt-verktyg eller Format visas.
-
Ta bort en fyllning från formen, klicka på Fyllning för figur och klicka sedan på Ingen fyllning. Om du vill ta bort en tonad fyllning, peka på toning och klicka sedan på Ingen toning.
-
Om du vill ta bort en fyllning från text klickar du på Texten och klicka sedan på Ingen fyllning. Om du vill ta bort en tonad fyllning, peka på toning och klicka sedan på Ingen toning.
-
-
Klicka på den figur eller text som du vill ta bort effekten från.
Om du vill ta bort samma effekt från flera figurer eller textstycken klickar du på den första figuren eller det första textstycket och håller sedan ned CTRL medan du klickar på övriga figurer eller textstycken.
-
Klicka på fliken Format under SmartArt-verktyg och gör något av följande:

Kontrollera att du har markerat en SmartArt-grafik om inte flikarna SmartArt-verktyg eller Format visas.
-
Klicka på Kontureffekter om du vill ta bort en effekt från formen.
-
Om du vill ta bort en effekt från text klickar du på Texteffekter.
-
-
Gör något av följande:
-
Om du vill ta bort en inbyggd kombination av effekter från figuren pekar du på Förval och klickar på Inga förhandsinställningar.
-
Om du vill ta bort en skuggning pekar du på Skuggning och klickar sedan på Ingen skuggning.
-
Om du vill ta bort en reflektion pekar du på Reflektion och klickar sedan på Ingen reflektion.
-
Om du vill ta bort ett ljussken pekar du på Ljussken och klickar sedan på Inget ljussken.
-
Om du vill ta bort mjuka kanter från en figur pekar du på Mjuka kanter och klickar sedan på Inga mjuka kanter.
-
Om du vill ta bort en kant pekar du på Fasning och klickar sedan på Ingen fasning.
-
Om du vill ta bort en 3D-rotation pekar du på 3D-rotation och klickar sedan på Ingen rotation.
-
Om du vill ta bort skevheten i en text pekar du på Transformera och klickar sedan på Ingen transformering.
-
Tips: Om du snabbt vill ta bort alla anpassningar från en figur högerklickar du på figuren och klickar sedan på Återställ figur på snabbmenyn.
En fyllning fyller upp området inuti en figur. Du kan ändra färg på fyllningen eller använda en struktur, en bild eller en toning som fyllning. Toning är den gradvisa förändringen av en färg som övergår till en annan, eller en nyans som övergår till en annan nyans av samma färg.
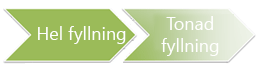
Figurer kan visas med kanter och djup och roteras tredimensionellt.
Om hela SmartArt-grafiken är tredimensionella, kan du redigera texten och formateringen för var och en av de enskilda figurerna, men du bör flytta eller ändra storlek på figurer i tvådimensionella.
Om du vill växla mellan 2D och 3D klickar du på Redigera i 2D i gruppen Figurer på fliken Format under SmartArt-verktyg. Med hjälp av knappen Redigera i 2D låser du tillfälligt upp SmartArt-grafiken så att du kan redigera den och flytta eller ändra storlek på figurerna. 3D-effekterna tillämpas dock fortfarande på SmartArt-grafiken och visas på nytt när du klickar på Redigera i 2D en andra gång.
-
Gör något av följande:
-
Klicka på figuren som du vill lägga till fyllningen i.
-
Om du vill lägga till samma fyllning i flera figurer klickar du på den första figuren och håller ned CTRL medan du klickar på övriga figurer som du vill fylla.
-
Om du vill fylla alla figurer i SmartArt-grafiken klickar du på SmartArt-grafiken och trycker sedan på CTRL+A så att alla figurerna markeras.
-
-
Klicka på pilen bredvid Figur i gruppen Figurformat på fliken Format under SmartArt-verktyg och gör något av följande:

Kontrollera att du har markerat en SmartArt-grafik om inte flikarna SmartArt-verktyg eller Format visas.
-
Om du vill lägga till eller ändra en fyllningsfärg klickar du på önskad färg. Om du inte vill använda någon färg klickar du på Ingen fyllning.
Om du vill ändra en färg som inte finns bland temafärger klickar du på Fler fyllningsfärger och sedan på önskad färg på fliken Standard. Du kan också blanda din egen färg på fliken Egen. Egna färger och färger på fliken Standard uppdateras inte om du vid ett senare tillfälle ändrar dokumentets tema.
-
Om du vill lägga till eller ändra en fyllningsbild klickar du på Bild, letar upp mappen som innehåller den bild som du vill använda, klickar på bildfilen och sedan på Infoga.
-
Om du vill lägga till eller ändra en toning pekar du på Toning och klickar sedan på önskad variant.
Om du vill anpassa toningen, klicka på Fler toningar och väljer de alternativ som du vill använda. Mer information om hur du anpassar toningar finns i Ändra färg på en figur, figurkant, eller hela SmartArt-grafiken.
-
Om du vill lägga till eller ändra en struktur pekar du på Struktur och klickar sedan på den struktur som du vill använda.
Om du vill anpassa strukturen klickar du på Fler strukturer och väljer de alternativ som du vill använda.
-
Om du vill lägga till en bakgrundsfyllning för hela SmartArt-grafiken, gör du följande:
-
Högerklicka på SmartArt-grafikens kantlinje och klicka sedan på Formatera objekt på snabbmenyn.
-
Klicka på Fyll och välj önskade alternativ.
-
Markera texten som du vill fylla i figuren i SmartArt-grafiken.
Om du vill lägga till samma textfyllning i flera figurer markera du texten i den första figuren och håller sedan ned CTRL medan du markerar texten i övriga figurer.
-
Klicka på pilen bredvid Textfyllning i gruppen WordArt-format på fliken Format under SmartArt-verktyg och gör sedan något av följande:

Kontrollera att du har markerat en SmartArt-grafik om inte flikarna SmartArt-verktyg eller Format visas.
-
Om du vill lägga till eller ändra en fyllningsfärg klickar du på önskad färg. Om du inte vill använda någon färg klickar du på Ingen fyllning.
Om du vill ändra en färg som inte finns bland temafärger klickar du på Fler fyllningsfärger och sedan på önskad färg på fliken Standard. Du kan också blanda din egen färg på fliken Egen. Egna färger och färger på fliken Standard uppdateras inte om du vid ett senare tillfälle ändrar dokumentets tema.
-
Om du vill lägga till eller ändra en fyllningsbild klickar du på Bild, letar upp mappen som innehåller den bild som du vill använda, klickar på bildfilen och sedan på Infoga.
Om du markerar textstycken vid olika tillfällen och använder en bild som fyllning kommer varje enskild markering att fyllas av hela bilden. Bilden kommer inte att sträcka sig över alla de markerade texterna.
-
Om du vill lägga till eller ändra en toning pekar du på Toning och klickar på en toning.
Om du vill anpassa toningen klickar du på Fler toningar och väljer de alternativ som du vill använda.
-
Om du vill lägga till eller ändra en struktur pekar du på Struktur och klickar sedan på den struktur som du vill använda.
Om du vill anpassa strukturen klickar du på Fler strukturer och väljer de alternativ som du vill använda.
-
Ett snabbt och enkelt sätt att skapa en professionellt utformad kombination av effekter i SmartArt-grafik är att använda ett snabbformat. Snabbformat för SmartArt-grafik (eller SmartArt-figurer) kan bestå av kanter, skuggning, linjeformat, toningar och 3D-perspektiv och kan på det sätt som beskrivs nedan användas för hela SmartArt-grafiken eller för enskilda figurer. Snabbformat för enskilda figurer kallas figurformat, och snabbformat för hela SmartArt-grafiken kalla SmartArt-format. Både SmartArt-format och figurformat visas som miniatyrbilder i snabbformatsgalleriet. Genom att föra pekaren över en miniatyrbild kan du se hur snabbformatet eller påverkar din SmartArt-grafik eller figur.
-
Gör något av följande:
-
Klicka på figuren som du vill använda en effekt i.
-
Om du vill lägga till samma effekt i flera figurer klickar du på den första figuren och håller sedan ned CTRL medan du klickar på övriga figurer som du vill lägga till effekten i.
-
Om du vill använda effekten för hela SmartArt-grafiken klickar du på SmartArt-grafiken och trycker sedan på CTRL+A så att alla figurer markeras.
-
-
Klicka på Figureffekter i gruppen Figurformat på fliken Format under SmartArt-verktyg, och gör sedan något av följande:

Kontrollera att du har markerat en SmartArt-grafik om inte flikarna SmartArt-verktyg eller Format visas.
-
Om du vill lägga till eller ändra en inbyggd kombination av effekter pekar du på Förval och klickar på den effekt du vill använda.
Om du vill anpassa den inbyggda effekten klickar du på 3D-alternativ och väljer de alternativ du vill använda.
-
Om du vill lägga till eller ändra en skugga pekar du på Skugga och klickar på den skugga som du vill använda.
Om du vill anpassa strukturen klickar du på Skuggalternativ och väljer de alternativ du vill använda.
-
Om du vill lägga till eller ändra en reflektionseffekt, pekar du på Reflektion och klickar på den effekt som du vill använda.
-
Om du vill lägga till eller ändra en ljusskenseffekt pekar du på Ljussken och klickar på den effekt som du vill använda.
Du kan anpassa färgerna i ett ljussken genom att klicka på Fler ljusskensfärger och sedan på önskad färg. Om du vill byta till en färg som inte finns bland temafärger klickar du på Fler färger och sedan på den färg som du vill använda på fliken Standard. Du kan också skapa en egen färg på fliken Egen. Egna färger och färger på fliken Standard uppdateras inte om du vid ett senare tillfälle ändrar dokumentets tema.
-
Om du vill lägga till eller ändra en mjuk kant pekar du på Mjuka kanter och klickar på önskad storlek.
-
Om du vill lägga till eller ändra en kant pekar du på Fasning och klickar sedan på önskad kant.
Du kan anpassa kanten genom att klicka på 3D-alternativ och välja önskade alternativ.
-
Om du vill lägga till eller ändra en 3D-rotation pekar du på 3D-rotation och klickar på den rotation du vill använda.
Om du vill anpassa rotationen klickar du på Alternativ för 3D-rotation och väljer de alternativ du vill använda.
Meddelanden:
-
Upprepa steg 2 om du vill skapa en egen effekt av flera olika effekter. Du kan inte lägga till flera fyllningseffekter i samma figur, men du kan kombinera en fyllning med andra effekter, exempelvis Mjuk kant eller Fasning.
-
Om du vill använda en effekt i figurer som är kombinerade för att skapa en större figur, som i layouten Böjd bildaccentlista i typen Lista, markerar du alla tillhörande figurer innan du lägger till effekten.
I exemplet nedan är alla figurer i en större figur markerade. Om du vill lägga till en effekt i en av figurerna, exempelvis den lilla cirkelrunda figuren (bildplatshållaren med solen och bergen), får bara denna figur vara markerad. Om du vill lägga till en effekt i hela den större figuren markerar du alla tillhörande figurer på det sätt som visas nedan. Observera att effekten används separat i varje enskild figur, inte för hela gruppen av figurer.
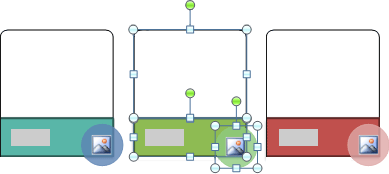
-
Gör på följande sätt om du vill lägga till en effekt på bakgrunden av hela SmartArt-grafiken:
-
Högerklicka på SmartArt-grafikens kantlinje och klicka sedan på Formatera objekt på snabbmenyn.
-
Klicka på Skuggning, 3D-format eller 3D-rotation och välj önskade alternativ.
-
-
-
Ett snabbt och enkelt sätt att ge texten i hela SmartArt-grafiken en professionellt utformad kombination av effekter är att använda ett snabbformat. Snabbformat för text kallas WordArt-format. WordArt-format visas som minatyrbilder i snabbformatsgalleriet. Genom att föra pekaren över en miniatyrbild kan du se hur WordArt-formatet påverkar texten i din SmartArt-grafik.
-
Markera den text i figuren i SmartArt-grafiken som du vill använda effekten på.
Om du vill lägga till samma effekt för text på flera platser markerar du den första texten och håller sedan ned CTRL medan du markerar övriga texter.
-
Klicka sedan på Texteffekter i gruppen WordArt-format på fliken Format under SmartArt-verktyg och gör något av följande:

Kontrollera att du har markerat en SmartArt-grafik om inte flikarna SmartArt-verktyg eller Format visas.
-
Om du vill lägga till eller ändra en skugga pekar du på Skugga och klickar på den skugga som du vill använda.
Om du vill anpassa strukturen klickar du på Skuggalternativ och väljer de alternativ du vill använda.
-
Om du vill lägga till eller ändra en reflektionseffekt, pekar du på Reflektion och klickar på den effekt som du vill använda.
-
Om du vill lägga till eller ändra en ljusskenseffekt pekar du på Ljussken och klickar på den effekt som du vill använda.
Om du vill anpassa färgerna för en ljusskenseffekt klickar du på Fler ljusskensfärger och väljer den färg som du vill använda. Om du vill byta till en färg som inte finns bland temafärger klickar du på Fler färger och klickar på den färg som du vill använda på fliken Standard eller blandar en egen färg på fliken Valfri. Egna färger och färger på fliken Standard uppdateras inte om du senare ändrar tema.
-
Om du vill ge texten djup genom att lägga till eller ändra en kant pekar du på Fasning och klickar på den fasning som du vill använda.
Om du vill anpassa fasningen klickar du på 3D-alternativ och väljer de alternativ som du vill använda.
-
Om du vill lägga till eller ändra en 3D-rotation pekar du på 3D-rotation och klickar på den 3D-rotation som du vill använda.
Om du vill anpassa fasningen klickar du på 3D-rotationsalternativ och väljer de alternativ som du vill använda.
-
Om du vill lägga till eller ändra textens skevhet eller bana pekar du på Omvandla och klickar på det alternativ som du vill använda.
-
-
Klicka på den figur eller text som du vill ta bort fyllningen från.
Om du vill ta bort samma fyllning från flera figurer eller textstycken klickar du på den första figuren eller det första textstycket och håller sedan ned CTRL medan du klickar på övriga figurer eller textstycken.
-
Gör något av följande på fliken Format under SmartArt-verktyg:

Kontrollera att du har markerat en SmartArt-grafik om inte flikarna SmartArt-verktyg eller Format visas.
-
Om du vill ta bort en fyllning från en figur klickar du på Figurfyllning i gruppen Figurformat och sedan på Ingen fyllning. Om du vill ta bort en toning som används som fyllning pekar du på Toning och klickar sedan på Ingen toning.
-
Om du vill ta bort en fyllning från en text klickar du på Textfyllning i gruppen WordArt-format och sedan på Ingen fyllning. Om du vill ta bort en toning pekar du på Toning och klickar sedan på Ingen toning.
-
-
Klicka på den figur eller text som du vill ta bort effekten från.
Om du vill ta bort samma effekt från flera figurer eller textstycken klickar du på den första figuren eller det första textstycket och håller sedan ned CTRL medan du klickar på övriga figurer eller textstycken.
-
Gör något av följande på fliken Format under SmartArt-verktyg:

Kontrollera att du har markerat en SmartArt-grafik om inte flikarna SmartArt-verktyg eller Format visas.
-
Om du vill ta bort en effekt från en figur klickar du på Figureffekter i gruppen Figurformat.
-
Om du vill ta bort en effekt från en text klickar du på Texteffekter i gruppen WordArt-format.
-
-
Gör något av följande:
-
Om du vill ta bort en inbyggd kombination av effekter från figuren pekar du på Förval och klickar på Inga förhandsinställningar.
-
Om du vill ta bort en skuggning pekar du på Skuggning och klickar sedan på Ingen skuggning.
-
Om du vill ta bort en reflektion pekar du på Reflektion och klickar sedan på Ingen reflektion.
-
Om du vill ta bort ett ljussken pekar du på Ljussken och klickar sedan på Inget ljussken.
-
Om du vill ta bort mjuka kanter från en figur pekar du på Mjuka kanter och klickar sedan på Inga mjuka kanter.
-
Om du vill ta bort en kant pekar du på Fasning och klickar sedan på Ingen fasning.
-
Om du vill ta bort en 3D-rotation pekar du på 3D-rotation och klickar sedan på Ingen rotation.
-
Om du vill ta bort skevheten i en text pekar du på Transformera och klickar sedan på Ingen transformering.
-
Tips: Om du snabbt vill ta bort alla anpassningar från en figur högerklickar du på figuren och klickar sedan på Återställ figur på snabbmenyn.










