En länkad tabell är en Excel-tabell som innehåller en länk till en tabell i en datamodell. Fördelen med att skapa och underhålla data i en Excel-tabell, i stället för att importera data från en fil, är att du kan fortsätta att redigera värdena i Excel-kalkylbladet, samtidigt som du använder den länkade tabellen i en datamodell som grund för en pivottabell- eller pivotdiagramrapport.
Att lägga till en länkad tabell är lika enkelt som att markera ett område och klicka på Lägg till i datamodell. Det är också bra att formatera området som en tabell och sedan ge det ett namn. Det är så mycket enklare att utföra beräkningar och hantera relationer med hjälp av namngivna länkade tabeller.
Följ de här stegen för att länka data till en tabell:
-
Markera det område med rader och kolumner som du vill använda i den länkade tabellen.
-
Formatera rader och kolumner som en tabell:
-
Klicka på Start > Formatera som tabell och välj sedan ett tabellformat. Du kan välja valfritt format, men se till att alltid välja Tabellen har rubriker. Om tabellen inte har rubriker kan du skapa dem nu. Annars använder Excel godtyckliga namn (kolumn1, kolumn2 och så vidare) som inte förmedlar någon meningsfull information om innehållet i kolumnen.
-
Ge tabellen ett namn. Klicka på Tabellverktyg Design i Excel-fönstret. Ange ett namn för tabellen i gruppen Egenskaper .
-
-
Placera markören på en cell i tabellen.
-
Klicka på Power Pivot > Lägg till i datamodell för att skapa den länkade tabellen. I fönstret Power Pivot visas en tabell med en länkikon som anger att tabellen är länkad till en källtabell i Excel:
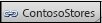
-
Om modellen redan innehåller tabeller finns det bara ett steg till. Du bör skapa en relation mellan den nya tabellen som du just lagt till och de andra tabellerna i modellen. Instruktioner finns i Skapa en relation mellan två tabeller eller Skapa relationer i diagramvyn .
Om arbetsboken inte innehöll någon tidigare har den nu en datamodell. En modell skapas automatiskt när du skapar en relation mellan två tabeller eller klickar på Lägg till i datamodell i Power Pivot. Mer information finns i Skapa en datamodell i Excel.
Nu när du har en länkad tabell kan du redigera valfri cell i kalkylbladet, inklusive att lägga till och ta bort rader och kolumner. Datamodellen i Power Pivot synkroniseras omedelbart.
Tabellnamn är ett undantag. Om du byter namn på en tabell i Excel måste du uppdatera tabellen manuellt i Power Pivot.
Tips: Mer information om länkade tabeller finns i Självstudiekurs: Importera data till Excel och Skapa en datamodell.
Synkronisera ändringar mellan tabell och modell
Som standard är en länkad tabell en aktiv anslutning som finns kvar mellan området eller den namngivna tabellen som innehåller datavärdena och den datamodell som styr rapporten. Om du lägger till eller tar bort data, eller byter namn på kolumner och tabeller, uppdateras datamodellen automatiskt.
I vissa fall kanske du vill styra uppdateringsbeteendet. Växla till läget för manuell uppdatering med powerpivot-tillägget.
Följ dessa steg för att växla till läget för manuell uppdatering:
-
Kontrollera att arbetsboken som innehåller den länkade tabellen är öppen i Excel.
-
Öppna fönstret Power Pivot.
-
Klicka på den länkade tabellen i flikarna längst ned. En länkad tabell visas med en liten länkikon bredvid tabellnamnet.
-
Klicka på Länkad tabell i menyfliksområdet högst upp.
-
I uppdateringsläget väljer du Manuell eller Automatisk. Automatisk är standardinställningen. Om du växlar till Manuell sker uppdateringar endast när du använder kommandona Uppdatera alla eller Uppdatera markerad i menyfliksområdet Länkad tabell i Power Pivot-fönstret – eller kommandot Uppdatera alla i menyfliksområdet Power Pivot i Excel.










