Obs!: Vi vill kunna erbjuda dig bästa möjliga supportinnehåll så fort som möjligt och på ditt språk. Den här sidan har översatts med hjälp av automatiserad översättning och kan innehålla grammatiska fel eller andra felaktigheter. Vår avsikt är att den här informationen ska vara användbar för dig. Vill du berätta för oss om informationen är till hjälp längst ned på sidan? Här är artikeln på engelska som referens.
Du kan också lägga till regler för att formulärmallar att utföra andra åtgärder, till exempel växla vyer, ange ett fältvärde, eller fråga eller skicka till en dataanslutning förutom regler för verifiering och formatering . Du kan till exempel skapa ett formulär så att de data som användaren anger på den sparas automatiskt i SharePoint, utan att klicka på Skicka eller för att växla från en vy till en annan när användaren klickar på en knapp.
Dessa regler kan aktiveras av ändringar i ett formulärfält, klicka på en knapp, infoga ett upprepande avsnitt eller en rad i en upprepande tabell eller den inledande eller överföring av ett formulär. De här reglerna söker efter villkor som baseras på informationen i formuläret, användarrollen som eller värdet för ett fält. De kan också köra utan några villkor för att ange.
Du kan också lägga till flera åtgärder för varje regel. Du kan till exempel lägga till en regel till en knapp som skickar de data som har angetts och sedan växlar till en vy som visar ett meddelande för att bekräfta att data har skickats.
Artikelinnehåll
Åtgärden regeltyper och exempel
Visa ett meddelande
Du kan lägga till en regel som öppnar en dialogruta om ett visst villkor i formuläret uppfylls. Till exempel i ett formulär för utgiftsrapport kan om användaren anger ett värde som är större än ett visst belopp ett meddelande visas. Visa ett meddelande åtgärder kan endast användas i InfoPath Filler-formulär.
Visa värdet för ett fält eller en formel
Den här åtgärden kan du lägga till en regel för att visa värdet i ett fält eller en beräkning baserat på värdena i olika fält i formuläret. En användare kan till exempel underrättas som datum för ankomst i en hotel utgift måste vara före Avresedatum genom att använda datum som anges av användaren. Visa värdet för ett fält eller formel åtgärder stöds endast i InfoPath Filler-formulär.
Växla vyer
Vyer kan bytas när användaren klickar på en knapp. Detta gör det möjligt för användare att navigera mellan två eller flera vyer genom att klicka på föregående eller nästa. Du kan också lägga till en regel för att växla vy när formuläret öppnas. Till exempel kan vyer bytas baserat på den roll som är kopplad till den användare som öppnar formuläret. Växla vyer åtgärder är bara tillgängliga på knappar och Ladda ett formulär.
Ställ in värdet för ett fält
Använda en regel för att ange värdet för ett fält kan du dynamiskt ändra värden i ett formulär. I en kostnad Spåra formulär där användaren anger ett kostnaden objekt samt mängden kostnaden, till exempel spåra ett totalfält summan av angivet utgifter. I stället för med användare manuellt ange summan av alla utgifter, dialogrutan Ange ett fälts värde action kan automatiskt ange värdet i fältet Totalt.
Fråga för data
Fråga för dataåtgärd kan du skapa en fråga för en extern datakälla för information. Du kan till exempel lägga till en fråga för dataåtgärd som inleder en fråga till en databas för att hämta information om företagets anställda när en användare skriver hans eller hennes medarbetare talet i ett formulär.
Skicka data
Skicka data åtgärdsregel skickar alla data i ett formulär. Till exempel använder åtgärden Skicka data, du kan lägga till en regel i en formulärmall för tillståndsansökningar program som skickar data i ett formulär till en webbtjänst och en databas när användaren klickar på knappen Skicka i formuläret.
Öppna ett nytt formulär för att fylla i
Öppna ett nytt formulär för att fylla i kan du lägga till en regel som du öppnar en ny instans av ett formulär som baseras på formulärmallen eller en annan formulärmall. Till exempel du kan lägga till den här regeln i en formulärmall för ett tjänstprogram för tillstånd att göra följande: Om värdet i ett fält för utgifter överskrider en fast summa, regeln öppnas ett nytt formulär som kräver en specificerad registrering av utgifter. Öppna ett nytt formulär för att fylla i åtgärder stöds endast i InfoPath Filler-formulär.
Stäng formuläret
Sista formuläråtgärd kan du lägga till en regel som stänger formuläret när en speciell händelse inträffar i formuläret. Du kan till exempel lägga till en regel som stänger ett formulär när användaren skickar formuläret och den externa datakällan bekräftar att formuläret skickades. Stäng formuläråtgärder är bara tillgängliga på knapparna.
Skicka data till webbdel
Du kan aktivera ditt formulär för att skicka data till SharePoint-webbdelar genom att skicka data till webbdel åtgärd. När en webbläsare InfoPath webbformulär ligger i InfoPath-formulär webbdel på en SharePoint-sida och en anslutning har konfigurerats med en annan webbdel, initierar regeln skicka data i ett InfoPath-formulär till den anslutna webbdelen. Fälten i formuläret måste uppgraderas till webbdel anslutningsparametrar för denna Regelåtgärd ska fungera korrekt. I SharePoint-listformulär framhävda alla fält automatiskt som anslutningsparametrar.
Signera signaturrad
Radåtgärd logga signatur kan du lägga till en regel för att, när utlöses, öppnas ett visst signaturrad styr för användare att logga in. Om du har en signatur linje kontrollen i formuläret och du lägger till Radåtgärd logga signatur till skickaknappen sedan när användaren klickar på skickaknappen uppmanas de är logga signatur linjekontrollen.
Dataanslutningar
Om du lägger till en åtgärdsregel om du vill skapa en fråga för data, skicka data eller skicka data till en webbdel är det bäst att redan har önskad dataanslutningen på plats innan läggs regeln.
Lägga till en åtgärdsregel för
Använd knappen Lägg till regel
Inkluderade, fördefinierade regler kan läggas till genom att klicka på Lägg till regel.
-
Klicka på den kontroll som du vill lägga till åtgärden ska.
-
Klicka på Lägg till regel på fliken Start i gruppen regler.
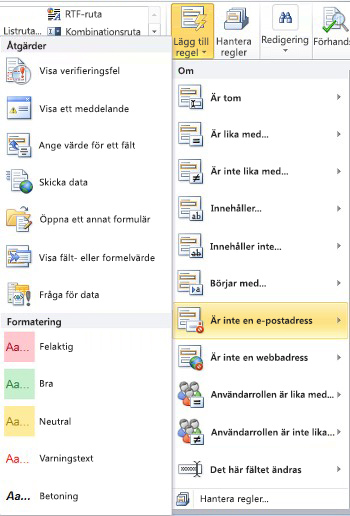
-
Klicka på typ av villkor som regeln måste uppfylla, till exempel Är tomma i kolumnen om.
-
Klicka på en åtgärd, till exempel Skicka Data i kolumnen åtgärder. Beroende på villkoret är markerad kan du begära ytterligare information.
-
Gör följande, beroende på vilken typ av åtgärd som du lägger till från fönstret Regeldetaljer:
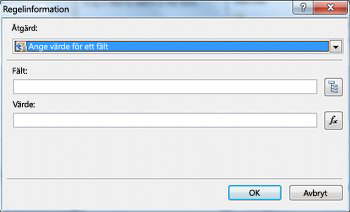
-
Visa ett meddelande
-
Skriv texten för meddelandet i fältet meddelande och klicka sedan på OK.
-
-
Visa värdet för ett fält eller en formel
-
Ange uttrycket i rutan uttryck eller klicka på funktionen

Mer information om formler finns i Lägg till funktioner och formler.
-
-
Växla vyer
-
Klicka på den vy som användaren ska byta till när åtgärden initieras från rutan Visa i dialogrutan Regeldetaljer.
-
-
Ställ in värdet för ett fält
-
Klicka på fältet

-
Klicka på fältet om du vill markera den.
-
Klicka på OK.
-
Ange önskat värde i rutan värde eller klicka på funktionen

Obs!: Mer information om formler finns i Lägg till funktioner och formler.
-
-
Fråga för data
-
Klicka på anslutningen till en ta emot från fältet Dataanslutning eller klicka på Lägg till om du vill lägga till en ny dataanslutning.
Mer information om dataanslutningar finns i Översikt över dataanslutningar.
-
-
Skicka data
-
Klicka på Skicka dataanslutning från fältet Dataanslutning eller klicka på Lägg till om du vill lägga till en ny dataanslutning.
Mer information om dataanslutningar finns i Översikt över dataanslutningar.
-
-
Öppna ett nytt formulär för att fylla i
-
Ange Mallid eller platsen för en formulärmall i rutan formulär mall-ID eller plats och klicka sedan på OK.
-
-
Stäng formuläret
-
Klicka på OK om det här är ett formulär för webbläsare eller, om det här är ett Filler-formulär du om du vill markera kryssrutan om ändringar inte har sparats, fråga användaren att spara om du vill att användarna ska spara formuläret innan den är stängd.
-
-
Skicka data till en webbdel
-
Klicka på Egenskaper om du vill markera de fält som ska vara framhävda som webbdel anslutningsparametrar.
-
Klicka på Lägg till bredvid listan över SharePoint-webbplats en del anslutningsparametrar för att visa dialogrutan Markera ett fält eller en grupp.
-
Klicka på ett fält.
-
Ange ett namn för parametern i rutan parameternamn.
-
Klicka på OK.
-
Upprepa steg 2 till 5 om du vill höja ytterligare fält.
-
-
Signera signaturrad
Viktigt!: Kontrollera att du har lagt till en signatur linje kontrollen i formuläret så att det är något för att regeln ska logga innan du lägger till en regel för logga signatur linje.
-
Välja en metod som anger vilka signaturrad från formuläret bör vara inloggad i listan under Logga den första signaturraden där.
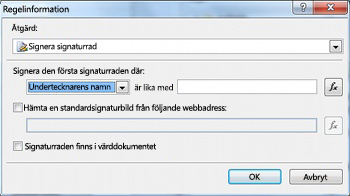
-
Ange villkoret i rutan är lika med eller klicka på funktionen

-
Ange huruvida en standardbild signatur ska användas och huruvida signaturraden befinner er i host dokumentet och klicka sedan på OK.
Mer information om digitala signaturer finns i Digitala signaturer i InfoPath 2010.
-
-
Om du vill sluta bearbeta fler regler klickar du på kryssrutan Kör inte återstående regler om villkor för regeln.
Använda åtgärdsfönstret regler
Gör följande om du vill lägga till en åtgärdsregel för från åtgärdsfönstret regler:
-
Klicka på den kontroll som du vill lägga till en regel för åtgärden automatiskt till.
-
Om åtgärdsfönstret regler inte visas på fliken Start i gruppen regler Klicka Hantera regler.

-
Klicka på Nytt.
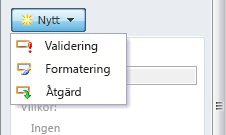
-
Klicka på åtgärd.
-
Ange ett namn för regeln i rutan information för.
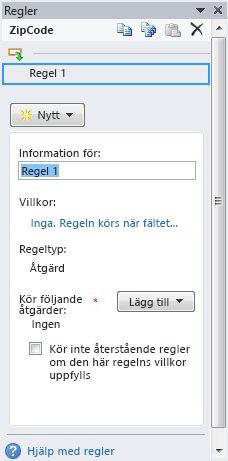
-
Klicka på Ingen under villkor.
-
Välj rätt alternativ enligt följande:
-
Om villkor för regeln är baserad på ett fält:
-
Klicka på ett fält eller Markera ett fält eller en grupp.
-
Klicka på operatorn, till exempel är lika med.
-
Ange villkor för operatorn.
-
-
Om villkor för regeln är baserad på ett uttryck:
-
Klicka på uttrycket.
-
Ange ett uttryck.
Mer information finns i lägga till funktioner och formler.
-
-

-
Klicka på och om du vill lägga till ytterligare villkor och upprepa steg 7 eller klicka på OK när klar att lägga till villkor.
Obs!: När du lägger till ett andra villkor, ersätts knappen och med en ruta. Lämna och markeras om både den första och efterföljande villkoren måste uppfyllas för dataverifiering kan användas. Klicka annars på om endast en av villkor som ska uppfyllas för dataverifiering kan användas, eller.
-
Klicka på Lägg till i åtgärdsfönstret regler och klicka sedan på typ av åtgärdsregel som du vill lägga till.
-
Gör följande, beroende på vilken typ av åtgärd som du lägger till.
-
Visa ett meddelande
-
Skriv texten för meddelandet i fältet meddelande och klicka sedan på OK.
-
-
Visa värdet för ett fält eller en formel
-
Ange önskad uttrycket i rutan uttryck eller klicka på funktionen

Mer information finns i lägga till funktioner och formler.
-
-
Växla vyer
-
Klicka på den vy som användaren ska byta till när åtgärden initieras från rutan Visa i dialogrutan Regeldetaljer.
-
-
Ställ in värdet för ett fält
-
Klicka på fältet

-
Klicka på önskat fält om du vill markera den.
-
Klicka på OK.
-
Skriv önskat värde i rutan värde eller klicka på funktionen

Mer information om formler finns i Lägg till funktioner och formler.
-
-
Fråga för data
-
Klicka på lämplig får dataanslutning från fältet Dataanslutning eller klicka på Lägg till om du vill lägga till en ny dataanslutning.
Mer information om dataanslutningar finns i Översikt över dataanslutningar.
-
-
Skicka data
-
Klicka på lämplig dataanslutning från fältet Dataanslutning för sändning eller klicka på Lägg till om du vill lägga till en ny dataanslutning.
Mer information om dataanslutningar finns i Översikt över dataanslutningar.
-
-
Öppna ett nytt formulär för att fylla i
-
Ange Mallid eller platsen för en formulärmall i rutan formulär mall-ID eller plats och klicka sedan på OK.
-
-
Stäng formuläret
-
Klicka på OK om det här är ett webbformulär eller, om det är ett Filler-formulär, markerar du kryssrutan om ändringar inte har sparats, fråga användaren att spara om du vill be användarna att spara formuläret innan den är stängd.
-
-
Skicka data till en webbdel
-
Klicka på Egenskaper om du vill markera de fält som ska vara framhävda som webbdel anslutningsparametrar.
-
Klicka på Lägg till om du vill visa dialogrutan Markera ett fält eller en grupp bredvid listan över SharePoint-webbplats en del anslutningsparametrar.
-
Klicka på fältet.
-
Ange ett namn för parametern i rutan parameternamn.
-
Klicka på OK.
-
Upprepa steg 2 till 5 om du vill höja ytterligare fält.
-
-
Signera signaturrad
Obs!: Kontrollera att du har lagt till en signatur linje kontrollen i formuläret så att det är något för att regeln ska logga innan du lägger till en regel för logga signatur linje.
-
Välja en metod som anger vilka signaturrad från formuläret bör vara inloggad i listan under Logga den första signaturraden där.
-
Ange villkoret i rutan är lika med eller klicka på funktionen

-
Ange huruvida en standardbild signatur ska användas och huruvida signaturraden befinner er i host dokumentet och klicka sedan på OK.
Mer information om digitala signaturer finns i Digitala signaturer i InfoPath 2010.
-
-
-
Om du vill sluta bearbeta fler regler när den markerade regeln bearbetas markerar du kryssrutan Kör inte återstående regler om villkor för regeln.
Ställa in parametrar för frågor eller skickar data
Skicka data och fråga för dataåtgärder aktiverar dataanslutning för att skicka och ta emot data. Du kan ange vilka data frågas genom att lägga till en mängd ett fälts värde åtgärdsregel om du vill ange värdet i fältet önskad fråga när det gäller frågan för data.
Posten datamönster
Åtgärdsregler kan baseras på textmönstret som en användare anger i ett textfält. Till exempel om du vill samla in en postnumret kanske sedan du vill kontrollera att användaren anger i rätt format. På samma sätt om du vill att en användare att ange en e-postadress, kan sedan du matcha sina indata för ett mönster som innehåller text, @ -symbolen, en domän och domain name, till exempel .com.
Om du vill göra det när du skapar villkoret i listan OperatorSom matchar mönster Klicka på Välj ett mönster. Då visas dialogrutan Data post mönster där du kan välja mellan flera fördefinierade, standard mönster. Om ingen av dessa mönster uppfyller dina behov kan du använda ett eget mönster.
Avancerade villkor scenarier
Följande är avancerade scenarier som du kan använda när du anger villkor för en åtgärdsregel.
-
Basera en regel på ett uttryck
Ett uttryck är en uppsättning värden, fält eller grupper, funktioner och operatorer. Använda ett uttryck för att ställa in värdet för ett fält i sådana scenarier som automatiskt med det aktuella datumet i ett formulär eller lägga till kostnaden för objekt som anges i en utgiftsrapport för att få summan.
-
Klicka på uttrycket.
-
Ange uttrycket i den andra rutan.
Mer information finns om funktioner och formler, i Lägg till funktioner och formler.
-
Basera en regel på en uppsättning signerbara data
Om en digital signatur krävs för ett formulär, kanske du vill inaktivera skickaknappen om formuläret inte har signerats. Eller du kanske till exempel vill aktivera åtgärden Skicka data när en användare lägger till en digital signatur. Det här villkoret stöds endast i InfoPath Filler-formulär.
-
Klicka på Välj block med signerbara data.
-
Klicka på uppsättningen signerbara data i dialogrutan Välj signerbara Data och klicka sedan på OK.
-
Klicka på önskad villkoret från den andra rutan och sedan på alla nödvändiga villkor från den tredje rutan.
Mer information om digitala signaturer finns i Digitala signaturer i InfoPath 2010.
-
Basera en regel på en användarroll
Om formuläret har flera vyer, till exempel en administratör vy och en skrivskyddad vy kan du skapa en regel för formulär belastning som växlar till en vy utifrån den aktuella användaren roll.
-
Klicka på användarens roll.
-
Klicka på operatorn, till exempel är lika med.
-
Klicka på roll eller Hantera roller för att hantera användarroller.










