När du har skapat en listruta kanske du vill lägga till fler objekt eller ta bort objekt. I den här artikeln visar vi hur du gör det beroende på hur listan skapades.
Redigera en listruta som baseras på en Excel-tabell
Om du anger listkällan som en Excel-tabell behöver du bara lägga till eller ta bort objekt från listan så uppdateras alla associerade listrutor automatiskt i Excel.
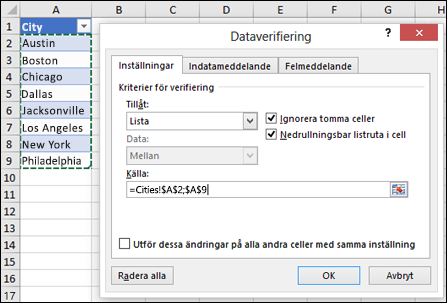
-
Om du vill lägga till en post går du till slutet av listan och skriver den nya posten.
-
Du tar bort ett objekt genom att trycka på Ta bort.
Tips: Om det objekt du vill ta bort finns någonstans mitt i listan, högerklickar du på dess cell, klickar på Ta bort och klickar sedan på OK för att flytta cellerna uppåt.
-
Välj kalkylbladet som innehåller det namngivna området för listrutan.
-
Gör något av följande:
-
Om du vill lägga till en post går du till slutet av listan och skriver den nya posten.
-
Du tar bort ett objekt genom att trycka på Ta bort.
Tips: Om det objekt du vill ta bort finns någonstans mitt i listan, högerklickar du på dess cell, klickar på Ta bort och klickar sedan på OK för att flytta cellerna uppåt.
-
-
Gå till Formler > Namnhanteraren.
-
Klicka på det namngivna område som du vill uppdatera i rutan Namnhanteraren.
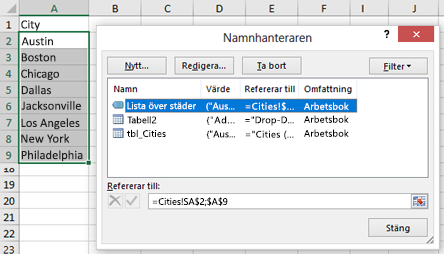
-
Klicka i rutan Refererar till och markera sedan alla celler i kalkylbladet som innehåller poster för listrutan.
-
Klicka på Stäng och klicka sedan på Ja för att spara ändringarna.
Tips: Om du inte vet vad ett namngivet område har för namn markerar du området och letar rätt på dess namn i namnrutan. Om du vill leta rätt på ett namngivet område läser du Söka efter namngivna områden.
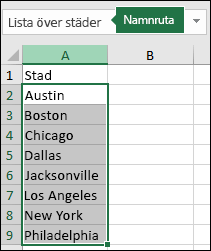
-
Välj kalkylbladet som innehåller data för listan.
-
Gör något av följande:
-
Om du vill lägga till en post går du till slutet av listan och skriver den nya posten.
-
Du tar bort ett objekt genom att klicka på Ta bort.
Tips: Om det objekt du vill ta bort finns någonstans mitt i listan, högerklickar du på dess cell, klickar på Ta bort och klickar sedan på OK för att flytta cellerna uppåt.
-
-
I det kalkylblad där du använde den nedrullningsbara listrutan markerar du en cell där listrutan finns.
-
Gå till Data >Dataverifiering.
-
På fliken Inställningar klickar du i rutan Källa och markerar sedan alla celleri kalkylbladet med posterna för den nedrullningsbara listrutan som innehåller de posterna. Du ser listområdet i rutan Källa ändras när du markerar.
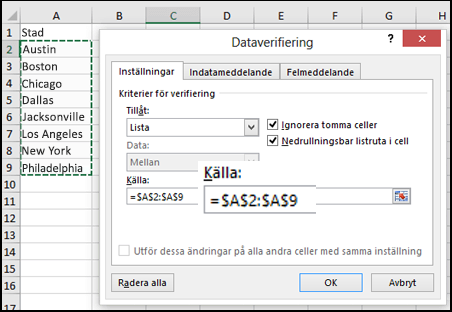
-
Uppdatera alla celler där samma listruta används genom att markera kryssrutan Tillämpa ändringarna på alla andra celler med samma inställning.
-
I det kalkylblad där du använde den nedrullningsbara listrutan markerar du en cell där listrutan finns.
-
Gå till Data >Dataverifiering.
-
Gå till fliken Inställningar, klicka i rutan Källa och ändra sedan listobjekten efter behov. Varje objekt ska avgränsas med kommatecken, utan blanksteg emellan så här: Ja,Nej,Kanske.
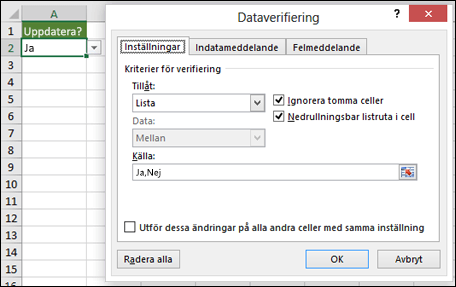
-
Uppdatera alla celler där samma listruta används genom att markera kryssrutan Tillämpa ändringarna på alla andra celler med samma inställning.
Efter att du har uppdaterat listrutan är det viktigt att du kontrollerar att den fungerar som du vill. Kontrollera till exempel om cellen är bred nog att visa de uppdaterade posterna.
Om listan med poster från listrutan finns i ett annat kalkylblad och du inte vill att användarna ska kunna se den eller göra ändringar i den, kan du dölja och skydda kalkylbladet. Mer information om hur du skyddar ett kalkylblad finns i avsnittet Låsa celler för att skydda dem.
Mer information om du vill ta bort listrutan finns i Ta bort en listruta.
En video om hur du arbetar med listrutor finns i Skapa och hantera listrutor.
Redigera en listruta som baseras på en Excel-tabell
Om du anger listkällan som en Excel-tabell behöver du bara lägga till eller ta bort objekt från listan så uppdateras alla associerade listrutor automatiskt i Excel.
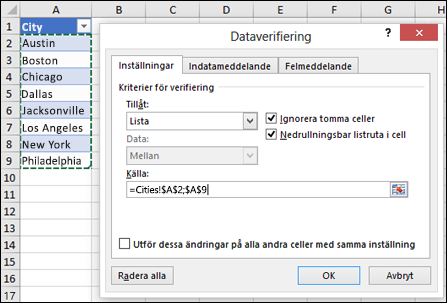
-
Om du vill lägga till en post går du till slutet av listan och skriver den nya posten.
-
Du tar bort ett objekt genom att trycka på Ta bort.
Tips: Om det objekt du vill ta bort finns någonstans mitt i listan, högerklickar du på dess cell, klickar på Ta bort och klickar sedan på OK för att flytta cellerna uppåt.
-
Välj kalkylbladet som innehåller det namngivna området för listrutan.
-
Gör något av följande:
-
Om du vill lägga till en post går du till slutet av listan och skriver den nya posten.
-
Du tar bort ett objekt genom att trycka på Ta bort.
Tips: Om det objekt du vill ta bort finns någonstans mitt i listan, högerklickar du på dess cell, klickar på Ta bort och klickar sedan på OK för att flytta cellerna uppåt.
-
-
Gå till Formler > Namnhanteraren.
-
Klicka på det namngivna område som du vill uppdatera i rutan Namnhanteraren.
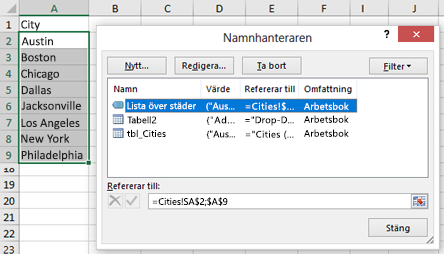
-
Klicka i rutan Refererar till och markera sedan alla celler i kalkylbladet som innehåller poster för listrutan.
-
Klicka på Stäng och klicka sedan på Ja för att spara ändringarna.
Tips: Om du inte vet vad ett namngivet område har för namn markerar du området och letar rätt på dess namn i namnrutan. Om du vill leta rätt på ett namngivet område läser du Söka efter namngivna områden.
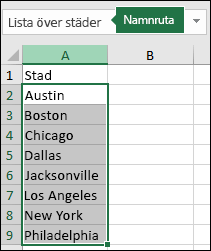
-
Välj kalkylbladet som innehåller data för listan.
-
Gör något av följande:
-
Om du vill lägga till en post går du till slutet av listan och skriver den nya posten.
-
Du tar bort ett objekt genom att klicka på Ta bort.
Tips: Om det objekt du vill ta bort finns någonstans mitt i listan, högerklickar du på dess cell, klickar på Ta bort och klickar sedan på OK för att flytta cellerna uppåt.
-
-
I det kalkylblad där du använde den nedrullningsbara listrutan markerar du en cell där listrutan finns.
-
Gå till Data >Dataverifiering.
-
På fliken Inställningar klickar du i rutan Källa. I kalkylbladet som innehåller posterna för den nedrullningsbara listrutan markerar du cellinnehållet i Excel som innehåller de posterna. Du ser listområdet i rutan Källa ändras när du markerar.
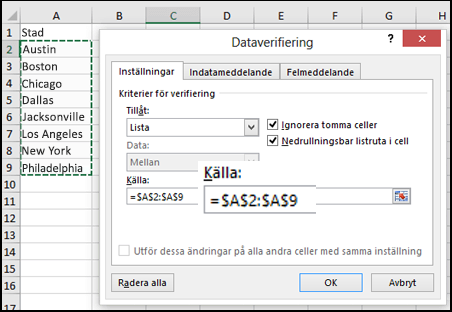
-
Uppdatera alla celler där samma listruta används genom att markera kryssrutan Tillämpa ändringarna på alla andra celler med samma inställning.
-
I det kalkylblad där du använde den nedrullningsbara listrutan markerar du en cell där listrutan finns.
-
Gå till Data >Dataverifiering.
-
Gå till fliken Inställningar, klicka i rutan Källa och ändra sedan listobjekten efter behov. Varje objekt ska avgränsas med kommatecken, utan blanksteg emellan så här: Ja,Nej,Kanske.
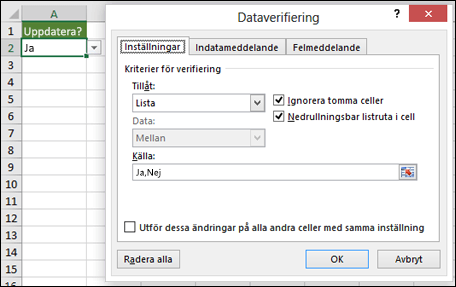
-
Uppdatera alla celler där samma listruta används genom att markera kryssrutan Tillämpa ändringarna på alla andra celler med samma inställning.
Efter att du har uppdaterat listrutan är det viktigt att du kontrollerar att den fungerar som du vill. Kontrollera till exempel hur du ändrar kolumnbredden och radhöjden för att visa de uppdaterade posterna.
Om listan med poster från listrutan finns i ett annat kalkylblad och du inte vill att användarna ska kunna se den eller göra ändringar i den, kan du dölja och skydda kalkylbladet. Mer information om hur du skyddar ett kalkylblad finns i avsnittet Låsa celler för att skydda dem.
Mer information om du vill ta bort listrutan finns i Ta bort en listruta.
En video om hur du arbetar med listrutor finns i Skapa och hantera listrutor.
I Excel på webben kan du bara redigera en listruta vars källdata har angetts manuellt.
-
Markera de celler som innehåller listrutan.
-
Gå till Data > Dataverifiering.
-
På fliken Inställningar klickar du på rutan Källa. Gör sedan något av följande:
-
Om rutan Källa innehåller nedrullningsbara poster avgränsade med kommatecken skriver du nya poster eller tar bort de du inte behöver. När du är klar borde varje post vara avgränsad med kommatecken, utan blanksteg. Till exempel: Frukt,Grönsaker,Kött,Deli.
-
Om rutan Källa innehåller en referens till ett cellområde (till exempel =$A$2:$A$5) klickar du på Avbryt och lägger sedan till eller tar bort poster från cellerna. I det här exemplet lägger du till eller tar bort poster i cell A2 till och med A5. Om listan med poster blir längre eller kortare än det ursprungliga området går du tillbaka till fliken Inställningar och tar bort det som finns i rutan Källa. Klicka och dra om du vill markera det nya området som innehåller posterna.
-
Om rutan Källa innehåller ett namngivet område, till exempel Avdelningar, måste du ändra själva området genom att använda skrivbordsversionen av Excel.
-
Efter att du har uppdaterat listrutan är det viktigt att du kontrollerar att den fungerar som du vill. Kontrollera till exempel om cellen är bred nog att visa de uppdaterade posterna. Mer information om du vill ta bort listrutan finns i Ta bort en listruta.
Behöver du mer hjälp?
Du kan alltid fråga en expert i Excel Tech Community eller få support i Communities.










