Obs!: Vi vill kunna erbjuda dig bästa möjliga supportinnehåll så fort som möjligt och på ditt språk. Den här sidan har översatts med hjälp av automatiserad översättning och kan innehålla grammatiska fel eller andra felaktigheter. Vår avsikt är att den här informationen ska vara användbar för dig. Vill du berätta för oss om informationen är till hjälp längst ned på sidan? Här är artikeln på engelska som referens.
Du kan använda Word på Android-surfplattor, iPad och Windows-pekplatta Markera och formatera text, ändra rad- och styckeavstånd, ändra indrag och lägga till listor. Du kan också använda Redigera-menyn till klipp ut, kopiera, klistra in och ta bort text som du väljer.
På din Android-surfplatta
Du kan välja ord, meningar eller stycken.
-
Om du vill markera ett ord, dubbelklicka på den.
-
Om du vill markera en grupp med ord eller ett block med text, markera det första ordet och dra handtagen (

-
Om du vill markera ett stycke trippelklickar du den.
-
Ändra teckenstorlek: Markera lite text och tryck sedan på teckensnittsrutan. Välj ett teckensnitt från den nedrullningsbara listrutan.
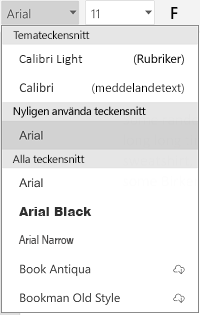
-
Ändra teckenstorlek: Markera lite text, tryck på rutan Teckenstorlek och välj en storlek från den nedrullningsbara listrutan.
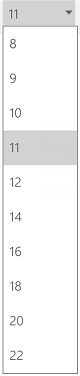
-
Ändra teckenfärg: Tryck på ikonen teckensnitt färg och välj sedan en färg.
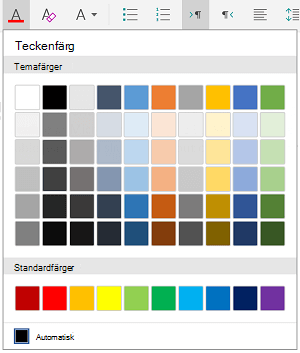
-
Lägg till fetstil, kursiv stil, understrykning, eller genomstruken: Markera lite text och tryck sedan på ikonen lämpligt att tillämpa formateringen.
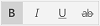
-
Markera text: Markera lite text, tryck på ikonen markering och välj sedan en markeringsfärg.
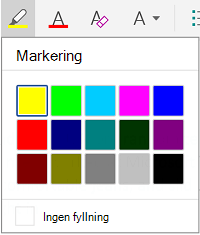
-
Använd ett format: Markera lite text, tryck på ikonen och välj sedan i listan med definierade format.
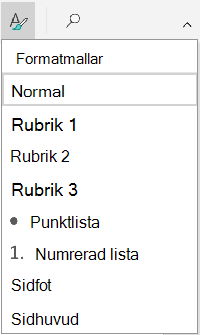
Meddelanden:
-
Om du använder din enhet i stående läge många av formateringsalternativ som visas på menyn Teckenstorlek.
-
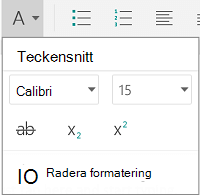
-
-
Ta bort formatering: Markera den text som har den formatering du vill ta bort och trycker sedan på Radera formatering ikonen (

-
Lägg till nedsänkt eller upphöjd: Markera den text som du vill göra nedsänkt eller upphöjd, tryck på teckensnittsikonen och välj nedsänkt eller upphöjd.

-
Lägga till punktlistor eller numrerade listor: Markera texten och tryck sedan på punkten eller ikonen numrerad lista.
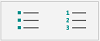
Du kan välja ett punktformat eller numreringsformat.
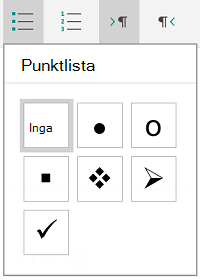
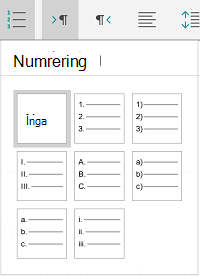
-
Indrag av ett stycke: Tryck var som helst i stycket och sedan på ikonen indrag eller ikonen negativt indrag.

-
Justera texten: trycker du på texten och tryck sedan på justeringsikonen om du vill justera text åt vänster, mitt, höger eller justerad.
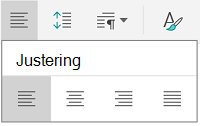
-
Radavstånd: Om du vill lägga till eller ta bort utrymme före eller efter en rad eller ett stycke trycker du på texten, tryck på ikonen avstånd och gör sedan dina val.
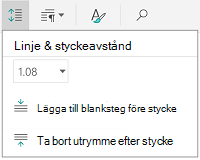
-
Infoga eller ta bort flikar: Tryck på den plats där du vill ha tabben hittas, tryck på ikonen flik och sedan trycker du på fliken Infoga eller ta bort ikonen flik.
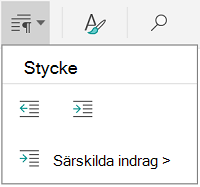
Om du vill dra in den första raden eller Använd ett hängande indrag, tryck på styckeikonen på fliken, tryck på Special indrag och gör ditt val.
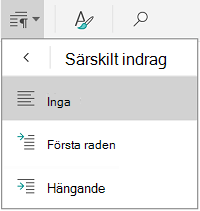
Du kan också välja formateringsalternativ i Redigera-menyn.

-
Klipp ut och klistra in eller kopiera och klistra in: Markera lite text, tryck på ikonen sax eller ikonen kopia på om du vill välja en ny plats och tryck sedan på ikonen för Urklipp. Tryck på pilen bredvid Urklipp till ser menyn Klistra in. Du kan välja Klistra in, Bevara källformatering,Behåll endast Text eller Klistra in Format.
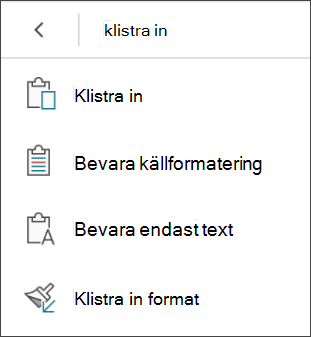
På din iPad
Du kan välja ord, meningar eller stycken.
-
Om du vill markera ett ord, dubbelklicka på den.
-
Om du vill markera en grupp med ord eller ett block med text, markera det första ordet och dra handtagen (

-
Om du vill markera ett stycke trippelklickar du den.
Du kan använda formateringsalternativ som är tillgängliga på fliken Start för att formatera text.
Tips: Använda tillbaka och Framåt pilarna på fliken Start för att ångra eller göra om en ändring.
-
Ändra teckenstorlek: Markera lite text och tryck sedan på teckensnittsrutan. Välj ett teckensnitt från den nedrullningsbara listrutan.
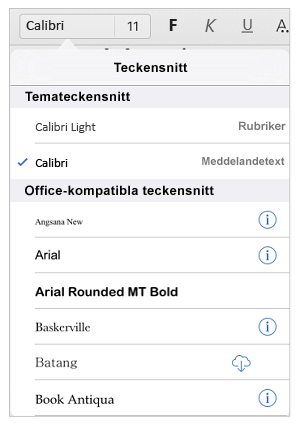
-
Ändra teckenstorlek: Markera lite text, tryck på rutan Teckenstorlek och välj en storlek från den nedrullningsbara listrutan.
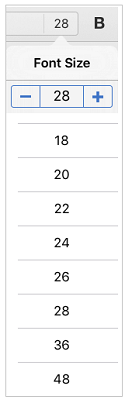
-
Lägg till fetstil, kursiv stil, eller understrykning: Markera lite text och tryck sedan på ikonen lämpligt att tillämpa formateringen.
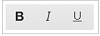
-
Lägg till särskild formatering: Om du vill lägga till formatering, till exempel genomstruken eller nedsänkt, markera lite text och tryck sedan på ikonen formatering.
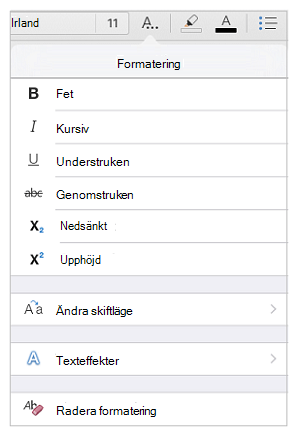
Du kan också välja från tänkbara alternativ eller speciella texteffekter och ta bort formatering.
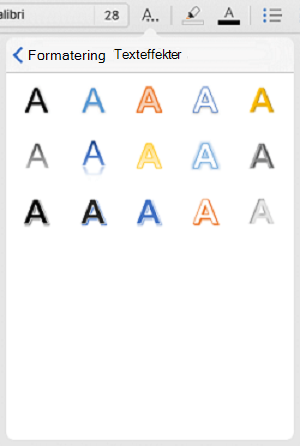
-
Markera text: Markera lite text, tryck på ikonen markering och välj sedan en markeringsfärg.
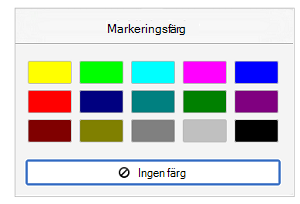
-
Ändra teckenfärg: Tryck på ikonen teckensnitt färg och välj sedan en färg.
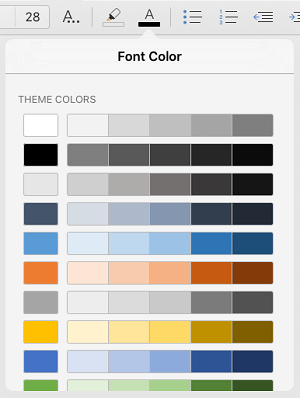
-
Använd ett format: Om du vill markera ett textformat, tryck på Format-ikonen och välj sedan i listan med definierade format.
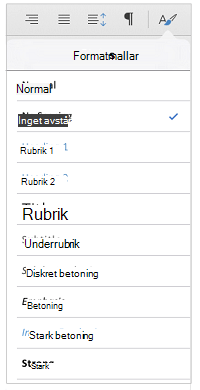
-
Lägga till punktlistor eller numrerade listor: trycker du på texten och tryck sedan på punkten eller ikonen numrerad lista.
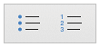
Du kan välja ett punktformat eller numreringsformat.
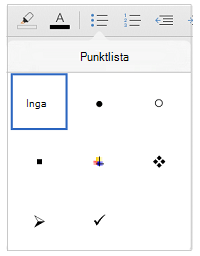
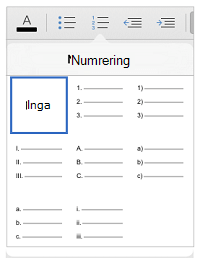
-
Indrag av ett stycke: trycker du på texten och tryck sedan på ikonen indrag om du vill flytta texten till höger. Tryck på ikonen negativt indrag om du vill flytta texten till vänster.
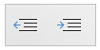
-
Justera texten: trycker du på texten och tryck sedan på lämplig ikon om du vill justera text åt vänster, höger, Centrera, eller justerat.
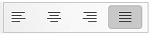
-
Ändra radavståndet: Tryck var som helst i stycket och sedan på ikonen radavstånd. Välj ett alternativ för radavstånd.
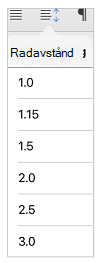
Du kan också välja formateringsalternativ i Redigera-menyn.

-
Klipp ut och klistra in eller kopiera och klistra in: Markera lite text, trycker du på Klipp ut eller Kopiera, på om du vill välja en ny plats och tryck sedan på Klistra in.
-
Kopiera formatering: Markera den text som har den formatering du vill använda, tryck på Kopiera, markera den text som du vill formatera och tryck sedan på Klistra in Format.
-
Ta bort text: Markera den text som du vill ta bort och tryck sedan på Ta bort.
-
Slå upp en definition: Markera ett ord och tryck sedan på definiera.
-
Lägg till en kommentar: Markera texten, trycker du på Ny kommentar och Skriv kommentaren i kommentarrutan.
-
Lägg till flikar och radbrytningar: Tryck på den plats där du vill sidbrytning TABB eller linje, trycker du på Infoga och tryck sedan på TABB eller Radbrytning på snabbmenyn.
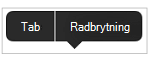
På en Windows 10 Tablet PC
-
Om du vill markera ett ord, dubbelklicka på den.
-
Om du vill markera en grupp med ord eller ett block med text, markera det första ordet och dra handtagen (

-
Om du vill markera ett stycke trippelklickar du den.
Du kan använda formateringsalternativ som är tillgängliga på fliken Start för att formatera text.
-
Ändra teckenstorlek: Markera lite text och tryck sedan på teckensnittsrutan. Välj ett teckensnitt från den nedrullningsbara listrutan.
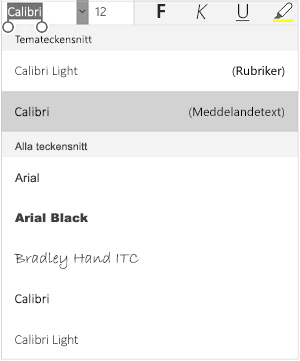
-
Ändra teckenstorlek: Markera lite text, tryck på rutan Teckenstorlek och välj en storlek från den nedrullningsbara listrutan.
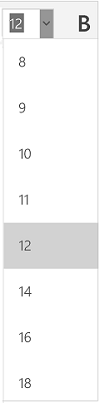
-
Lägg till fetstil, kursiv stil, eller understrykning: Markera lite text och tryck sedan på ikonen lämpligt att tillämpa formateringen.

-
Markera text: Markera lite text, tryck på ikonen markering och välj sedan en markeringsfärg.
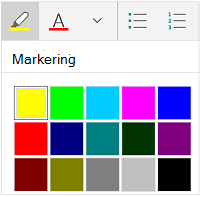
-
Ändra teckenfärg: Tryck på ikonen teckensnitt färg och välj sedan en färg.
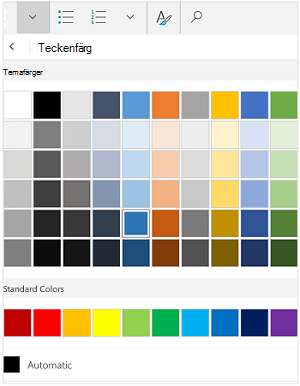
-
Lägg till genomstruken: Markera texten och tryck sedan på nedpilen. Tryck på ikonen genomstruken på menyn Teckenstorlek .
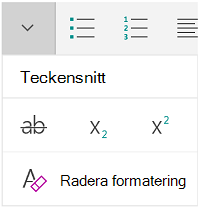
-
Ta bort formatering: Markera den text som har den formatering du vill ta bort och tryck sedan på nedpilen. Tryck på Radera formatering på menyn Teckenstorlek.
-
Lägg till nedsänkt eller upphöjd: Markera lite text, trycker du på nedpilen och välj nedsänkt eller upphöjd på menyn teckensnitt
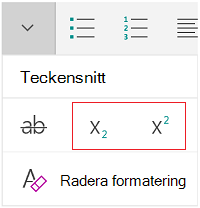
Meddelanden:
-
Om du använder din enhet i stående läge visas många av formateringsalternativ som på menyn teckenstorlek.
-
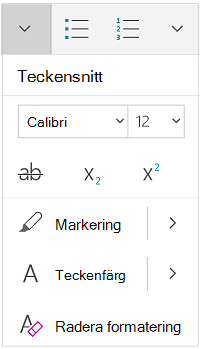
-
-
Använd ett format: Markera lite text, tryck på ikonen och välj sedan i listan med definierade format.
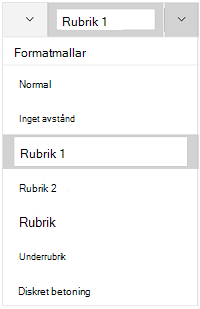
-
Lägga till punktlistor eller numrerade listor: Markera texten och tryck sedan på punkten eller ikonen numrerad lista.
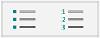
Du kan välja ett punktformat eller numreringsformat.
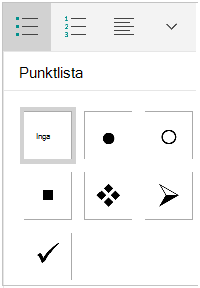
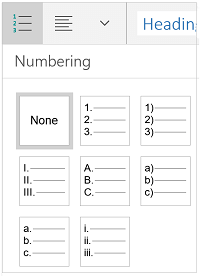
-
Indrag av ett stycke: Tryck var som helst i stycket och sedan på ikonen indrag eller ikonen negativt indrag.

-
Justera texten: trycker du på texten och tryck sedan på justeringsikonen om du vill justera text åt vänster, mitt, höger eller justerad.
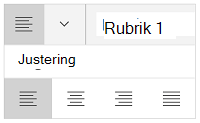
-
Radavstånd: Om du vill lägga till eller ta bort blanksteg före eller efter en rad eller ett stycke, trycker du på pilen och välj sedan alternativ för radavstånd.
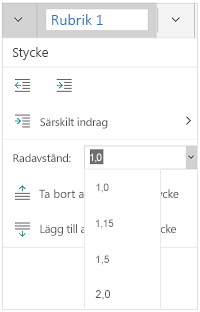
-
Infoga eller ta bort flikar: Tryck på den plats där du vill använda på fliken för att hitta, tryck på ikonen stycke flik och sedan trycker du på fliken Infoga eller tryck på ikonen Ta bort.
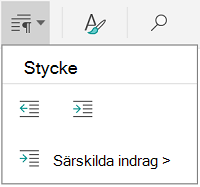
Om du vill dra in den första raden eller Använd ett hängande indrag, tryck på styckeikonen på fliken, tryck på Special indrag och gör ditt val.
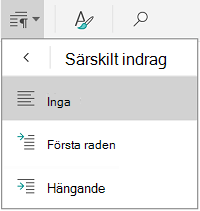
Du kan också välja formateringsalternativ i Redigera-menyn.

-
Klipp ut och klistra in eller kopiera och klistra in: Markera lite text, tryck på ikonen sax du vill klippa ut texten eller ikonen kopia om du vill kopiera texten och tryck sedan på en ny plats och tryck sedan på ikonen för Urklipp. Tryck på pilen bredvid Urklipp till ser menyn Klistra in. Du kan välja Klistra in, Bevara källformatering,Behåll endast Text eller Klistra in Format.
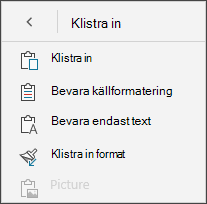
-
Slå upp en definition: Markera ett ord och tryck sedan på Smart uppslag.










