En tidslinje kan vara till stor hjälp när du behöver rapportera övergripande projektinformation. Det är en ögonblicksbild av nyckelaktiviteter och milstolpar som är lätt att ta med till ett statusmöte – släpp den i en PowerPoint-bild eller ett Word-dokument, skriv ut den eller skicka den till din chef med e-post.
Tips: Som standard är tidslinjen oftast aktiverad. Den visas ovanför den aktuella vyn.
-
Klicka på Visa och välj sedan Tidslinje.
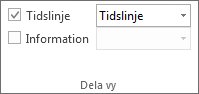
-
Högerklicka på en aktivitet och klicka sedan på Lägg till i tidslinje. Upprepa detta för varje aktivitet eller milstolpe du vill lägga till.
Tips: Om du använder Project som en del av en Project Online-prenumeration kan du ge tidslinjen ett namn! Klicka på vyn Tidslinje och sedan på Formatera > stapeletikett.
I Project kan du skapa en andra tidslinje, visa flera tidslinjer och sedan ändra start- och slutdatum för varje tidslinje.
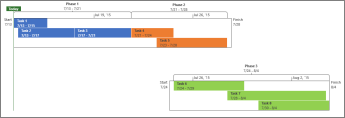
Så här lägger du till ytterligare en tidslinje
-
Klicka på vyn Tidslinje och sedan på Formatera > tidslinjefältet.
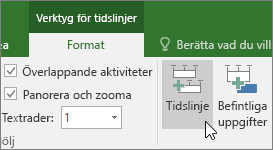
-
Högerklicka på en tidslinje och välj Datumintervall för att välja anpassade start- och slutdatum.
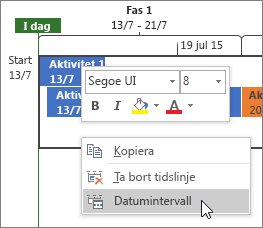
Du kan använda tidslinjen som den är eller ordna om aktiviteterna i den ordning du vill ha dem eller ändra färgerna så att de framträder bättre.
Före
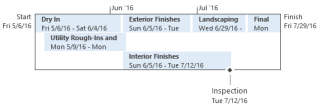
Efter
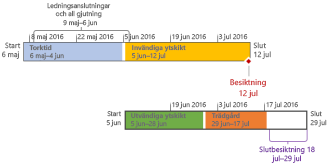
Gör så här! Klicka någonstans på tidslinjen och klicka sedan på Format för att se alla alternativ för att göra tidslinjen snyggare.

Skapa en del bildtexter för uppgifter
-
Klicka på en aktivitet i tidslinjen.
-
Klicka på Format > Visa aktivitet som kommentar. Aktiviteten pekar nu på tidslinjen uppifrån eller nedifrån.
-
Dra aktiviteten till den plats där du vill ha den.
-
Klicka på en kommentar och sedan på Visa aktivitet som stapel, så visas den som en stapel igen.
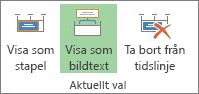
Flytta aktiviteter för att avgränsa rader
Dra aktiviteter uppåt eller nedåt inom tidslinjen för att visa dem på olika rader, eller dra aktiviteter mellan olika tidslinjer.
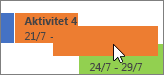
Ändra stapel-, bakgrunds- och teckensnittsfärger
Klicka på den aktivitet du vill ändra i tidslinjen. Om du vill välja flera aktiviteter samtidigt håller du ned Ctrl och klickar på var och en.
-
Klicka på Bakgrundsfärg (den lilla färgburken) och välj den färg du vill använda.
-
Du kan använda de andra alternativen i gruppen Teckensnitt för att ändra aktivitetens utseende. De fungerar på samma sätt som i andra Office-program.
Obs!: Vill du inte se förloppsskuggningen för aktiviteten? Om du använder Project som en del av en Project Online-prenumeration kan du klicka på Formatera > datumformat > Aktivitetsstatus för att inaktivera detta.
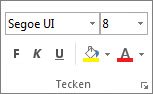
Ändra datumformat
Klicka någonstans på tidslinjen, klicka på Format > Datumformat och välj det format du vill använda. I den här listan tas du också bort från datum på tidslinjen helt och hållet.
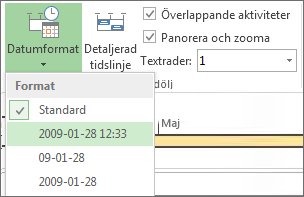
Tips: När du klistrar in en tidslinje i Word, PowerPoint, Outlook, Excel eller Visio får du ännu fler avancerade formateringsalternativ. Du kan lägga till speglingar, 3D-effekter, övertoningar och mycket annat till din tidslinje.
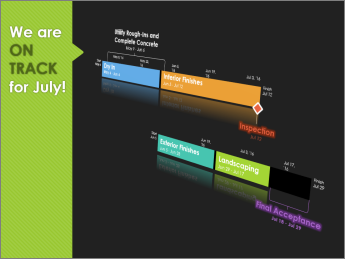
Se även
Skriva ut tidslinjen i Project
Importera och exportera tidslinjedata mellan Visio och Project










