Du kan använda din mobila enhet för att lägga till bilder i din PowerPoint presentation, Word dokument eller Excel arbetsbok.
Förbered dig för att använda kamerakontinuitet med Office för Mac
Den här proceduren kräver iOS 12 på din mobila enhet och macOS Mojave på din Mac.
-
Logga in på samma Apple-ID på både din Mac- och iOS-enhet.
-
Kontrollera att Wi-Fi är aktiverat på båda enheterna.
-
Kontrollera att Bluetooth också är aktiverat på båda enheterna.
Ta ett foto och lägg sedan till det
Du kan utföra de här stegen iPowerPoint för Microsoft 365 för Mac ellerPowerPoint 2019 för Mac version 16.19 eller senare. Du kan också utföra de här stegen iWord för Microsoft 365 för Mac ellerWord 2019 för Mac version 16.21 eller senare. Hitta din Office-version
-
Öppna ett redigerbart dokument på din Mac i PowerPoint eller Word.
-
Välj var du vill infoga fotot genom att högerklicka eller ctrl-klicka i dokumentet.
-
Under namnet på den iOS-enhet som du använder för att ta fotot väljer du Ta foto.
-
Kameraappen öppnas på din iOS-enhet. Ta ett foto med det.
-
Om du är nöjd med bilden trycker du på Använd foto. (Om du vill försöka igen trycker du på Ta om.)
Efter en stund infogas fotot i dokumentet på din Mac. Nu kan du formatera, flytta eller ändra storlek på det som du vill.
Mer information finns i Använda kamerasyntinuitet på din Mac.
Lägga till en befintlig bild
-
Öppna presentationen, dokumentet eller arbetsboken.
-
Tryck på den plats där du vill lägga till bilden.
-
Tryck på Infoga på din Android-surfplatta.

På din Android-telefon trycker du på redigeringsikonen

-
Tryck på Bilder på fliken Infoga och tryck sedan på Foton.
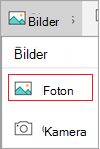
Om du använder Excel trycker du på Infoga och sedan på Foton.
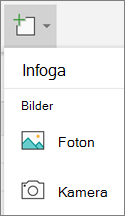
-
Gå till platsen för bilden och tryck på den för att infoga den.
-
Fliken Bild visas.

Ta ett foto och lägg sedan till det
-
Öppna presentationen, dokumentet eller arbetsboken.
-
Tryck på den plats där du vill lägga till bilden.
-
Tryck på Infoga.
-
På fliken Infoga trycker du på Bilder och sedan på Kamera.
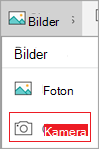
Om du använder Excel trycker du på Infoga och sedan på Kamera.
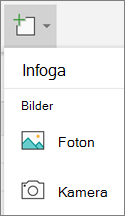
-
Tryck på kontrollikonen

-
När du har konfigurerat bilden trycker du på kameraknappen

Obs!: Alternativet infoga video är ännu inte tillgängligt för PowerPoint på Android-enheter och är inte tillgängligt i Word eller Excel. Men om en video har lagts till med en annan version av Office kan du spela upp den på din Android-enhet.
På en iPad eller iPhone kan du dessutom lägga till en video i en PowerPoint presentation.
Ge Office åtkomst till dina bilder
Innan du kan lägga till bilder eller videoklipp måste de lagras på din iPad eller iPhone och du måste ge office-apparna åtkomst till dem.
-
Tryck på Inställningar.
-
Tryck på Sekretess.
-
Tryck på Foton.
-
Dra kontrollen för varje Office-app för att ge appen åtkomst.
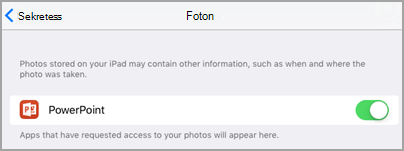
Lägga till en befintlig bild
-
Öppna presentationen, dokumentet eller arbetsboken.
-
Tryck på den plats där du vill lägga till bilden.
-
Tryck på Infoga på din iPad.

På din iPhone trycker du på redigeringsikonen

-
På fliken Infoga trycker du på Bilder och navigerar sedan till platsen för bilden.
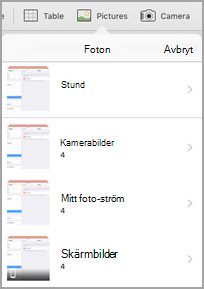
-
Tryck på bilden för att lägga till den.
-
Fliken Bild visas.

Ta ett foto och lägg sedan till det
-
Öppna presentationen, dokumentet eller arbetsboken.
-
Tryck på den plats där du vill lägga till bilden.
-
Tryck på Infoga.

På din iPhone trycker du på redigeringsikonen

-
Tryck på Kamera på fliken Infoga.
-
När du har tagit bilden trycker du på Använd foto och lägger till den i en bild, ett dokument eller en arbetsbok. Om du vill ta bort fotot trycker du på Ta om och sedan på Avbryt.
Lägga till en befintlig video (endast PowerPoint)
Innan du kan lägga till en video i presentationen måste den lagras på din iPad eller iPhone.
-
Öppna PowerPoint-presentationen.
-
Välj den bild som ska innehålla videon.
-
Tryck på Infoga på din iPad.

På din iPhone trycker du på redigeringsikonen

-
På fliken Infoga trycker du på Videor och navigerar sedan till platsen för videon på din iPad.
-
Tryck på videon för att lägga till den i presentationen.
Lägga till en befintlig bild
-
Öppna presentationen, dokumentet eller arbetsboken.
-
Tryck på den plats där du vill lägga till bilden.
-
Tryck på Infoga på din Windows-surfplatta.

Dubbeltryck på den bild du vill använda på din Windows-telefon och tryck sedan på Mer


-
Tryck på Bilder på fliken Infoga och tryck sedan på Foton.
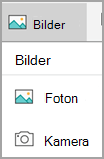
-
Gå till platsen för bilden och tryck på den.
-
Tryck på Infoga på din Windows-surfplatta.

Tryck på bockmarkeringen på din Windows-telefon.
-
Fliken Bild visas.

Ta ett foto och lägg sedan till det
-
Öppna presentationen, dokumentet eller arbetsboken.
-
Tryck på den plats där du vill lägga till bilden.
-
Tryck på Infoga på din Windows-surfplatta. Dubbeltryck på den bild du vill använda på din Windows-telefon och tryck sedan på Mer


-
Tryck på Kamera på fliken Infoga.
-
(Valfritt) Tryck på ikonen för omvänd kamera

-
Tryck på kameraikonen

-
Fotot visas på skärmen. Om du vill ändra storlek på bilden trycker du på ikonen Bredd–höjd-förhållande


Obs!: Alternativet infoga video är ännu inte tillgängligt för PowerPoint på Windows-enheter. Om en video läggs till med en annan version av Office kan du spela upp den på din Windows-enhet.
Se även
Göra Word-dokument mer tillgängliga
Gör dina Excel-dokument tillgängliga för personer med funktionsnedsättning










