Obs!: Vi vill kunna erbjuda dig bästa möjliga supportinnehåll så fort som möjligt och på ditt språk. Den här sidan har översatts med hjälp av automatiserad översättning och kan innehålla grammatiska fel eller andra felaktigheter. Vår avsikt är att den här informationen ska vara användbar för dig. Vill du berätta för oss om informationen är till hjälp längst ned på sidan? Här är artikeln på engelska som referens.
Om du letar efter ett ord eller en fras i din presentation, en arbetsbok eller ett dokument kan du använda hitta för att söka efter den.
Hitta för iPhone och iPad
Obs!: För närvarande PowerPoint stöder inte Sök och ersätt.
-
Om du vill söka presentationen för vissa ord eller fraser trycker du på hitta

-
Ange ett ord eller en fras som du vill söka efter i presentationen.
-
Tryck på ikonen Alternativ

Ser du två alternativ som du kan aktivera eller inaktivera. Matcha gemener matchar sökresultaten exakt ska höljet av frågan som du skrev. Hela ord att söka efter exakt ordet du skrev i stället för att föreslå ord som innehåller din fråga. Om du vill aktivera något av de här alternativen, vända växlar till på.
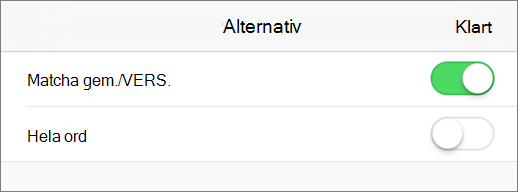
-
När du har angett din fråga, ser du en numerisk indikator i sökrutan i hur många gånger som ord eller fras förekommer i presentationen.

Du kan sedan använda pilarna för att bläddra igenom där hittade termen förekommer i presentationen.

-
Om du vill söka filen för vissa ord eller fraser trycker du på hitta

-
Ange ett ord eller en fras som du vill söka efter i dokumentet eller arbetsboken.
-
När du har angett din fråga, ser du en numerisk indikator i sökrutan i hur många gånger som ord eller fras förekommer i dokumentet eller arbetsboken.

Du kan sedan använda pilarna för att bläddra igenom där hittade termen förekommer i dokumentet eller arbetsboken.

-
Tryck på ikonen Alternativ

-
Hitta hittar bara ordet eller frasen som du letar efter i dokumentet eller arbetsboken.
-
Välj Sök och Ersätt om du vill söka efter ett ord eller en fras och ersätta det med ett annat ord eller en fras.
-
Välj Sök och Ersätt alla att söka efter alla förekomster av ett ord eller en fras och ersätta dem med ett annat ord eller en fras.
-
Matcha gemener matchar sökresultaten exakt ska höljet av frågan som du skrev.
-
Hela ord att söka efter exakt ordet du skrev i stället för att föreslå ord som innehåller din fråga.
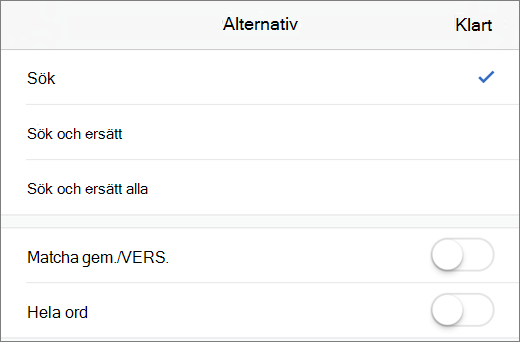
-
Hitta för Windows Mobile
Obs!: För närvarande PowerPoint stöder inte Sök och ersätt.
-
Om du vill söka presentationen för vissa ord eller fraser trycker du på hitta

-
Ange ett ord eller en fras som du vill söka efter i presentationen.
-
Om du vill gå till fler sökalternativ kan trycker du på Fler alternativ

-
Matcha ord att söka efter exakt ordet du skrev i stället för att föreslå ord som innehåller din fråga.
-
Matcha gemener matchar sökresultaten exakt ska höljet av frågan som du skrev.
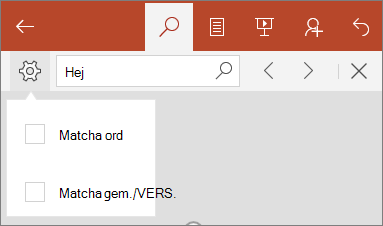
-
-
När du har angett din fråga, ser du en numerisk indikator i sökrutan i hur många gånger som ord eller fras förekommer i presentationen.
Du kan sedan använda pilarna för att bläddra igenom där hittade termen förekommer i presentationen.

-
Om du vill söka filen för vissa ord eller fraser trycker du på hitta

-
Ange ett ord eller en fras som du vill söka efter i din arbetsbok.
-
När du har angett din fråga, ser du en numerisk indikator i sökrutan i hur många gånger som ord eller fras förekommer i din arbetsbok.
Du kan sedan använda pilarna för att bläddra igenom där hittade termen förekommer i din arbetsbok.

-
Om du vill gå till fler sökalternativ kan trycker du på Fler alternativ

-
Hitta hittar bara ordet eller frasen som du letar efter i arbetsboken.
-
Välj Sök och Ersätt om du vill söka efter ett ord eller en fras och ersätta det med ett annat ord eller en fras.
-
Välj Sök och Ersätt alla att söka efter alla förekomster av ett ord eller en fras och ersätta dem med ett annat ord eller en fras.
-
Markera blad att hitta ord bara inom det blad som du arbetar med.
-
Välj arbetsbok om du vill söka i alla blad i arbetsboken.
-
Matcha gemener matchar sökresultaten exakt ska höljet av frågan som du skrev.
-
Hela ord att söka efter exakt ordet du skrev i stället för att föreslå ord som innehåller din fråga.
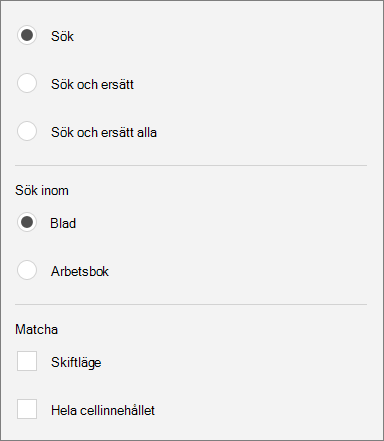
-
-
Om du vill söka filen för vissa ord eller fraser trycker du på hitta

-
Ange ett ord eller en fras som du vill söka efter i dokumentet.
-
När du har angett din fråga, ser du en numerisk indikator i sökrutan i hur många gånger som ord eller fras förekommer i dokumentet eller arbetsboken.
Du kan sedan använda pilarna för att bläddra igenom där hittade termen förekommer i dokumentet.

-
Om du vill gå till fler sökalternativ kan trycker du på Fler alternativ

-
Hitta hittar bara ordet eller frasen som du letar efter i dokumentet.
-
Välj Ersätt om du vill söka efter ett ord eller en fras och ersätta det med ett annat ord eller en fras.
-
Matcha gemener matchar sökresultaten exakt ska höljet av frågan som du skrev.
-
Hela ord att söka efter exakt ordet du skrev i stället för att föreslå ord som innehåller din fråga.
-
Välj låter som att hitta alla ord som låter liknar varandra. (Till exempel den hittar fångas och cot).
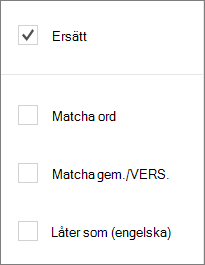
-
Hitta för Android-Telefoner och handdatorer
Obs!: För närvarande PowerPoint stöder inte Sök och ersätt.
-
Om du vill söka presentationen för vissa ord eller fraser trycker du på hitta

-
Ange ett ord eller en fras som du vill söka efter i presentationen.
-
Om du vill gå till fler sökalternativ kan trycker du på Fler alternativ

-
Matcha ord att söka efter exakt ordet du skrev i stället för att föreslå ord som innehåller din fråga.
-
Matcha gemener matchar sökresultaten exakt ska höljet av frågan som du skrev.
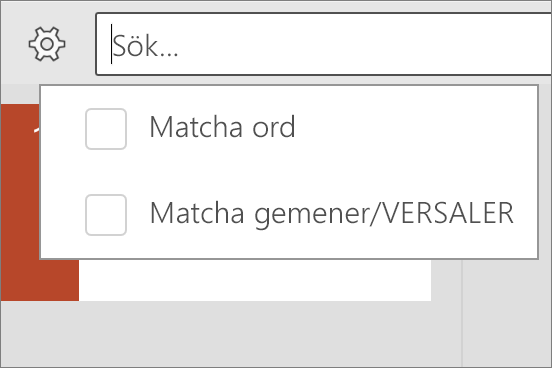
-
-
När du har angett din fråga, ser du en numerisk indikator i sökrutan i hur många gånger som ord eller fras förekommer i presentationen.
Du kan sedan använda pilarna för att bläddra igenom där hittade termen förekommer i presentationen.

-
Om du vill söka filen för vissa ord eller fraser trycker du på hitta

-
Ange ett ord eller en fras som du vill söka efter i din arbetsbok.
-
När du har angett din fråga, ser du en numerisk indikator i sökrutan i hur många gånger som ord eller fras förekommer i din arbetsbok.
Du kan sedan använda pilarna för att bläddra igenom där hittade termen förekommer i din arbetsbok.

-
Om du vill gå till fler sökalternativ kan trycker du på Fler alternativ

-
Hitta hittar bara ordet eller frasen som du letar efter i arbetsboken.
-
Välj Sök och Ersätt om du vill söka efter ett ord eller en fras och ersätta det med ett annat ord eller en fras.
-
Välj Sök och Ersätt alla att söka efter alla förekomster av ett ord eller en fras och ersätta dem med ett annat ord eller en fras.
-
Markera blad att hitta ord bara inom det blad som du arbetar med.
-
Välj arbetsbok om du vill söka i alla blad i arbetsboken.
-
Matcha gemener matchar sökresultaten exakt ska höljet av frågan som du skrev.
-
Hela cellinnehållet ska söka efter enbart exakta ordet eller frasen i den markerade cellen i stället för förslag på ord som innehåller din fråga.
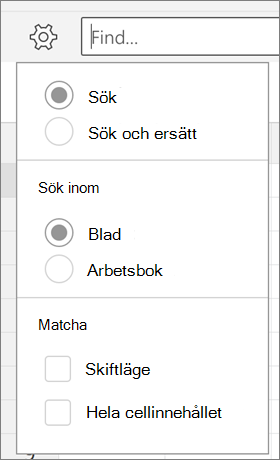
-
-
Om du vill söka filen för vissa ord eller fraser trycker du på hitta

-
Ange ett ord eller en fras som du vill söka efter i dokumentet.
-
När du har angett din fråga, ser du en numerisk indikator i sökrutan i hur många gånger som ord eller fras förekommer i dokumentet eller arbetsboken.
Du kan sedan använda pilarna för att bläddra igenom där hittade termen förekommer i dokumentet.

-
Om du vill gå till fler sökalternativ kan trycker du på Fler alternativ

-
Hitta hittar bara ordet eller frasen som du letar efter i dokumentet.
-
Välj Ersätt om du vill söka efter ett ord eller en fras och ersätta det med ett annat ord eller en fras.
-
Matcha gemener matchar sökresultaten exakt ska höljet av frågan som du skrev.
-
Hela ord att söka efter exakt ordet du skrev i stället för att föreslå ord som innehåller din fråga.
-
Välj låter som att hitta alla ord som låter liknar varandra. (Till exempel den hittar fångas och cot).
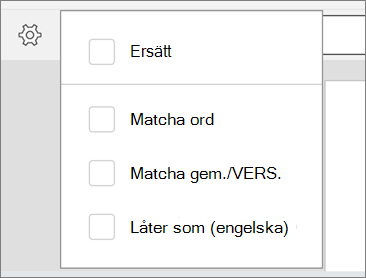
-










