Radbryt text, ändra justering, minska teckenstorleken eller rotera texten så att du får plats med allt du vill i en cell.
Radbryta text i en cell
Du kan formatera en cell så att texten radbryts automatiskt.
-
Markera cellerna.
-
Klicka på Radbyte på fliken Start.
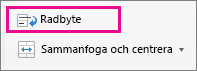
Texten i den markerade cellen radbryts så att den passar kolumnbredden. Figursättningen justeras automatiskt när du ändrar bredden på kolumnen.
Obs!: Om inte all radbruten text syns kan det bero på att raden är inställd på en viss höjd. För att få raden att justera automatiskt och visa all radbruten text går du till Format-menyn, pekar på Rad och klickar sedan på Autopassa.
Påbörja en ny rad i en cell
Att infoga en radbrytning kan göra texten i en cell lättare att läsa.
-
Dubbelklicka i cellen.
-
Klicka där du vill infoga en radbrytning och tryck sedan på CTRL + ALTERNATIV + RETUR.
Minska teckenstorleken för att passa data i cellen
Excel kan minska teckenstorleken för att visa alla data i en cell. Om du lägger till mer innehåll i cellen kommer teckenstorleken fortsätta att minska.
-
Markera cellerna.
-
Högerklicka och välj Formatera celler.
-
I dialogrutan Formatera celler markerar du kryssrutan bredvid Förminska för att passa.
Information i cellen förminskas efter kolumnens bredd. Det innebär att teckenstorleken justeras automatiskt om du ändrar bredden på kolumnen eller lägger till mer information.
Flytta innehållet i cellen genom att ändra justering eller rotera text
För att visa informationen i bladet på bästa sätt kanske du vill ändra textens position i en cell. Du kan ändra justeringen för innehållet i cellen, använda indrag för bättre avstånd eller visa informationen ur en annan vinkel genom att rotera den.
-
Markera cellen eller cellområdet som innehåller informationen som du vill flytta.
-
Klicka på Celler på Format-menyn.
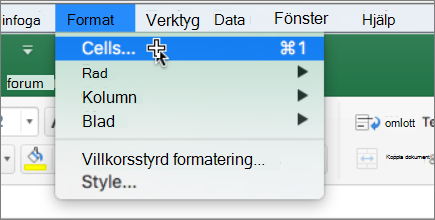
-
Gör något av följande i rutan Formatera celler och gör något av följande på fliken Justering :
|
Om du vill |
Gör du så här |
|---|---|
|
Ändra vågrät justering av cellinnehållet |
På popup-menyn Vågrät klickar du på justeringen som du vill använda. Om du väljer alternativet Fyll eller Centrera över markering kommer textrotation inte att vara tillgänglig för cellerna. |
|
Ändra lodrät justering av cellinnehållet |
På popup-menyn Lodrät klickar du på justeringen som du vill använda. |
|
Gör indrag av cellinnehållet |
På popup-menyn Vågrät klickar du på Vänster (indrag), Höger eller Distribuerad och skriver sedan mängden indrag (i tecken) som du vill använda i rutan Indrag. |
|
Visa cellinnehållet lodrätt uppifrån och ned |
Under Orientering klickar du på rutan som innehåller lodrät text. |
|
Rotera texten i en cell |
Under Orientering klickar eller drar du indikatorn till vinkeln som du vill använda eller så skriver du en vinkel i rutan Grader. |
|
Återställa standardjusteringen för markerade celler |
På popup-menyn Vågrät klickar du på Allmänt. |
Obs!: Om du sparar arbetsboken i ett annat format kanske texten som roterades inte visas i rätt vinkel. De flesta filformaten stöder inte rotation inom hela 180 grader (+90 till -90 grader) som är möjligt i de senaste versionerna av Excel. Till exempel kan tidigare versioner av Excel endast rotera text i vinklar på +90, 0 (noll) eller -90 grader.
Ändra teckenstorlek
-
Markera cellerna.
-
Ange ett annat nummer i rutan Teckenstorlek på fliken Start eller klicka för att minska teckenstorleken.

Se även
Få plats med mer text i kolumnrubriker










