#SAKNAS!-felet betyder vanligtvis att en formel inte kan hitta vad den har blivit ombedd att leta efter.
Bästa lösning
Den vanligaste orsaken till #SAKNAS!-felet är om en av funktionerna LETARAD, XLETAUPP, LETAKOLUMN, LETAUPP eller PASSA i en formel inte kan hitta värdet en referens pekar på. Uppslagsvärdet kanske inte förekommer i källdata t.ex.
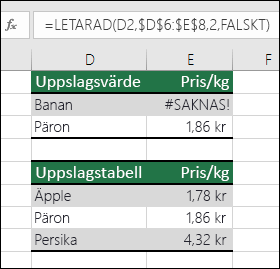
I det här fallet finns det ingen "Banana" i uppslagstabellen och LETARAD returnerar därför ett #SAKNAS!-fel.
Lösning: Se antingen till att uppslagsvärdet finns i källdata eller använd en felhanteringsfunktion, t.ex. OMFEL, i formeln. Exempelvis =OMFEL(FORMEL(),0), vilket innebär:
-
= OM(0 returneras om formeln utvärderas till ett fel. I annat fall visas formelns resultat)
Du kan använda "" till att visas ingenting eller ersätta med en egen text: =OMFEL(FORMEL(); "Ange felmeddelandet här")
Meddelanden:
-
Om du behöver hjälp med #N/A-felet med en specifik funktion, till exempel LETARAD eller INDEX/PASSA, väljer du något av följande alternativ:
-
Det kan också vara användbart att lära sig om några av de vanliga funktionerna där det här felet uppstår, till exempel XLETAUPP, LETARAD, LETARAD, LOOKUPeller PASSA.
Om du är osäker på vad du ska göra just nu eller vilken typ av hjälp du behöver kan du söka efter liknande frågor i Microsoft Community eller publicera en egen.

Om du fortfarande behöver hjälp med att åtgärda det här felet innehåller följande checklista felsökningssteg som hjälper dig att ta reda på vad som kan ha gått fel i formler.
Uppslagsvärdet och källdata är olika datatyper. Om du t.ex. försöker få LETARAD att referera till ett tal samtidigt som källdata är lagrade som text.
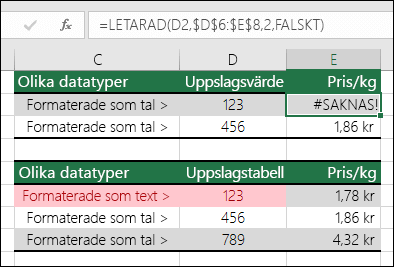
Lösning: Se till att datatyperna är desamma. Du kan kontrollera cellformat genom att markera en cell eller ett cellområde, högerklicka, välja Formatera celler > Tal (eller trycka på Ctrl+1) och ändra talformatet om det behövs.
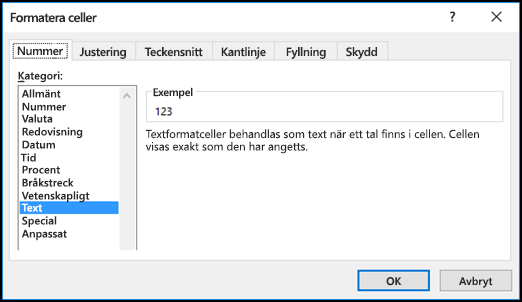
Tips: Om du vill genomföra en formatändring på en hel kolumn använder du först önskat format och använder sedan Data > Text till kolumner > Slutför.
Du kan använda funktionen RENSA till att ta bort alla inledande eller avslutande blanksteg. I följande exempel används RENSA inkapslad i funktionen LETARAD för att ta bort inledande blanksteg från namnen i A2:A7 och returnera avdelningsnamnet.
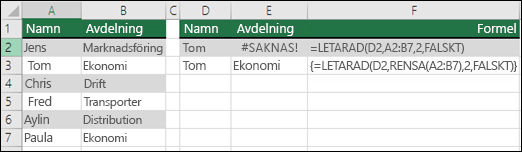
=LETARAD(D2,RENSA(A2:B7),2,FALSKT)
Obs!: Dynamiska matrisformler – Om du har en aktuell version av Microsoft 365 och är på versionskanalen Insider Fast kan du ange formeln i cellen längst upp till vänster i utdataområdet. Tryck sedan på Retur och bekräfta formeln som en dynamisk matrisformel. Annars måste formeln anges som en äldre matrisformel genom att först välja utdataområdet, ange formeln i den övre vänstra cellen i utdataområdet och sedan trycka på Ctrl + Skift + Retur för att bekräfta. I Excel infogas klammerparenteser i början och slutet av formeln åt dig. Mer information om matrisformler finns i Riktlinjer för och exempel på matrisformler.
Som standard måste funktioner som söker efter information i tabeller sorteras i stigande ordning. Men kalkylbladsfunktionerna LETARAD och LETAKOLUMN innehåller ett ungefärlig-argument som instruerar funktionen att söka efter en exakt matchning även om tabellen inte är sorterad. Om du vill söka efter en exakt matchning anger du argumentet ungefärlig till FALSKT. Observera att om SANT används, d.v.s. att funktionen instrueras att söka efter en ungefärlig matchning, inte bara kan resultera i ett #SAKNAS!-fel utan kan också returnera felaktiga resultat som i exemplet nedan.
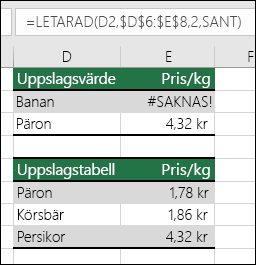
I det här exemplet returnerar inte bara "Banana" ett #SAKNAS!-fel. "Pear" returnerar dessutom fel pris. Det beror på att SANT används för argumentet, vilket instruerar LETARAD att söka efter en ungefärlig matchning i stället för en exakt matchning. Det finns ingen nära matchning för "Banana" och "Pear" kommer före "Peach" i alfabetisk ordning. I det här fallet skulle LETARAD med argumentvärdet FALSKT returnera rätt pris för "Pear" medan "Banana" fortfarande skulle resultera i ett #SAKNAS!-fel eftersom "Banana" inte finns i uppslagslistan.
Om du använder funktionen PASSA kan du ändra värdet i argumentet typ och ange tabellens sorteringsordning. Om du vill hitta en exakt matchning anger du värdet 0 (noll) för argumentet typ.
Det här kan du lösa genom att först kontrollera att området som refereraras av matrisformeln har samma antal rader och kolumner som det cellområde där matrisformlen angavs. Du kan också ange matrisformeln i färre eller fler celler och på så vis matcha områdesreferensen i formeln.
I det här exemplet refererar cell E2 till områden som inte matchar:
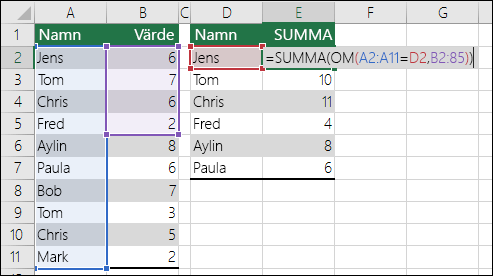
=SUMMA(OM(A2:A11=D2,B2:B5))
Den måste ändras så att båda områden speglar raderna 2 till 11 för att formeln ska kunna beräknas korrekt.
=SUMMA(OM(A2:A11=D2,B2:B11))
Obs!: Dynamiska matrisformler – Om du har en aktuell version av Microsoft 365 och är på versionskanalen Insider Fast kan du ange formeln i cellen längst upp till vänster i utdataområdet. Tryck sedan på Retur och bekräfta formeln som en dynamisk matrisformel. Annars måste formeln anges som en äldre matrisformel genom att först välja utdataområdet, ange formeln i den övre vänstra cellen i utdataområdet och sedan trycka på Ctrl + Skift + Retur för att bekräfta. I Excel infogas klammerparenteser i början och slutet av formeln åt dig. Mer information om matrisformler finns i Riktlinjer för och exempel på matrisformler.
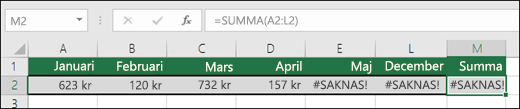
I det här fallet har May-December #SAKNAS-värden. Total kan därför inte beräknas och i stället returneras ett #SAKNAS!-fel.
Det här kan du lösa genom att kontrollera formelsyntaxen för den formel du använder och ange alla obligatoriska argument i formeln som returnerar felet. Det kan kräva att du kontrollerar funktionen i Visual Basic Editor (VBE). Du kan öppna VBE från fliken Utvecklare eller med ALT+F11.
Det löser du genom att kontrollera att den användardefinierade funktionen är öppen och fungerar.
Det löser du genom att kontrollera att argumenten i funktionen stämmer och att de är rätt placerade.
Du löser det genom att trycka på Ctr+Alt+F9 så beräknas kalkylbladet på nytt
Du kan använda funktionsguiden som hjälpa om du är osäker på rätt argument. Markera cellen med formeln i fråga, gå sedan till fliken Formler och tryck på Infoga funktion.

Excel laddar automatiskt guiden åt dig:
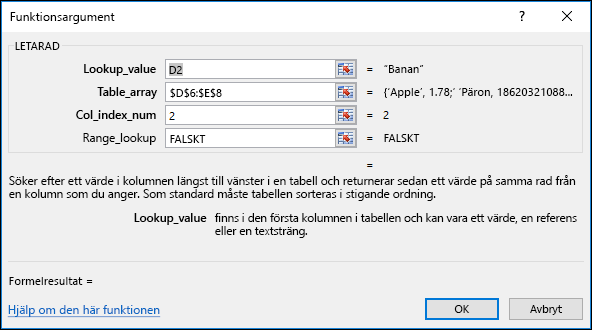
När du klickar på ett argument visas relaterad information om det i Excel.
#SAKNAS! kan vara användbart! Det är vanligt att använda #SAKNAS! när du använder data som i följande exempel för diagram eftersom #SAKNAS!-värden inte ritas i diagram. Här följer exempel på hur diagram ser ut med nollvärden jämfört med #SAKNAS!-värden.
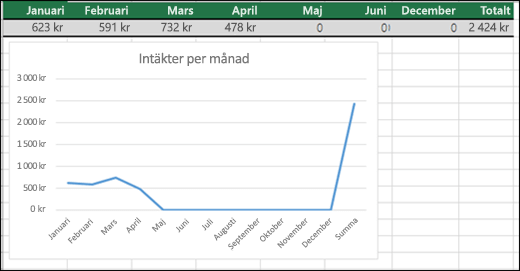
I exemplet ovan ser du att nollvärden har ritats och visas som en platt linje längst ned i diagrammet som sedan skjuter i höjden för att visa summan. I följande exempel visas hur det ser ut när nollvärden ersätts med #SAKNAS!.
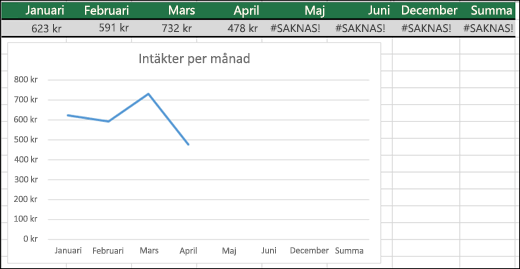
Behöver du mer hjälp?
Du kan alltid fråga en expert i Excel Tech Community eller få support i Communities.
Mer information finns i
Konvertera tal som är sparade som text till siffror
Hur du undviker felaktiga formler










