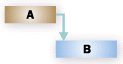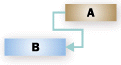Du kan länka två valfria aktiviteter i ett projekt för att visa deras koppling (kallas också för ett aktivitetssamband). Beroenden påverkar projektschemat – när du länkar aktiviteterna påverkas efterföljande aktiviteter av alla ändringar du gör i föregående aktiviteter, vilket påverkar nästa och så vidare.
Vad vill du göra?
Länka aktiviteter
-
Välj Visa > Gantt-schema.
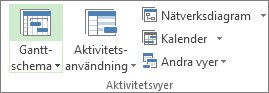
-
Håll ned Ctrl och markera de två aktiviteter du vill länka (i kolumnen Aktivitetsnamn).
-
Välj Aktivitet > Länka aktiviteter.
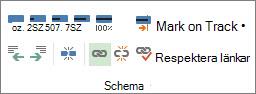
Om du vill ta bort en länk markerar du de två länkade aktiviteterna och väljer sedan Aktivitet > Avlänka aktiviteter 
Project skapar en enkel aktivitetslänk från slut till start som standard, vilket betyder att den första aktiviteten (den föregående aktivitet) behöver avslutas innan den andra aktiviteten (den efterföljande aktivitet) kan starta.
Om du är Project Online prenumerant kan du också välja specifika aktiviteter som du vill länka till med hjälp av en nedrullningsbar listruta i kolumnen Föregående eller Efterföljande aktiviteter.
-
Välj Visa > Gantt-schema.
-
Leta rätt på kolumnen Föregående aktiviteter eller Efterföljande aktiviteter och markera cellen för den aktivitet du vill länka till.
Obs! Kolumnen Efterföljande aktiviteter visas inte som standard. Du visar den genom att gå till den sista kolumnen i raden och välja Lägg till ny kolumn. Välj Efterföljande aktiviteter.
-
Rulla uppåt eller nedåt för att hitta önskad aktivitet i den hierarkiska listan över alla aktiviteter, markera kryssrutan bredvid den och klicka sedan någonstans utanför listrutan. Aktivitets-ID:t för den aktivitet du länkar till visas i cellen.
Val av länkar i listrutan är särskilt användbart om den aktivitet du vill länka till inte finns i närheten av den aktivitet du länkar från.
Infoga en aktivitet mellan länkade aktiviteter
Du kan konfigurera Project så att när du infogar en ny aktivitet mellan länkade aktiviteter länkas den nya aktiviteten automatiskt till omgivande aktiviteter.
-
Välj Arkiv > Alternativ.
-
I dialogrutan Projektalternativ väljer du Schemalägg och bläddrar till avsnittet Schemaläggningsalternativ i det här projektet .
-
Markera kryssrutan Uppdatera länkar när aktiviteter infogas eller flyttas.
-
Välj OK.
-
Infoga den nya aktiviteten.
Länka aktiviteter i ett nätverksdiagram
-
Välj Visa > nätverksdiagram.
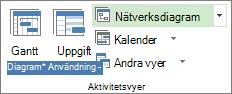
-
Placera pekaren i mitten av den föregående aktivitetsrutan.
-
Dra linjen till efterföljande aktivitetsruta.

Länka aktiviteter i en kalender
-
Välj Visa > Kalender.
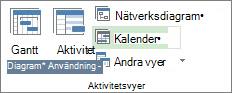
-
Peka på den föregående aktivitetens kalenderfält.
-
Dra linjen till den efterföljande aktivitetens kalenderfält.
Länka manuellt schemalagda aktiviteter
När du länkar en manuellt schemalagd aktivitet till en annan aktivitet placeras den manuellt schemalagda aktiviteten i relation till den andra aktiviteten.
Du kan konfigurera Project så att en manuellt schemalagd aktivitet inte flyttas när du länkar den till en annan aktivitet:
-
Välj Arkiv > Alternativ.
-
I dialogrutan Projektalternativ väljer du Schemalägg och bläddrar till avsnittet Schemaläggningsalternativ i det här projektet .
-
Avmarkera kryssrutan Uppdatera manuellt schemalagda aktiviteter när du redigerar länkar .
Läs mer om hur manuell och automatisk schemaläggning påverkar schemat.
Andra sätt att länka aktiviteter
-
Om du har aktiviteter som är beroende av ett helt projekts slutförande utan fel kan du överväga att konfigurera ett huvudprojekt.
-
Om du vill understryka hur en enskild aktivitet är relaterad till andra aktiviteter kan du använda aktivitetssökvägar.
Ändra eller ta bort aktivitetssamband
När aktiviteter har länkats för att skapa aktivitetssamband kan du enkelt ändra eller ta bort sambanden, om det behövs, genom att göra något av följande:
Ändra länktypen för ett aktivitetssamband
Som standard länkar Project aktiviteter i ett avslut-till-start-samband. Du kan dock enkelt ändra typen av aktivitetssamband på fliken Avancerat i dialogrutan Aktivitetsinformation . Öppna dialogrutan Aktivitetsinformation genom att dubbelklicka på namnet på den aktivitet vars länktyp du vill ändra.
Obs!: Om du dubbelklickar på en länk till en extern aktivitet öppnas det projekt som innehåller aktiviteten, om projektet är tillgängligt. Externt länkade aktiviteter visas nedtonade i aktivitetslistan. Om du vill ändra länktypen för en extern aktivitet dubbelklickar du på den externt länkade aktiviteten för att öppna projektet som innehåller aktiviteten och gör sedan följande för att ändra den länkade aktiviteten. Om du till exempel har länkat Aktivitet A i Project Z till Aktivitet 1 i Project 5 kan du ändra länktypen i aktivitetsinformationen för Aktivitet 1.
-
Välj Visa > Gantt-schema.
-
Dubbelklicka på den länklinje som du vill ändra.
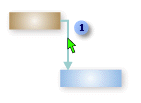

Om du vill ändra en länktyp dubbelklickar du här.
-
Om du vill ändra typen av aktivitetssamband väljer du en annan typ i listan Typ .
Länka till en annan aktivitet
Om du har en aktivitet som för närvarande är länkad till fel aktivitet kan du enkelt ändra länken så att den återspeglar rätt beroende.
-
Välj Visa > Gantt-schema.
-
I uppgiftslistan väljer du den uppgift som du vill ändra länken för.
-
Välj Information i gruppen Egenskaper på fliken Uppgift.
-
Välj den aktivitet som inte ska länkas i kolumnen Aktivitetsnamn på fliken Föregående och välj sedan en aktivitet i listan för att identifiera rätt beroende.
-
Ändra länktyp, fördröjning eller ledtid i kolumnerna Typ och Fördröjning .
Tips: Om du vill ange ledtid skriver du ett negativt värde i kolumnen Fördröjning , till exempel -2 för två dagars ledtid.
Ta bort alla beroenden för en aktivitet
Om aktiviteten inte längre är beroende av andra aktiviteter kan du ta bort alla aktiviteters samband på en gång.
-
Välj Visa > Gantt-schema.
-
Markera de aktiviteter som du vill ta bort länken för i fältet Aktivitetsnamn .
Om du vill markera flera aktiviteter som inte visas i följd håller du ned CTRL och markerar varje aktivitet. Om du vill markera aktiviteter som visas i följd markerar du den första uppgiften, håller ned SKIFT och väljer den sista uppgiften som du vill markera i listan.
-
Välj Ta bort länk till aktiviteter i gruppen Schema på fliken Aktivitet.
Aktiviteterna schemaläggs på nytt baserat på länkar till andra aktiviteter eller villkor.
Obs!: Om du tar bort en aktivitetslänk tas sambandet mellan två aktiviteter bort, vilket anges av sambandspilarna mellan aktiviteterna. Om du vill ändra den hierarkiska strukturen för en aktivitet eller underaktivitet som en del av en dispositionsstruktur för projektet måste du dra ut aktiviteten i stället för att ta bort aktivitetslänken.
Ta bort specifika aktivitetssamband
Om uppgiften är länkad till flera aktiviteter och du behöver ta bort specifika länkar medan du lämnar några intakta, kan du välja vilka länkar du vill ta bort i dialogrutan Aktivitetsinformation .
-
Välj Visa > Gantt-schema.
-
I uppgiftslistan väljer du den aktivitet som du vill ta bort beroenden för.
-
Välj Information i gruppen Egenskaper på fliken Uppgift.
-
På fliken Föregående väljer du det beroende som du vill ta bort och tar sedan bort namnet på föregående aktivitet.
Aktivera eller inaktivera automatisk länkning
Du kan konfigurera Project så att den nya aktiviteten automatiskt länkas till de omgivande aktiviteterna när du infogar en aktivitet bland länkade aktiviteter. Detta kallas för automatisk länkning. Om du till exempel har tre aktiviteter med Avslut-till-start-länkar och lägger till en ny aktivitet mellan dem, får den nya aktiviteten en Avslut-till-start-länk till aktiviteterna över och under den.
Automatisk länkning är inaktiverat som standard. Följ de här anvisningarna för att aktivera automatisk länkning.
-
Välj Arkiv > Alternativ.
-
I dialogrutan Project-alternativ klickar du på Schema och rullar till avsnittet Schemaläggningsalternativ för det här projektet.
-
Om du vill aktivera automatisk länkning markerar du kryssrutan Uppdatera länkar när aktiviteter infogas eller flyttas. Om du vill inaktivera automatisk länkning igen avmarkerar du kryssrutan.
Typer av uppgifter
När du länkar aktiviteter i Project är Avslut-till-start standardlänktypen. En Avslut-till-start-länk är dock inte rätt i alla situationer. Project innehåller följande ytterligare typer av aktivitetslänkar så att du kan modellera projektet realistiskt:
|
Länktyp |
Exempel |
Beskrivning |
|---|---|---|
|
Avslut-till-start (AS) |
|
Den beroende aktiviteten (B) kan inte börja förrän aktiviteten som den är beroende av (A) har slutförts. Om du t.ex. har de två aktiviteterna "Gräva grund" och "Gjuta betongplatta" kan aktiviteten "Gjuta betongplatta" inte börja förrän aktiviteten "Gräva grund" är klar. |
|
Start-till-start (SS) |
|
Den beroende aktiviteten (B) kan inte börja förrän aktiviteten som den är beroende av (A) har startat. Den beroende aktiviteten kan börja när som helst efter att aktiviteten som den är beroende av har startat. Länktypen SS kräver inte att båda aktiviteterna startar samtidigt. Om du t.ex. har de två aktiviteterna "Gjuta betongplatta" och "Plana betongplatta" kan aktiviteten "Plana betongplatta" inte börja förrän aktiviteten "Gjuta betongplatta" har påbörjats. |
|
Avslut-till-avslut (AA) |
|
Den beroende aktiviteten (B) kan inte slutföras förrän aktiviteten som den är beroende av (A) har slutförts. Den beroende aktiviteten kan slutföras när som helst efter att aktiviteten som den är beroende av har slutförts. Länktypen AA kräver inte att båda aktiviteterna slutförs samtidigt. Till exempel om du har två aktiviteterna ”dra ledningar” och ”inspektera elektriska” kan aktiviteten ”inspektera elektriska” kan inte avslutas förrän aktiviteten ”dra ledningar” har avslutats. |
|
Start-till-avslut (SA) |
|
Den beroende aktiviteten (B) kan inte slutföras förrän aktiviteten som den är beroende av (A) har startat. Den beroende aktiviteten kan slutföras när som helst efter att aktiviteten som den är beroende av har startat. Länktypen SA kräver inte att den beroende aktiviteten slutförs samtidigt som aktiviteten som den är beroende av startas. Takbårarna för byggprojektet byggs till exempel utanför platsen. Två av aktiviteterna i projektet är ”Leverans av takbjälkar” och ”Montering av tak”. Aktiviteten ”Montering av tak” kan inte slutföras förrän aktiviteten ”Leverans av takbjälkar” har påbörjats. |
Felsökning
Om du har länkat aktiviteterna men den efterföljande aktiviteten inte flyttas kan det finnas flera orsaker:
-
Om en aktivitet har några verkliga värden, till exempel en faktisk startdatum eller en procentandel slutfört arbete, kan aktiviteten inte schemaläggas på nytt tidigare än det datum då aktiviteten faktiskt startades. Om inget förlopp anges och aktiviteten har ett statiskt villkor kan villkoret ha företräde framför aktivitetssamband.
Om en aktivitet till exempel har villkoret Starta tidigast (SNET) angivet till 1 juli är aktiviteten knuten till det datumet och schemaläggs inte om till ett tidigare datum, även om dess föregående aktivitet avslutas den 28 juni och den efterföljande aktiviteten kan starta tidigare än 1 juli.
-
Om du skapar en aktivitet i Project genom att dra pekaren på diagramdelen av en vyn Gantt-schema anges villkoret Starta tidigast (SNET) för aktiviteten för projekt som har schemalagts från startdatumet. För projekt som schemaläggs från en slutdatum anges villkoret Avsluta senast (FNLT) för aktiviteten.
-
Om den efterföljande aktiviteten har slutförts flyttas den inte för att återspegla länken.
Här är några möjliga lösningar:
-
Om du vill återställa aktivitetsvillkoret så att det blir mer flexibelt markerar du aktiviteten, väljer Information och väljer sedan fliken Avancerat . Välj Så snart som möjligt i listan Villkorstyp. Aktivitetens startdatum schemaläggs sedan enligt aktivitetssamband.
-
Om du vill att aktivitetssamband ska åsidosätta statiska villkor för alla aktiviteter väljer du Arkiv > Alternativ > Schema. Avmarkera kryssrutan Aktiviteter följer alltid villkorsdatum i avsnittet Schemaläggningsalternativ.