Spara tid och arbete genom att kopiera en bild – antingen från den presentation du arbetar med eller från en separat presentation. När du har kopierat en eller flera bilder från en presentation till en plats i samma presentation eller en annan presentation kan du ange vilket tema du vill använda för de nya bilderna.
-
Klicka Visa och klicka sedan på Normal i gruppen Presentationsvyer.
-
Klicka på den bild du vill kopiera i miniatyrerna av bilderna till vänster.
-
Om du vill markera flera bilder i följd klickar du på den första bilden, trycker på Skift och klickar sedan på den sista bilden du vill använda. Du kan också klicka på den första bilden, trycka på Skift och sedan trycka på knappen MARKÖR NEDÅT tills du kommer till den sista bilden.
-
Om du vill markera flera bilder som inte är sekventiella trycker du på Ctrl och klickar sedan på varje bild som du vill använda.
-
-
Högerklicka på de markerade bilderna och klicka sedan på Kopiera.
-
Högerklicka på miniatyren som du vill att de kopierade bilderna ska följa i den andra presentationen och gör något av följande under Inklistringsalternativ:
-
Om du vill ta med temat för presentationen du klistrar in i klickar du på Använd måltema

-
Om du vill behålla temat för presentationen som du kopierar från klickar du på Behåll källformatering

-
Var finns knappen Inklistringsalternativ?
När du klistrar in en bild på en ny plats visas knappen Inklistringsalternativ 
Du kommer åt Inklistringsalternativ genom att klicka på Start och sedan på den lilla pilen under Klistra in.
-
Klicka på Visa och sedan på Normal.
-
Klicka på den bild du vill kopiera i miniatyrerna av bilderna till vänster.
-
Om du vill markera flera bilder i följd klickar du på den första bilden, trycker på Skift och klickar sedan på den sista bilden du vill använda. Du kan också klicka på den första bilden, trycka på Skift och sedan trycka på knappen MARKÖR NEDÅT tills du kommer till den sista bilden.
-
Om du vill markera flera bilder som inte är sekventiella trycker du på KOMMANDO och klickar sedan på varje bild som du vill använda.
-
-
Ctrl+klicka eller högerklicka på de markerade bilderna och klicka sedan på Kopiera.
-
Ctrl+klicka eller högerklicka på miniatyren som du vill att de kopierade bilderna ska följa i den andra presentationen, klicka på knappen Inklistringsalternativ som visas och gör sedan något av följande:
-
Om du vill ta med temat för den presentation du klistrar in i klickar du på Använd måltema. Det här anpassar den kopierade bilden så att den matchar måltemat.
-
Om du vill behålla temat från den presentation du kopierar från klickar du på Bevara källformatering. Detta innebär att bilden behåller sitt ursprungliga temaformat och inte presentationens tema
-
Kopiering och inklistring i PowerPoint för webben skiljer sig något från att kopiera och klistra in i PowerPoint skrivbordsprogram på grund av tekniska begränsningar i webbläsaren. Om du använder webbläsaren Firefox för att komma åt PowerPoint för webben läser du Kopiera och klistra in bilder med Firefox nedan.
-
Markera den eller de bilder du vill kopiera och klicka sedan på Kopiera på fliken Start.
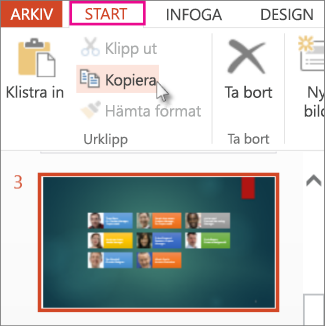
-
Om du vill markera flera bilder i följd klickar du på den första bilden, trycker på Skift och klickar sedan på den sista bilden du vill använda.
-
Om du vill markera flera bilder som inte är sekventiella trycker du på Ctrl och klickar sedan på varje bild som du vill använda.
-
-
Stanna i miniatyrfönstret. Högerklicka på den plats där du vill att den kopierade bilden som ska klistras in och klicka sedan på Klistra in.
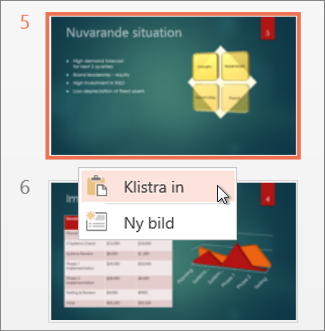
Obs!: Om du uppmanas att ange åtkomst till Urklipp klickar du på Tillåt åtkomst.
Kopiera och klistra in bilder med Firefox
Om du vill kopiera och klistra in bilder med webbläsaren Firefox måste du använda kortkommandon på tangentbordet.
-
Markera bilden du vill kopiera i miniatyrfönstret. Tryck på Ctrl+C på tangentbordet.
-
Stanna i miniatyrfönstret. Gå nu till den plats där du vill klistra in bilden och tryck på Ctrl+P på tangentbordet.










