Viktigt!: Prova att använda den nya funktionen XLOOKUP, en förbättrad version av VLOOKUP som fungerar i valfri riktning och returnerar exakta matchningar som standard, vilket gör det enklare och mer praktiskt att använda än föregående. Den här funktionen är endast tillgänglig om du har en Microsoft 365-prenumeration. Om du har en Microsoft 365-prenumeration bör du kontrollera att du har den senaste versionen av Office.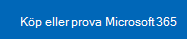

Så här använder du absoluta cellreferenser för att kopiera en formel nedåt i en kolumn
Kopiera LETARAD
-
Markera den första cellen i kolumnen där du vill kopiera formeln.
-
Ange formeln, men placera dollartecken framför varje kolumnbokstav:
= LETARAD ($B 3;$B 3:$F 25;3;FALSKT)
-
Tryck på Retur för att genomföra formeln.
-
Ta tag i fyllningshandtaget runt formeln och dra den nedåt i kolumnen.










