Kommandot Öppna med Utforskaren är endast tillgängligt i Internet Explorer i det klassiska SharePoint upplevelsen. Kommandot rekommenderas inte längre. Om du har den moderna SharePoint är tillgänglig finns det ett enklare sätt att kopiera eller flytta filer utan Internet Explorer. Du kan också synkronisera SharePoint med OneDrive-synkronisering appen. Synkronisering är en snabbare och mer tillförlitlig metod för att SharePoint filer i mappar som du kan se i Utforskaren.
-
Du använder inte en webbläsare som stöder ActiveX-kontroller. Öppna med Utforskaren fungerar bara i Internet Explorer 10 eller 11. Edge är standardwebbläsare för Windows 10, men även Internet Explorer 11 installeras. Öppna med Utforskaren fungerar inte med Edge, Chrome eller FireFox. Du kan använda Internet Explorer för att utföra dina filöverföringar och sedan återgå till att använda din favoritwebbläsare (om det inte är IE).
-
Internet Explorer har ActiveX-kontroller eller så är tillägg blockerade. I Internet Explorer 11 trycker du på Alt+T på tangentbordet. Om det finns en bockmarkering bredvid ActiveX-filtrering på menyn Verktyg, tryck på X för att inaktivera det. Du kan även klicka på Verktyg, klicka på Säkerhet och sedan klicka på ActiveX-filtrering.
-
Du använder 64-bitarsversionen av Internet Explorer. ActiveX-kontroller är uteslutande en 32-bitarsteknik. De kan inte köras i 64-bitarsversionen av Internet Explorer. I Internet Explorer 11 finns det bara en webbläsare, och den växlar automatiskt till 32-bitarsversionen för ActiveX-kontroller. Om du använder 64-bitarsversionen av Internet Explorer 10, växla till 32-bitarsversionen. Om du vill kontrollera din version trycker du på Alt+H, och sedan på O för Om Internet Explorer.
-
SharePoint-tilläggen har inte installerats. Klicka på Verktyg i Internet Explorer, och klicka sedan på Hantera tillägg. Beroende på vilken version av SharePoint du kör bör du se ett eller flera av dessa tillägg installerade och aktiverade när du startar Öppna med Utforskaren.
Namn
Utgivare
Status
SharePoint Export Database Launcher
Microsoft Corporation
Aktiverat
SharePoint OpenDocuments Class
Microsoft Corporation
Aktiverat
SharePoint Stssync Handler
Microsoft Corporation
Aktiverat
-
Windows WebClient körs inte Windows WebClient har stöd för samtal Windows och ActiveX samtal med SharePoint bibliotek. Som standard är det aktiverat och körs i Windows. Om det inte körs, så kanske du har problem med Öppna med Utforskaren. WebClient är en del av Internet Explorer. Om du använder Windows Server 2012 R2 eller 2016 som klientdator måste du installera funktionen Skrivbordsupplevelse från Serverhanteraren. Kontrollera WebClient genom att följa stegen ovan.
Om du får problem när du använder kommandot Öppna med Utforskaren ska du kontrollera att den programvara som krävs har installerats och körs på datorn:
-
Internet Explorer 10.0 eller senare. ActiveX-kontroller måste dessutom vara aktiverade.
-
Tjänsten Webbklient, som måste köras. Om du använder Windows Server 2012 eller 2016 som klientdator, så måste du installera funktionen Skrivbordsmiljö från Serverhanteraren.
Aktivera tjänsten Webbklient genom att utföra följande steg:
-
Tryck på Windows-tangenten + R.
-
Skriv services.msc och tryck på Retur.
-
Bläddra i listan efter WebClient. Du kan vilja klicka på rubriken Namn för att vända på kolumnens sorteringsordning.
-
Högerklicka på WebClient och klicka sedan på Automatiskt. Om det står Manuell (utlöst start), så fungerar det också.
-
I det här skedet kan du testa Öppna med Utforskaren i SharePoint. WebClient ska starta automatiskt, och det ska stå Körs i statuskolumnen.
Om inte, så högerklickar du på WebClient och klickar sedan på Starta.
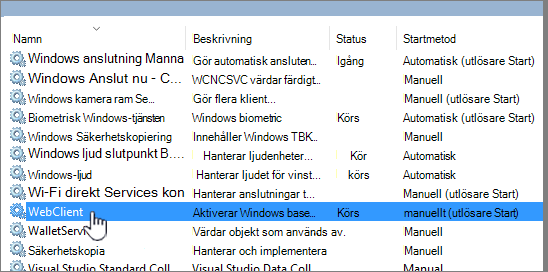
Obs!: Din versionshistorik kopieras inte när du använder synkronisering eller Öppna med Utforskaren. Endast de senaste eller publicerade versionerna av dokumenten kopieras eller flyttas. Mer information finns i Varför kopieras eller flyttas inte versionshistorik med synkronisering eller Öppna med Utforskaren?.
Utforskaren är filhanteringssystemet i Windows, som du använder på skrivbordet. Du kan öppna SharePoint-bibliotek i Utforskaren och flytta eller kopiera filer och mappar från dina datormappar till SharePoint. Du kan också öppna flera SharePoint-bibliotek i Utforskaren och kopiera eller flytta mappar mellan dem.
Obs!: Om Utcheckning krävs är aktiverat kanske du tillfälligt måste inaktivera det så att du kan ladda ned flera filer. Läs mer i Konfigurera ett bibliotek som kräver utcheckning av filer.
-
I SharePoint öppnar du dokumentbiblioteket som innehåller filen eller mapparna som du vill flytta eller kopiera.
-
Gör något av följande:
-
I SharePoint Server 2016, SharePoint Server 2013 eller SharePoint Server 2010, klicka på fliken Bibliotek och klicka sedan på Öppna med Utforskaren.
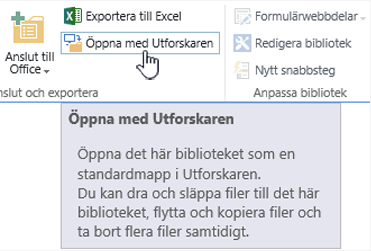
-
I SharePoint Server 2007, klicka på Åtgärder

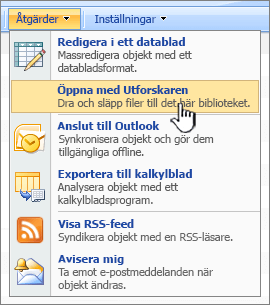
Obs!: Kommandona Öppna med Utforskarenoch Öppna Windows i Utforskaren fungerar bara med Internet Explorer 10 eller 11.
-
-
Förutom att öppna i Utforskaren kan SharePoint även öppna biblioteket på en annan flik i det klassiska SharePoint upplevelsen. Du kan ignorera eller stänga det här biblioteksfönstret.
Ett popup-fönster kanske visas med en fråga om du hellre vill synkronisera biblioteket. Det här är upp till dig. När du öppnar ett bibliotek i Utforskaren är mappen på skrivbordet tillfällig. Om du använder synkronisering, får du en beständig mapp som hålls synkroniserad med dokumentbiblioteket. Mer information finns i Synkronisera SharePoint-filer med synkroniseringsklienten för OneDrive.
-
Om dialogrutan Internet Explorer-säkerhet visas klickar du på Tillåt. Du kan välja om du vill klicka på kryssrutan Visa inte denna varning för det här programmet igen.
-
Öppna målmappen för dokumentet, och upprepa steg 2. Det kan vara en annan mapp eller ett annat bibliotek på samma plats, eller ett bibliotek på en annan plats och en webbplatssamling.
-
Nu när du har båda dokumentbibliotek öppna i Utforskaren – källan och målet – så kan du kopiera eller flytta filer och mappar mellan dem.
Du kan ordna de två fönstren så att du kan kopiera eller flytta mellan dem. Du kan visa båda på skärmen genom att utföra följande steg:
-
Klicka på källfönstret och tryck på Windows-tangenten

-
Gör likadant med målfönstret, fast tryck på Windows-tangenten

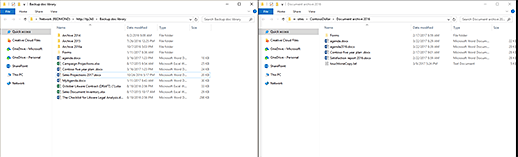
Du kan också helt enkelt ändra storlek på fönstren och lägga dem så att de överlappar varandra.
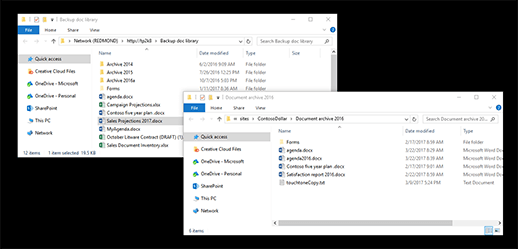
-
-
Gör något av följande:
-
Kopiera genom att markera önskade mappar och filer i källan, högerklicka och välja Kopia, eller trycka på Ctrl+C för att kopiera.
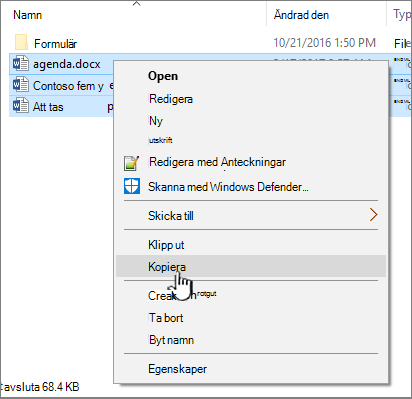
-
Flytta genom att markera önskade mappar och filer i källan, högerklicka och välja Klipp ut, eller trycka på Ctrl+X för att kopiera.
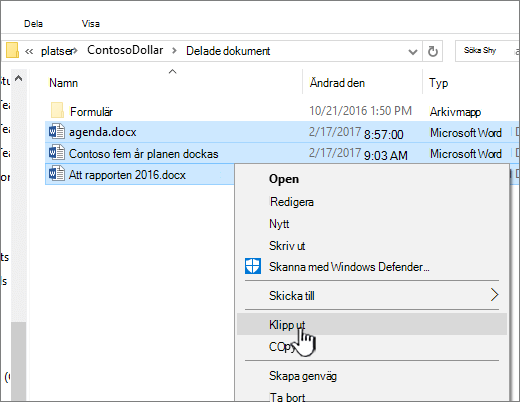
Om du vill flytta filer, så kan du även markera och dra filerna från ett fönster i Utforskaren till ett annat, i stället för att använda Klipp ut och Klistra in.
Obs!: Om ditt bibliotek använder versionshantering, så får du endast publicerade dokument eller de senaste dokumenten. Du kan inte flytta eller kopiera tidigare versioner. Mer information finns i Varför kopieras eller flyttas inte versionshistorik med synkronisering eller Öppna med Utforskaren?.
-
-
Högerklicka i målmappen och välj Klistra in, eller tryck på Ctrl + V.
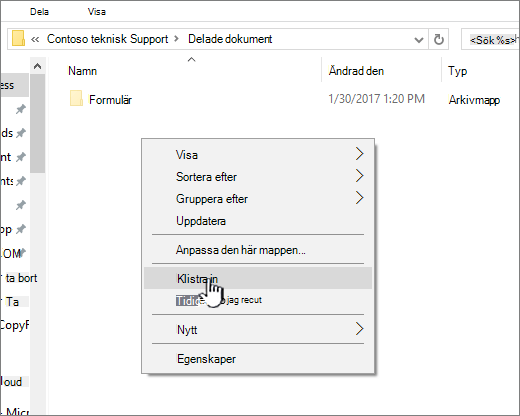
Obs!: Om alternativet Klistra in inte visas, så ska du återgå till källmappen, markera filerna och mapparna, högerklicka och välja Klipp ut eller Kopiera.
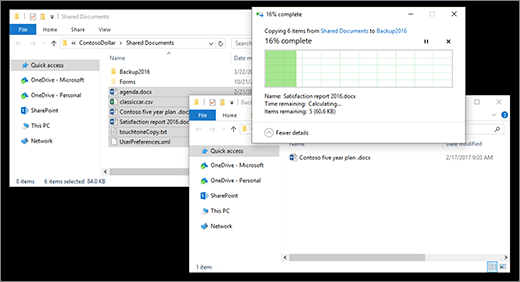
-
När du har kopierat eller flyttat alla önskade filer kan du stänga båda Utforskarfönster. Eventuella fil- eller mappändringar du gjort överförs automatiskt till SharePoint.
-
Återgå till målbiblioteket i SharePoint. Om de nya filerna, mapparna eller ändringarna inte visas ännu, så ska du uppdatera sidan.
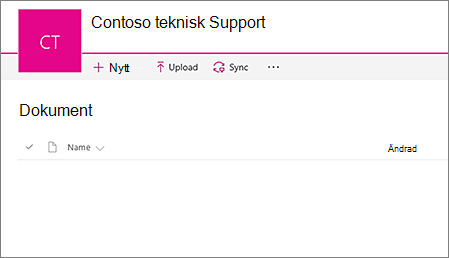
Innan du kopierar filer
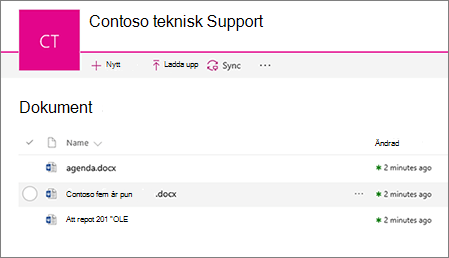
När du kopierat filer
Förutom att använda Öppna med Utforskaren kan du även synkronisera biblioteket med ditt skrivbord. När du synkroniserar får du en beständig kopia av SharePoint-biblioteket på skrivbordet. Du kan spara filer direkt till den synkroniserade mappen, så överförs de automatiskt till det SharePoint-bibliotek som den synkroniseras med.
Du kan synkronisera käll- och målbiblioteket, eller bägge, och dessutom arbeta mellan dem. Mer information finns i Synkronisera SharePoint-filer med synkroniseringsklienten för OneDrive.
Information om hur du laddar upp filer finns i Ladda upp en mapp eller filer till ett dokumentbibliotek.
Om versionshanteringsinformation måste inkluderas när du flyttar en fil från ett SharePoint till ett annat, använder du kommandot Flytta till. Fortsätt läs för mer information.
Versionshantering är en del av ett SharePoint-bibliotek. Versions- och spårningsinformation lagras i SharePoint-data, och inte i filerna. I stället för att skriva över äldre filer när du checkar in en ny version lagrar SharePoint äldre filer tillsammans med de nyare, och skiljer dem åt med versionsnummer. Filerna är fortfarande separata och spåras i biblioteket, men versionerna finns endast i SharePoint-biblioteket.
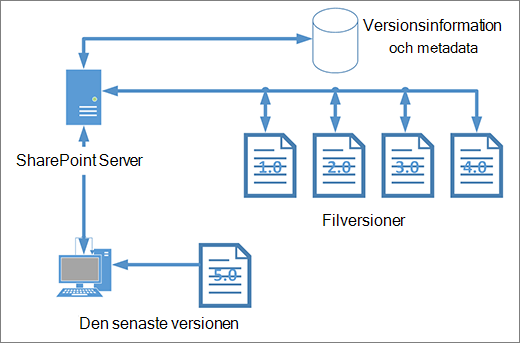
Utforskaren fungerar med filer som innehåller endast de metadata som behövs för den enskilda filen, till exempel ändringsdatum eller författare. När du kopierar med Utforskaren kan den bara kopiera eller flytta filer och deras omedelbart använda information. Ytterligare information och andra filer i SharePoint tas inte med.
Om du använder SharePoint så flyttas versionshistoriken med kommandot Flytta till, eftersom det körs inom biblioteket. Flytta till bibehåller versionshistoriken eftersom det bara finns en kopia av filen och strukturen. När SharePoint flyttar en fil mellan mappar eller bibliotek med flytta till,så ingår versioner och spårningsinformation.
Med kommandot Kopiera till i SharePoint kopieras dock endast den senaste filen. Detta förhindrar att historiken delas upp över två platser. Du kan uppdatera en av filerna, men ändringarna visas bara den filen.
Om du kopierar filer för att spara en säkerhetskopia och vill behålla versionshanteringen bör du överväga att använda en SharePoint serverbaserad säkerhetskopiering i stället för att kopiera manuellt. Om något skulle hända med dina aktuella filer, kan du i så fall hämta säkerhetskopian av SharePoint. Se Metodtips för säkerhetskopiering och återställning i SharePoint Server.
Både synkronisering och Öppna med Utforskaren ansluter SharePoint ett bibliotek till en mapp på skrivbordet, men det finns en skillnad:
-
För Öppna med Utforskaren används en tillfällig mapp som öppnas i Utforskaren. Den mappen bevaras endast tills du stänger den och innehållet sparas till SharePoint. Om du använder Öppna med Utforskaren får du alltså bara en gång SharePoint till biblioteket genom dina skrivbordsmappar.
-
Synkronisering använder OneDrive-synkroniseringsapp för att skapa en bestående mapp som du kan använda dagligen. Allt innehåll som du lägger till, redigerar eller tar bort från antingen SharePoint-bibliotek online eller skrivbordsmapp synkroniseras automatiskt med den andra platsen. När du till exempel synkroniserar ett bibliotek kan du spara direkt från Word eller Excel till den lokala mappen så laddas allt upp automatiskt till SharePoint bibliotek. Om du arbetar offline så uppdateras SharePoint-biblioteket automatiskt så snart du är online igen. Mer information om synkronisering finns i Synkronisera SharePoint filer med OneDrive-synkronisering appen.










