Om du vill sammanfatta och rapportera resultat från olika kalkylblad kan du konsolidera data från varje blad till ett huvudkalkylblad. Bladen kan finnas i samma arbetsbok som huvudkalkylbladet eller i andra arbetsböcker. När du konsoliderar data sammanställer du data så att du enklare kan uppdatera och aggregera efter behov.
Om du till exempel har ett kalkylblad för utgifter för varje regionalt kontor kan du använda konsolidering till att samla alla siffror i ett huvudkalkylblad för företagets utgifter. Det här huvudkalkylbladet kan också innehålla total och genomsnittlig försäljning, aktuella lagernivåer och produkter med högsta försäljningssiffrorna för hela företaget.
Tips: Om du konsoliderar data ofta kan det vara bra att skapa nya kalkylblad från en kalkylbladsmall som använder en konsekvent layout. Mer information om mallar finns i: Skapa en mall. Det här är också ett perfekt tillfälle att skapa en mall med Excel-tabeller.
Det finns två sätt att konsolidera data, antingen efter position eller kategori.
Konsolidering efter position: Data i källområdena har samma ordning och använder samma etiketter. Använd den här metoden om du vill konsolidera data från en serie kalkylblad, till exempel avdelningars budgetkalkylblad som har skapats utifrån samma mall.
Konsolidering efter kategori: När data i samma källområden inte är ordnade i samma ordning men använder samma etiketter. Använd den här metoden om du vill konsolidera data från en serier kalkylblad som har olika layout men har samma dataetiketter.
-
Konsolidering av data efter kategori påminner om att skapa en pivottabell. Men med en pivottabell kan du enkelt ordna om kategorierna. Överväg att skapa en pivottabell om du behöver mer flexibel konsolidering efter kategori.
Obs!: Exemplen i den här artikeln har skapats med Excel 2016. Även om vyn kan skilja sig åt om du använder en annan version av Excel är stegen desamma.
Följ de här stegen för att konsolidera flera kalkylblad till ett huvudkalkylblad:
-
Om du inte redan har gjort det kan du konfigurera data i varje ingående blad genom att göra följande:
-
Kontrollera att varje dataområde är i listformat. Varje kolumn måste ha en etikett (rubrik) på den första raden och innehålla liknande data. Det får inte finnas några tomma rader eller kolumner någonstans i listan.
-
Placera varje område i ett separat kalkylblad, men ange inget i huvudkalkylbladet där du planerar att konsolidera data. Excel gör detta åt dig.
-
Kontrollera att varje område har samma layout.
-
-
På huvudkalkylbladet klickar du på cellen längst upp till vänster i området där du vill att den konsoliderade informationen ska visas.
Obs!: För att undvika att skriva över befintliga data i huvudkalkylbladet ser du till att du lämnar tillräckligt många celler till höger och nedanför den här cellen för konsoliderade data.
-
Klicka på Data>Konsolidera (i gruppen Dataverktyg ).
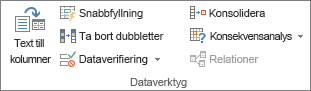
-
I rutan Funktion klickar du på den sammanfattningsfunktion som du vill att Excel ska använda för att konsolidera data. Standardfunktionen är SUMMA.
Här är ett exempel där tre kalkylbladsområden har valts:

-
Markera data.
Klicka sedan på knappen Dölj i rutan Referens för att förminska panelen och markera data i kalkylbladet.

Klicka på kalkylbladet som innehåller de data som du vill konsolidera, markera data och klicka sedan på knappen Visa dialogruta till höger för att återgå till dialogrutan Konsolidera.
Om ett kalkylblad som innehåller data som du behöver konsolidera finns i en annan arbetsbok klickar du på Bläddra och letar reda på arbetsboken. När du har hittat och klickat på OK anger Excel sökvägen i rutan Referens och lägger till ett utropstecken i sökvägen. Du kan sedan fortsätta att välja andra data.Här är ett exempel där tre kalkylbladsområden har valts:

-
Klicka på Lägg till i popup-fönstret Konsolidera. Upprepa detta om du vill lägga till alla områden som du konsoliderar.
-
Automatiska kontra manuella uppdateringar: Om du vill att Excel ska uppdatera konsolideringstabellen automatiskt när källdata ändras markerar du rutan Skapa länkar till källdata . Om den här rutan inte är markerad kan du uppdatera konsolideringen manuellt.
Meddelanden:
-
Du kan inte skapa länkar när käll- och målområdena finns på samma blad.
-
Om du behöver ändra omfattningen av ett område – eller ersätta ett område – klickar du på området i popup-fönstret Konsolidera och uppdaterar det med hjälp av stegen ovan. Då skapas en ny områdesreferens, så du måste ta bort den tidigare innan du konsoliderar på nytt. Välj bara den gamla referensen och tryck på Delete-tangenten.
-
-
Klicka på OK så genererar Excel konsolideringen åt dig. Du kan också använda formatering. Det är bara nödvändigt att formatera en gång, såvida du inte kör konsolideringen igen.
-
Etiketter som inte matchar etiketterna i de andra källområdena ger i separata rader eller kolumner i konsolideringen.
-
Kontrollera att alla kategorier som du inte vill konsolidera har unika etiketter som bara visas i ett källområde.
-
Om de data som ska konsolideras finns i olika celler i olika kalkylblad:
Skriv en formel med cellreferenser till de andra kalkylbladen, en för varje kalkylblad. Om du till exempel vill konsolidera data från kalkylbladen Försäljning (i cell B4), Personal (i cell F5) och Marknadsföring (i cell B9), skriver du följande i cell A2 i huvudkalkylbladet:

Tips: Så här anger du en cellreferens, till exempel Försäljning! B4 – i en formel utan att skriva skriver du formeln fram till den punkt där du behöver referensen, klickar på kalkylbladsfliken och klickar sedan på cellen. Kalkylbladets namn och celladress fylls i Excel. Obs! Formler kan i sådana fall vara felbenägna, eftersom det är mycket enkelt att av misstag markera fel cell. Det kan också vara svårt att upptäcka ett misstag när du har angett en komplex formel.
Om de data som ska konsolideras finns i samma celler i olika kalkylblad:
Skriv en formel med en 3D-referens som inkluderar en referens till ett område med kalkylbladsnamn. Om du till exempel vill konsolidera data i cell A2 från Försäljning till Marknadsföring inklusive anger du följande i cell E5 i huvudkalkylbladet:
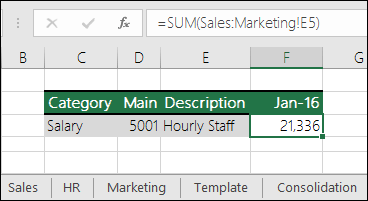
Behöver du mer hjälp?
Du kan alltid fråga en expert i Excel Tech Community eller få support i Communities.
Mer information finns i
Hur du undviker felaktiga formler
Hitta och korrigera fel i formler
Kortkommandon och funktionstangenter i Excel










