Konfigurera e-post i appen Outlook för Android
|
Om du har problem med att använda Outlook för Android-appen kan du öppna ett supportärende i Outlook-appen. Om du har ett arbets- eller skolkonto som använder Microsoft 365 för företag- eller Exchange-baserade konton kan det finnas fler krav som angetts av IT-administratören. Till exempel om du har en enhet som hanteras i företaget krävs en lokal Exchange-server som har konfigurerats för grundläggande autentisering eller så kräver företaget hantering av mobila program för att skydda programmet. Se avsnittet Konfigurera Outlook för Android med ytterligare krav nedan för specifika instruktioner. |
Konfigurera Outlook för Android för första gången


Obs!: Om du har ett arbetskonto som kräver appen Intune Company Portal installerar du det från Google Play Store innan du konfigurerar Outlook för Android. IT-administratören kan också kräva eller inte kräva att duregistrerar din Android-enhet i Intune.
Installera appenOutlook för Android från Google Play Butik och öppna den.
Tryck på Komma igång om det här är första gången.
Annars öppnar du menyn 



Outlook kan identifiera ditt Google-konto. Om du vill lägga till dem i Outlook för Android, tryck Ansluta Google-konto och sedan på OK för att bekräfta. Tryck på Tillåt om du vill ge Outlook tillgång till dina kontakter.
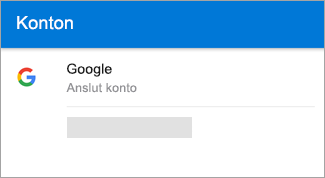
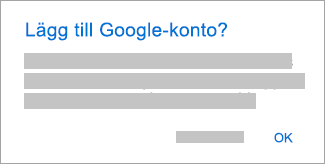
Om du inte vill lägga till dessa konton trycker du på Hoppa över och går sedan till steg 4 under Konfigurera ett annat e-postkonto nedan.


Välj de konton du vill lägga till och tryck på Lägg till konto. Du uppmanas att logga in.
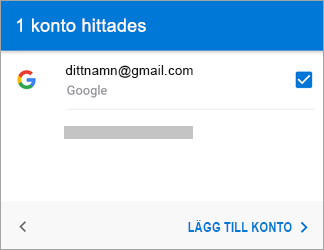
Tryck på Tillåt för att bekräfta offline-åtkomst och andra eventuella instruktioner.
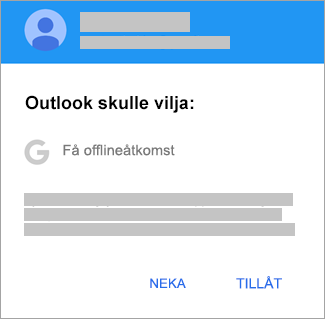
Om du vill lägga till fler e-postkonton, tryck på Fortsätt och gå till steg 4, annars tryck på Hoppa över.
Konfigurera ett e-postkonto


Ange din fullständiga e-postadress och tryck på Fortsätt.
Obs!: Om du ombeds att välja din leverantör måste du konfigurera Exchange-kontot manuellt eller konfigurera ett IMAP- eller POP-konto.
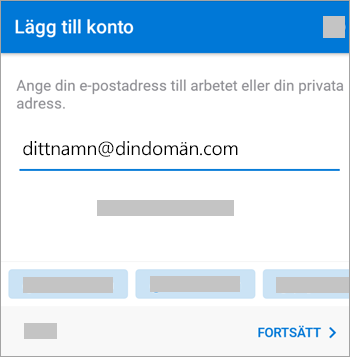


Ange lösenordet för e-postkontot och tryck på Logga in eller Nästa.
Obs!: Inloggningsskärmen kan se annorlunda ut beroende på din e-postleverantör.
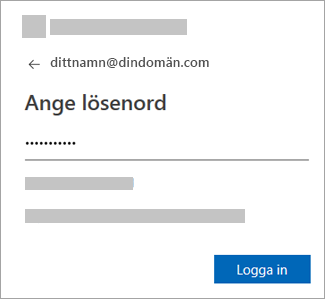


Om multifaktorautentisering är aktiverad kan du verifiera din identitet. Mer information finns i översikten över säkerhetsinformation.
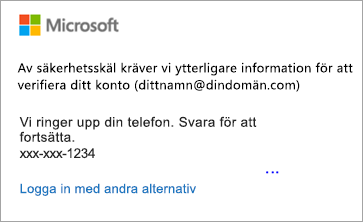
Konfigurera arbets-/skolkonton som har ytterligare krav
Vissa arbets- och skolkonton har ytterligare säkerhetskrav innan du kan använda Outlook för Android. Om du inte vet säkert vad som gäller för ditt arbets- eller skolkonto bör du kontakta din Microsoft 365-administratör.
Klicka på pilen om du vill visa avsnittet:
När du börjar registreringsprocessen bör du slutföra processen i sin helhet eftersom en paus på mer än ett par minuter vanligtvis avslutar din status och du måste börja om. Om den här processen skulle misslyckas, måste du gå tillbaka till företagsportal-appen och försöka igen.
-
Öppna Google Play Store. Sök efter och hämta appen Intune Company Portal.
-
Om du uppmanas att skapa en arbetsprofil under registreringsprocessen bör du läsa artikeln om hur du kan skapa en arbetsprofil och registrera din enhet i Intune. I annat fall följer du anvisningarna i artikeln om hur du kan registrera din Android-enhet i Intune för att registrera din Android-enhet eller surfplatta.
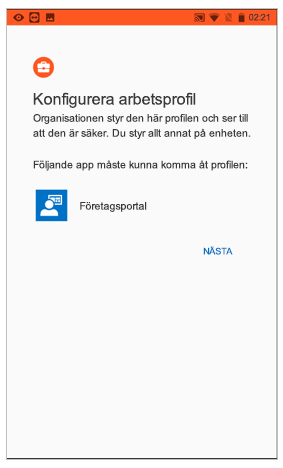
Obs!: Om du uppmanas lämna uppgifter för multifaktorautentisering bör du läsa säkerhetsinformationsöversikten.
-
Öppna Outlook för Android-appen. Om du uppmanades att skapa en arbetsprofil använder du arbetsprofilsinstansen för Outlook när du lägger till kontot.

Meddelanden: När en enhet har registrerats kan hanterade program – inklusive Outlook – installeras på ett par olika sätt:
-
Du kan installera appen från företagsportalappen
-
Företaget kan installera den automatiskt under registreringsprocessen
-
Du installerar appen från hanterad Google Play
-
-
Tryck på Komma igång.
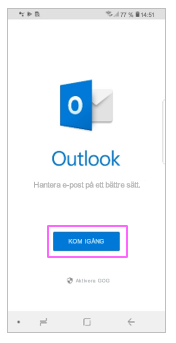
-
Om ditt konto hittas trycker du på Fortsätt.
Obs!: Om ditt konto inte hittas automatiskt anger du din e-postadress till företaget, trycker på Lägg till konto och anger lösenordet när du uppmanas att göra det.
-
Ange lösenordet för ditt e-postkonto och tryck sedan på Logga in.
-
Ditt företag har kanske även implementerat kontroller som innebär att du måste registrera dig innan du kan fortsätta. Genom att registrera dig bekräftar du din identitet så att enheten kan verifieras av din organisation. Om du uppmanas att registrera din enhet trycker du på Registrera.
-
Om din IT-administratör har konfigurerat ytterligare principer trycker du på Aktivera och Aktivera igen.
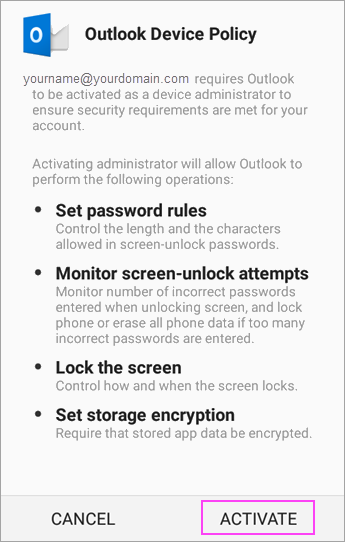
Obs!: När du har öppnat Outlook fastställs din upplevelse med hjälp av en mängd olika faktorer, till exempel företagets principinställningar och om du tidigare haft tillgång till företagets resurser med din enhet. Följ anvisningarna som visas på din enhet för de omständigheter som gäller just dig.
Nu kan du börja använda Outlook för Android! Få ut mesta möjliga av Outlook:
Optimera Outlook-mobilappen för din telefon eller surfplatta
Appskyddsprinciperna för Intune kan konfigureras och implementeras utan enhetsregistrering. För Android-enheter måste du emellertid fortfarande installera appen Intune-företagsportal på enheten för att appskyddsprinciperna ska tillämpas.
-
Öppna Google Play Store. Sök efter och hämta appen Intune-företagsportal.
-
Om du inte redan har installera programmet Outlook för Android från Google Play Store eller Klicka här för att ange ditt telefonnummer och ta emot en hämtningslänk.
-
Öppna Outlook för Android-appen.
-
Tryck på Komma igång.
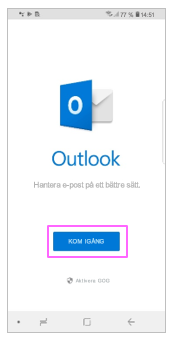
-
Ange företagets e-postadress och tryck sedan på Fortsätt.
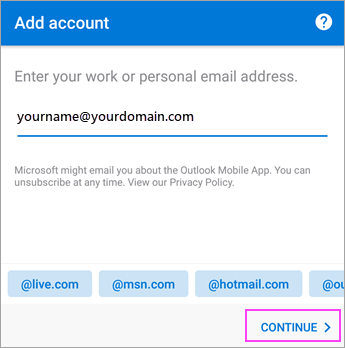
-
Om du uppmanas ange lösenordet för ditt e-postkonto och tryck sedan på Logga In.
Meddelanden:
-
Din upplevelse kan variera beroende på ditt företags krav. Du kan till exempel bli uppmanad att autentisera med hjälp av programmet Microsoft Authenticator eller verifiera dig själv via text eller telefon. Mer information finns i säkerhetsinfoöversikten.
-
Ditt företag har kanske även implementerat kontroller som innebär att du måste registrera dig innan du kan fortsätta. Genom att registrera dig bekräftar du din identitet så att enheten kan verifieras av din organisation. Om du uppmanas att registrera din enhet trycker du på Registrera.
-
-
Om du uppmanas att lägga till ett annat konto trycker du på Kanske senare.
-
Tryck på Hoppa över eller svep igenom funktionerna.
-
Ett meddelande om att din organisation nu skyddar data i den här appen och att du måste starta om appen för att fortsättavisas. Tryck på OK.
-
Starta om Outlook för Android och ställ in en PIN-kod när du ombeds göra det.
Nu kan du börja använda Outlook för Android! Få ut mesta möjliga av Outlook:
Optimera Outlook-mobilappen för din telefon eller surfplatta
-
Om du inte redan har installera programmet Outlook för Android från Google Play Store eller Klicka här för att ange ditt telefonnummer och ta emot en hämtningslänk.
-
Öppna Outlook för Android. Om det är första gången trycker du på Komma igång och Hoppa över om du ombeds att lägga till identifierade konton. Annars öppnar du menyn


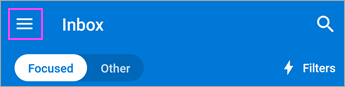
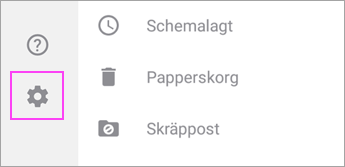
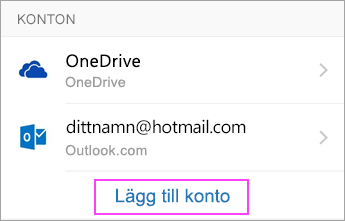
-
Ange din fullständiga e-postadress och tryck sedan på Fortsätta.
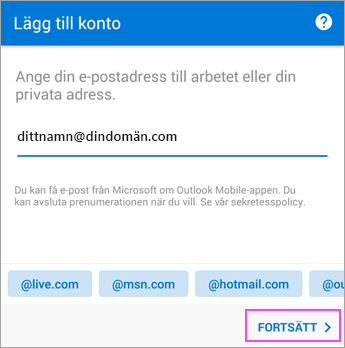
-
Tryck på Utbyt.
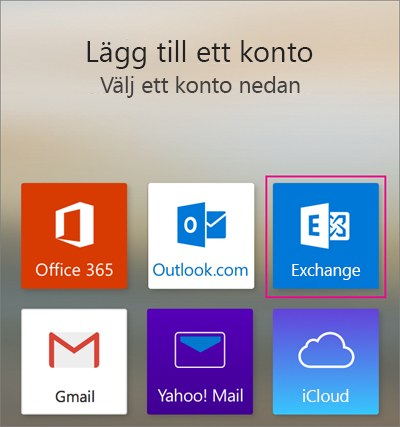
-
Ange ditt företags e-postadress och lösenord för att automatiskt konfigurera ditt konto. Tryck på Logga In.
Meddelanden: Om automatisk konfiguration inte fungerar trycker du på Fortsättoch sedan ange följande inställningar manuellt:
-
Servernamn: Det här är vanligtvis samma namn som du anger när du kontrollerar din e-post på webben.
-
Domän: Detta är vanligtvis valfritt. Om du är osäker kontrollerar du detta med IT-administratören.
-
Användarnamn: Det här är ditt företags e-postadress.
-
Lösenord: Det här är lösenordet för ditt företagskonto för e-post.
-
-
Tryck på Nästa när du är klar och svep igenom funktionerna.
Nu kan du börja använda Outlook för Android! Få ut mesta möjliga av Outlook:
Optimera Outlook-mobilappen för din telefon eller surfplatta
-
I Outlook för Android, gå till Settings

-
Ange e-postadress. Tryck på Fortsätt.
-
Tryck på Konfigurera kontot manuellt om det alternativet visas. På sidan för e-postleverantör väljer du Exchange och aktiverar Avancerade inställningar.
-
Ange din serverinställningsinformation om detta är tillgängligt och tryck sedan på ikonen med bockmarkering.
Inkommande serverinställningar
-
Domän\användarnamn
Ange din fullständiga e-postadress, t.ex. dittnamn@dindomän.com. -
Lösenord
Använd samma lösenord som du använder för din e-post. -
Server
-
Exchange-konton – se avsnittet Hitta serverinställningar för din Exchange-postlåda eller fråga IT-administratören om serverinformationen.
-
Arbetskonton eller skolkonton i Microsoft 365 – använd outlook.office365.com.
-
-
Port
Använd 443 eller 993. -
Säkerhetstyp
Välj SSL/TLS eller kontrollera att kryssrutan Använd säker anslutning (SSL) är markerad. Tryck sedan på Nästa.
Inställningar för server för utgående e-post (SMTP)
-
SMTP-server
-
Exchange-konton – fråga IT-administratören om serverinformationen.
-
Arbetskonton eller skolkonton i Microsoft 365 – använd smtp.office365.com.
-
-
Säkerhetstyp
Välj TLS. -
Portnummer
Ange 587. Tryck på Nästa.
-
-
Du kanske uppmanas att ange ditt lösenord igen eller att godkänna/aktivera nödvändiga behörigheter.
Behöver du mer hjälp med att konfigurera Outlook för Android?
Om du fortfarande behöver hjälp med att konfigurera e-post med Outlook för Android kan du öppna ett supportärende i Outlook-appen eller ge oss detaljerad information i kommentarsrutan nedan så att vi kan arbeta med det framöver.
Om du vill konfigurera ett IMAP- eller POP-e-postkonto, eller inte har ett e-postkonto med Exchange ActiveSync, följer du de här anvisningarna. När du konfigurerar ett e-postkonto manuellt med IMAP eller POP synkroniseras bara e-posten, inte kalender och kontakter. Vad är IMAP och POP?
Konfigurera POP- eller IMAP-konto i Outlook för Android
-
I Outlook för Android går du till Inställningar > Lägg till konto > Lägg till e-postkonto.
-
Ange e-postadress. Tryck på Fortsätt. När du ombeds välja en e-postleverantör väljer du IMAP eller POP3.
-
Aktivera Avancerade inställningar och ange ditt lösenord och dina serverinställningar.
Obs!: Om du inte har den informationen får du be din e-postleverantör eller administratör om den. En lista med vanliga serverinställningar och referenshjälp finns i Serverinställningar du behöver från din e-postleverantör.
-
Slutför genom att trycka på bockmarkeringen.
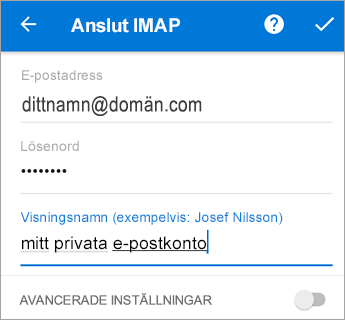
Om du vill ändra lösenordet måste du besöka leverantörens webbplats.
-
Gå till e-postleverantörens webbplats.
Om du till exempel använder ett e-postkonto på @hotmail.com loggar du in på outlook.com och om du använder Gmail går du till Gmail.com.
-
Gå till konto- eller profilinställningarna.
-
Ändra lösenordet.
-
Outlook för Android identifierar ett synkroniseringsfel och du uppmanas att ange ditt lösenord igen.
Om du har problem med att få Outlook för Android att synkronisera med det nya lösenordet tar du bort e-postkontot och lägger till det igen.
Obs!: Om du ändrar lösenordet för ditt e-postkonto som även är ditt Microsoft-konto kanske du måste logga in igen på andra Microsoft-program och -webbplatser.
Börja från grunden. Om du använder ett e-postkonto på Outlook.com (omfattar hotmail.com, msn.com och live.com) kontrollerar du serverstatusen för Outlook.com här. Välj sedan från alternativen nedan:
-
”Jag har konfigurerat Outlook, men jag behöver hjälp med något i appen”. - Se Öppna ett supportärende för Outlook i appen och klicka på ”Kontakta support” för att se hur du chattar med supportpersonalen i appen.
-
"Jag behöver felsökningshjälp för att konfigurera e-post." – Läs Felsöka e-postkonfiguration på mobil.
-
"Jag konfigurerar e-posten för första gången och min kalender och mina kontakter synkroniseras inte." – Läs Synkronisera kalendern med telefon eller surfplatta.
-
"Jag använder en Outlook.com-e-postadress (till exempel hotmail.com eller live.com) och den synkroniserades tidigare, men nu gör den inte det." – Läs Åtgärda synkroniseringsproblem för Outlook.com-e-post.
Få ut mesta möjliga av Outlook
Optimera Outlook-mobilappen för din telefon eller surfplatta










