Viktigt!: Den här artikeln är maskinöversatt, se ansvarsfriskrivningen. Den engelska versionen av den här artikeln finns här för din referens.
En Skicka till-anslutning anger inställningar för ett dokumentarkiv eller för ett arkivhandlingscenter. När du skapar en Skicka till-anslutning kan Ordna innehåll skicka dokument till den angivna platsen. En SharePoint-administratör skapar och hanterar vanligtvis anslutningarna som konfigurerar ett dokumentarkiv eller ett kunskapshanteringscenter.
Mer information om Ordna innehåll finns i Dirigera dokument genom att konfigurera Ordna innehåll.
I den här artikeln
Skapa en Skicka till-anslutning
När du skapar en Skicka till-anslutning kan Ordna innehåll skicka innehållet till ett angivet dokumentarkiv eller ett arkivhandlingscenter. Skapa en Skicka till-anslutning genom att följa de här stegen:
-
Logga in på Microsoft 365 med arbets- eller skolkonto.
-
Välj hantering av arkivhandlingar.
-
Markera Ny anslutning i listan Skicka till-anslutningar.
-
Ange ett namn på anslutningen i textrutan Visningsnamn. Ordna innehåll visar det här namnet som ett alternativ för användare.
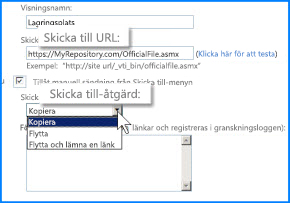
-
Ange URL-adressen till målwebbplatsens överföringspunkt i textrutan Skicka till URL.
Tips: Du kan ta reda på URL-adressen i avsnittet Överföringspunkter på mållagringsplatsens sida Ordna innehåll: Inställningar.
-
(Valfritt) Om du vill att användare ska kunna skicka poster till lagringsplatsen direkt markerar du Tillåt manuell sändning från Skicka till-menyn. Sedan visar SharePoint anslutningen som ett alternativ när användare klickar på Skicka till på dokumentbibliotekets menyfliksområde.
-
Från listan Skicka till-åtgärd markerar du ett av följande värden:
-
Kopiera Välj det här alternativet om du vill skapa en kopia av dokumentet och skicka kopian till mållagringsplatsen.
-
Flytta Välj det här alternativet om du vill flytta dokumentet till mållagringsplatsen. Användare kommer inte längre ha åtkomst till dokumentet från dess ursprungliga plats.
-
Flytta och lämna en länk Välj det här alternativet om du vill flytta dokumentet till mållagringsplatsen och skapa en länk till information om dokumentet. När en användare klickar på länken visas en sida som visar dokumentets URL-adress och metadata.
-
-
Ange information du vill lägga till i spårningen i dialogrutan Förklaring. Spårningen skapas när en användare skickar ett dokument med den här anslutningen.
Obs!: Om du markerade Flytta och lämna en länk i föregående steg visas också den här förklaringen på informationssidan.
-
Skapa anslutningen genom att klicka på Lägg till anslutning.
Redigera en anslutning
Om du vill redigera en befintlig anslutning till ett dokumentarkiv eller till ett arkivhandlingscenter följer du de här stegen.
-
Logga in på Microsoft 365 med arbets- eller skolkonto.
-
Välj hantering av arkivhandlingar.
-
Markera den anslutning du vill ändra från listan Skicka till-anslutningar.
-
Redigera anslutningsinställningarna.
-
Klicka på Uppdatera anslutning.
Ta bort en anslutning
Om du vill ta bort en befintlig anslutning till ett dokumentarkiv eller till en lagringsplats för arkivhandlingar följer du de här stegen.
-
Logga in på Microsoft 365 med arbets- eller skolkonto.
-
Välj hantering av arkivhandlingar.
-
Markera den anslutning du vill ta bort från listan Skicka till-anslutningar.
-
Klicka på Ta bort anslutning.










