Ett eller flera kompatibilitetsproblem med tidigare versioner av Microsoft Excel rörande formler hittades under kompatibilitetskontrollen.
Från och med Excel 2007 söker kompatibilitetskontrollen efter problem med tidigare versioner av Excel som standard. Om du bara är intresserad av en viss version avmarkerar du kryssrutorna för övriga versioner.
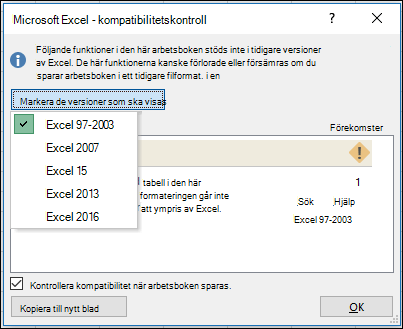
Viktigt!:
-
Om du stöter på problem i listan Betydande funktionsbortfall bör du lösa dem innan du sparar filen så att du kan förhindra permanent dataförlust och funktionsproblem.
-
Problem i listan Sämre återgivning behöver inte alltid åtgärdas innan arbetsboken sparas. I detta fall går varken data eller funktionalitet förlorade, men arbetsboken kanske inte ser ut eller fungerar på exakt samma sätt när du öppnar den i en tidigare version av Excel.
Tips: Om du har många problem att reda ut väljer du Kopiera till nytt blad. Använd det nya bladet Kompatibilitetsrapport och gå igenom problemen.
I den här artikeln
Problem som medför en betydande funktionsbortfall
|
Problem |
Lösning |
|---|---|
|
Vissa kalkylblad innehåller fler matrisformler som refererar till andra kalkylblad än vad som stöds av det valda filformatet. Vissa av dessa matrisformler sparas inte och konverteras till #VALUE! . |
Vad innebär detta? I Excel 2007 och senare begränsas arbetsboksmatriser som refererar till andra kalkylblad endast av tillgängligt minne, men i Excel 97-2003 kan kalkylblad endast innehålla upp till 65 472 arbetsboksmatriser som refererar till andra kalkylblad. Arbetsboksmatriser utöver maxgränsen konverteras till och visas #VALUE! . Vad du kan göra Klicka på Sök i kompatibilitetskontrollen för att söka efter celler som innehåller matrisformler som refererar till ett annat kalkylblad, och gör sedan de ändringar som krävs för att undvika #VALUE! . |
|
En del formler innehåller matriser med fler element än vad som stöds av det markerade filformatet. Matriser med fler än 256 kolumner eller 65 536 rader sparas inte och kan ge olika resultat. |
Vad innebär detta? I Excel 2010 och senare kan du använda matrisformler som innehåller element för fler än 256 kolumner och 65 536 rader. I Excel 2007 överskrider detta gränsen för matriselement och kan returnera olika resultat. Vad du kan göra Klicka på Sök i kompatibilitetskontrollen för att söka efter celler som innehåller matrisformler med fler element än vad som stöds i tidigare versioner av Excel, och gör sedan de ändringar som krävs. |
|
Vissa formler innehåller fler värden, referenser och/eller namn än vad som stöds av det valda filformatet. Dessa formler sparas inte och konverteras till #VALUE! . |
Vad innebär detta? I Excel 2007 och senare är den maximala längden för formelinnehåll 8 192 tecken och den maximala längden för interna formler är 16 384 byte. I Excel 97-2003 är maxlängden för formelinnehåll 1 024 tecken och den maximala längden för interna formler är 1 800 byte. När kombinationen av formelargument (inklusive värden, referenser, och/eller namn) överskrider maxgränserna för Excel 97-2003, resulterar formlerna i #VÄRDEFEL! när du sparar arbetsboken i ett tidigare Excel-filformat. Vad du kan göra Klicka på Sök i kompatibilitetskontrollen för att söka efter celler som innehåller formler som överskrider maxlängdsgränserna för formler i Excel 97-2003, och gör sedan de ändringar som krävs för att undvika #VALUE! . |
|
Vissa formler har fler kapslingsnivåer än vad som stöds av det valda filformatet. Formler med fler än sju kapslingsnivåer sparas inte och konverteras till #VALUE! . |
Vad innebär detta? I Excel 2007 och senare kan en formel innehålla upp till 64 kapslingsnivåer, men i Excel 97-2003 är den maximala nivån för kapsling endast 7. Vad du kan göra Klicka på Sök i kompatibilitetskontrollen för att söka efter celler som innehåller formler med fler än 7 kapslingsnivåer, och gör sedan de ändringar som krävs för att undvika #VALUE! . |
|
Vissa formler innehåller funktioner som har fler argument än vad som stöds av det valda filformatet. Formler som har fler än 30 argument per funktion sparas inte och konverteras till #VALUE! . |
Vad innebär detta? I Excel 2007 och senare kan en formel innehålla upp till 255 argument, men i Excel 97-2003 är det maximala antalet argument endast 30. Vad du kan göra Klicka på Sök i kompatibilitetskontrollen för att söka efter celler som innehåller formler med fler än 30 argument, och gör sedan de ändringar som krävs för att undvika #VALUE! . |
|
Vissa formler använder fler operander än vad som tillåts i det valda filformatet. Dessa formler sparas inte och konverteras till #VALUE! . |
Vad innebär detta? I Excel 2007 och senare är det maximala antalet operander som kan användas i formler 1 024, men i Excel 97-2003 är den maximala gränsen för operander i formler endast 40. Vad du kan göra Klicka på Sök i kompatibilitetskontrollen för att söka efter celler som innehåller formler med fler än 40 operander, och gör sedan de ändringar som krävs för att undvika #VALUE! . |
|
Vissa formler innehåller funktioner med fler argument än vad som stöds av det valda filformatet. Formler med fler än 29 argument till en funktion sparas inte och konverteras till #VALUE! . |
Vad innebär detta? I Excel 2007 och senare kan en User-Defined funktion (UDF) som du skapar med hjälp av VBA (Visual Basic for Applications) innehålla upp till 60 argument, men i Excel 97-2003 begränsas antalet argument i UBA till endast 29. Vad du kan göra Klicka på Sök i kompatibilitetskontrollen för att söka efter celler som innehåller funktioner som använder fler än 29 argument, och gör sedan de ändringar som krävs för att undvika #VALUE! . Du kan behöva använda VBA-kod för att ändra användardefinierade funktioner. |
|
En eller flera funktioner i arbetsboken är inte tillgängliga i tidigare versioner av Excel. När dessa funktioner beräknas om i tidigare versioner returnerar de felet #NAMN? i stället för de aktuella resultaten. |
Vad innebär detta? Excel 2007 och senare innehåller nya funktioner och funktioner som har bytt namn. Eftersom dessa funktioner inte är tillgängliga i Excel 97-2003 returnerar de en #NAME? i stället för de förväntade resultaten när arbetsboken öppnas i en tidigare version av Excel. I en del fall läggs prefixet _xlfn till i formeln, till exempel =_xlfn.OMFEL (1,2). Vad du kan göra Klicka på Sök i kompatibilitetskontrollen för att söka efter celler som innehåller funktioner som inte är tillgängliga i tidigare versioner av Excel, och gör sedan de ändringar som krävs för att undvika #NAME? . Det finns tillgängliga kompatibilitetsfunktioner för alla funktioner som har bytt namn. Du kan undvika fel genom att använda de funktionerna i stället. Nya funktioner kan ersättas med lämpliga funktioner som är tillgängliga i tidigare versioner av Excel. Du kan också ta bort formler som använder nya funktioner genom att ersätta dem med formelresultaten. |
|
Vissa formler innehåller referenser till tabeller som det valda filformatet inte stöder. Referenserna konverteras till cellreferenser. |
Vad innebär detta? I Excel 2007 och senare kan du använda strukturerade referenser för att göra det enklare och mer intuitivt att arbeta med tabelldata när du använder formler som refererar till en tabell, antingen delar av en tabell eller hela tabellen. Den här funktionen stöds inte i Excel 97-2003, så strukturerade referenser konverteras till cellreferenser. Vad du kan göra Klicka på Sök i kompatibilitetskontrollen för att söka efter celler som innehåller formler med strukturerade referenser till tabeller, så att du kan ändra dem till de cellreferenser du vill använda. |
|
Vissa formler innehåller referenser till tabeller i andra arbetsböcker som inte är öppna i den här instansen av Excel. Dessa referenser konverteras till #REFERENS om du sparar i Excel 97-2003-format eftersom de inte kan konverteras till bladreferenser. |
Vad innebär detta? I Excel 2007 och senare kan du använda strukturerade referenser för att göra det enklare och mer intuitivt att arbeta med tabelldata när du använder formler som refererar till en tabell, antingen delar av en tabell eller hela tabellen. Den här funktionen stöds inte i Excel 97-2003, så strukturerade referenser konverteras till cellreferenser. Om de strukturerade referenserna pekar på tabeller i andra arbetsböcker som inte är öppna för tillfället, konverteras de till felet #REFERENS. Vad du kan göra Klicka på Sök i kompatibilitetskontrollen för att söka efter celler som innehåller formler med strukturerade referenser till tabeller i andra arbetsböcker, så att du kan ändra dem för att undvika felet #REFERENS. |
|
En eller flera celler i den här arbetsboken innehåller dataverifieringsregler som refererar till fler än 8 192 områden med celler som inte är sammanhängande. De här dataverifieringsreglerna sparas inte. |
Vad innebär detta? I Excel 2010 och senare kan dataverifieringsregler referera till fler än 8 192 områden med celler som inte är sammanhängande. I Excel 97-2007 stöds inte den här typen av dataverifieringsuttryck och är inte tillgänglig. Vad du kan göra Klicka på Sök i kompatibilitetskontrollen för att söka efter celler som innehåller dataverifieringsregler som refererar till fler än 8 192 områden med celler som inte är sammanhängande, och gör sedan de ändringar som krävs. |
|
En eller flera celler i den här arbetsboken innehåller dataverifieringsregler som refererar till värden i andra kalkylblad. De här dataverifieringsreglerna stöds inte i tidigare versioner av Excel. |
Vad innebär detta? I Excel 2010 och senare kan du använda dataverifieringsregler som refererar till värden i andra kalkylblad. I Excel 97-2007 stöds inte den här typen av dataverifiering och kan inte visas i kalkylbladet. Alla dataverifieringsregler är emellertid fortfarande tillgängliga i arbetsboken och används när arbetsboken öppnas igen i Excel 2010 och senare, om inte reglerna har redigerats i Excel 97-2007. Vad du kan göra Klicka på Sök i kompatibilitetskontrollen för att söka efter celler som innehåller dataverifieringsregler som refererar till värden i andra kalkylblad, och gör sedan de ändringar som krävs på fliken Inställningar i dialogrutan Dataverifiering (fliken Data, gruppen Dataverktyg). |
|
Den här arbetsboken innehåller ett datakonsolideringsområde med referenser till celler utanför rad- och kolumngränserna för det markerade filformatet. Formelreferenser till data i det här området kommer att justeras och visas kanske inte korrekt i tidigare versioner av Excel. |
Vad innebär detta? I Excel 2007 och senare kan datakonsolideringsområden innehålla formler som refererar till data utanför rad- och kolumngränserna för det valda filformatet. I Excel 97-2003 är kalkylbladsstorleken bara 256 kolumner och 65 536 rader. Formelreferenser till data i celler utanför de här rad- och kolumngränserna kommer att justeras och visas kanske inte korrekt. Vad du kan göra Klicka på Sök i kompatibilitetskontrollen för att söka efter datakonsolideringsområden som innehåller formelreferenser till data utanför rad- och kolumngränserna för Excel 97-2003, och gör sedan de ändringar som krävs. |
|
Den här arbetsboken innehåller anpassade beskrivningar för användardefinierade VBA-funktioner. Alla anpassade beskrivningar tas bort. |
Vad innebär detta? I Excel 2010 och senare kan du använda Visual Basic for Applications (VBA) för att skapa User-Defined-funktioner (UDFs) med anpassade beskrivningar. Anpassade beskrivningar stöds inte i Excel 97-2007 och tas bort. Vad du kan göra Ingen åtgärd krävs eftersom alla anpassade beskrivningar tas bort. |
Problem som kan orsaka sämre återgivning
|
Problem |
Lösning |
|---|---|
|
Vissa matrisformler i den här arbetsboken refererar till en hel kolumn. I tidigare versioner av Excel kan dessa formler konverteras till #NUM! när de beräknas om. |
Vad innebär detta? Matrisformler som refererar till en hel kolumn i Excel 2007 och senare konverteras till och visas som #NUM! när de beräknas om i Excel 97-2003. Vad du kan göra Klicka på Sök i kompatibilitetskontrollen för att söka efter matrisformler som refererar till en hel kolumn, så att du kan göra den nödvändiga ändringarna för att undvika #NUM!-fel. |
|
Ett eller flera definierade namn i den här arbetsboken innehåller formler som använder mer än de 255 tillåtna tecknen i det valda filformatet. Dessa formler sparas, men kommer att trunkeras om de redigeras i tidigare versioner av Excel. |
Vad innebär detta? När namngivna områden i formler överskrider gränsen på 255 tecknen som stöds i Excel 97-2003 fungerar formeln korrekt, men den trunkeras i dialogrutan Namn och går inte att redigera. Vad du kan göra Klicka på Sök i kompatibilitetskontrollen för att söka efter celler som innehåller namngivna områden i formler, och gör sedan de ändringar som krävs för att användarna ska kunna redigera formlerna i Excel 97-2003. |
|
Vissa formler i arbetsboken länkar till andra arbetsböcker som är stängda. När formlerna beräknas om i tidigare Excel-versioner returneras endast upp till 255 tecken om de länkade arbetsböckerna inte är öppna. |
Vad innebär detta? När formler i en arbetsbok är länkade till andra arbetsböcker som är stängda kan de bara visa upp till 255 tecken när de beräknas om i Excel 97-2003. Formelresultaten kan trunkeras. Vad du kan göra Sök efter de celler som innehåller formler som länkar till andra arbetsböcker som är stängda så att du kan kontrollera länkarna och göra de ändringar som krävs för att undvika trunkerade formelresultat i Excel 97-2003. |
|
En formel för dataverifiering innehåller fler än 255 tecken. |
Vad innebär detta? När en dataverifieringsformel överskrider gränsen på 255 tecknen som stöds i Excel 97-2003 fungerar formeln korrekt, men den trunkeras och går inte att redigera. Vad du kan göra Klicka på Sök i kompatibilitetskontrollen för att söka efter celler som innehåller dataverifieringsformler, och använd sedan färre tecken i formeln så att användare kan redigera dem i Excel 97-2003. |










