Obs!: Vi rekommenderar att du använder OneNote från Microsoft 365 på Windows eftersom Supporten för OneNote för Windows 10 upphör i oktober 2025. Du kan ladda ned OneNote på Windows från Microsoft Store. När du är klar kan du ändra standardinställningarna så att de pekar på OneNote i stället för OneNote för Windows 10, så att delade anteckningsböcker alltid öppnas i önskad version.
En uppdaterad layout
OneNote för Windows-appen har nyligen uppdaterats så att den känns modernare och mer välbekant med resten av Office-apparna. Du kan välja att visa navigeringsfönstret för anteckningsböcker och avsnitt när du behöver dem och sedan dölja dem igen när du är klar – så att du kan fokusera på ditt arbete, dina tankar och dina idéer.
Navigeringsfönstret i OneNote i Windows
Med knappen Navigering (
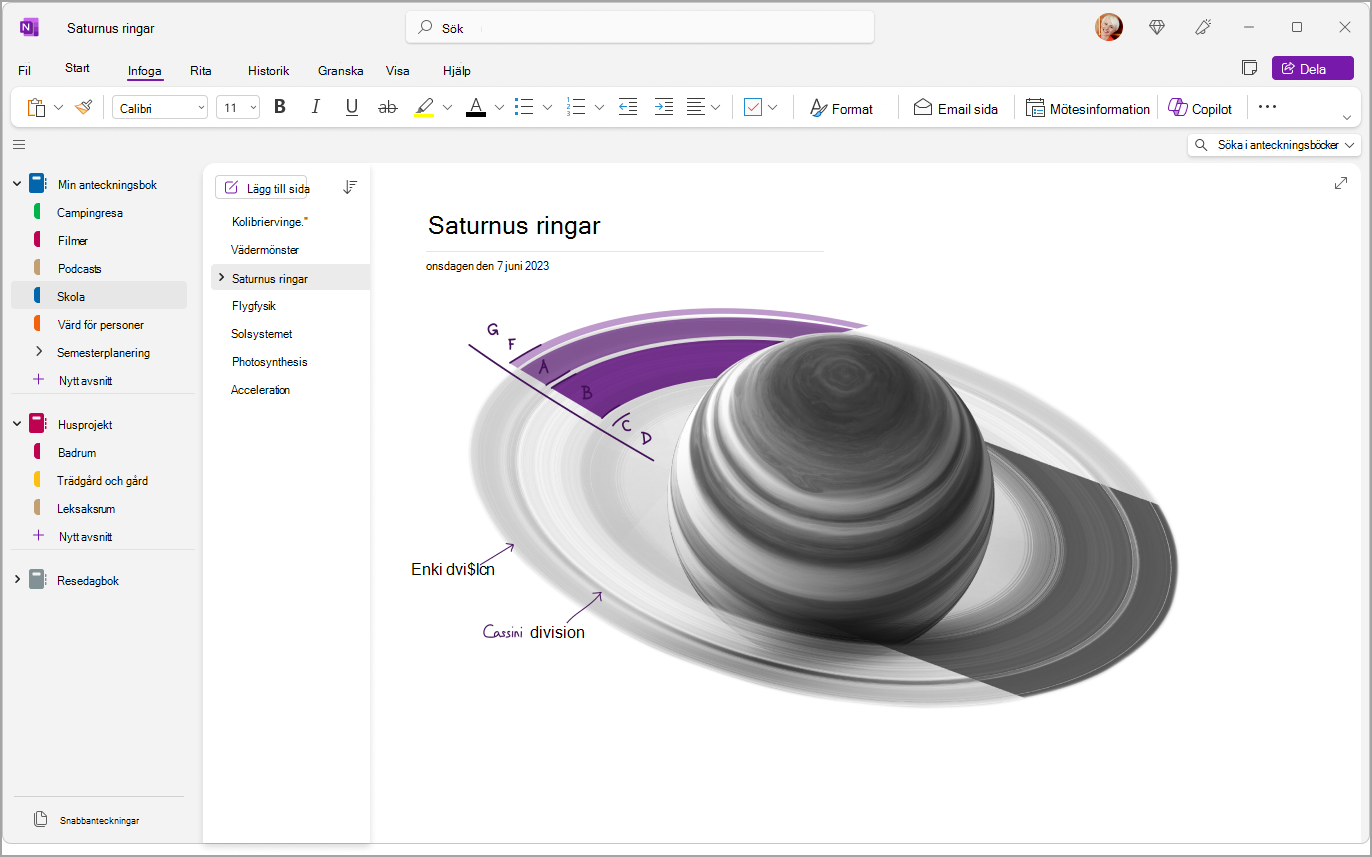
Kom snabbt åt dina anteckningsböcker, avsnitt och sidor
Om du vill visa avsnitten i den aktuella anteckningsboken väljer du Navigering (
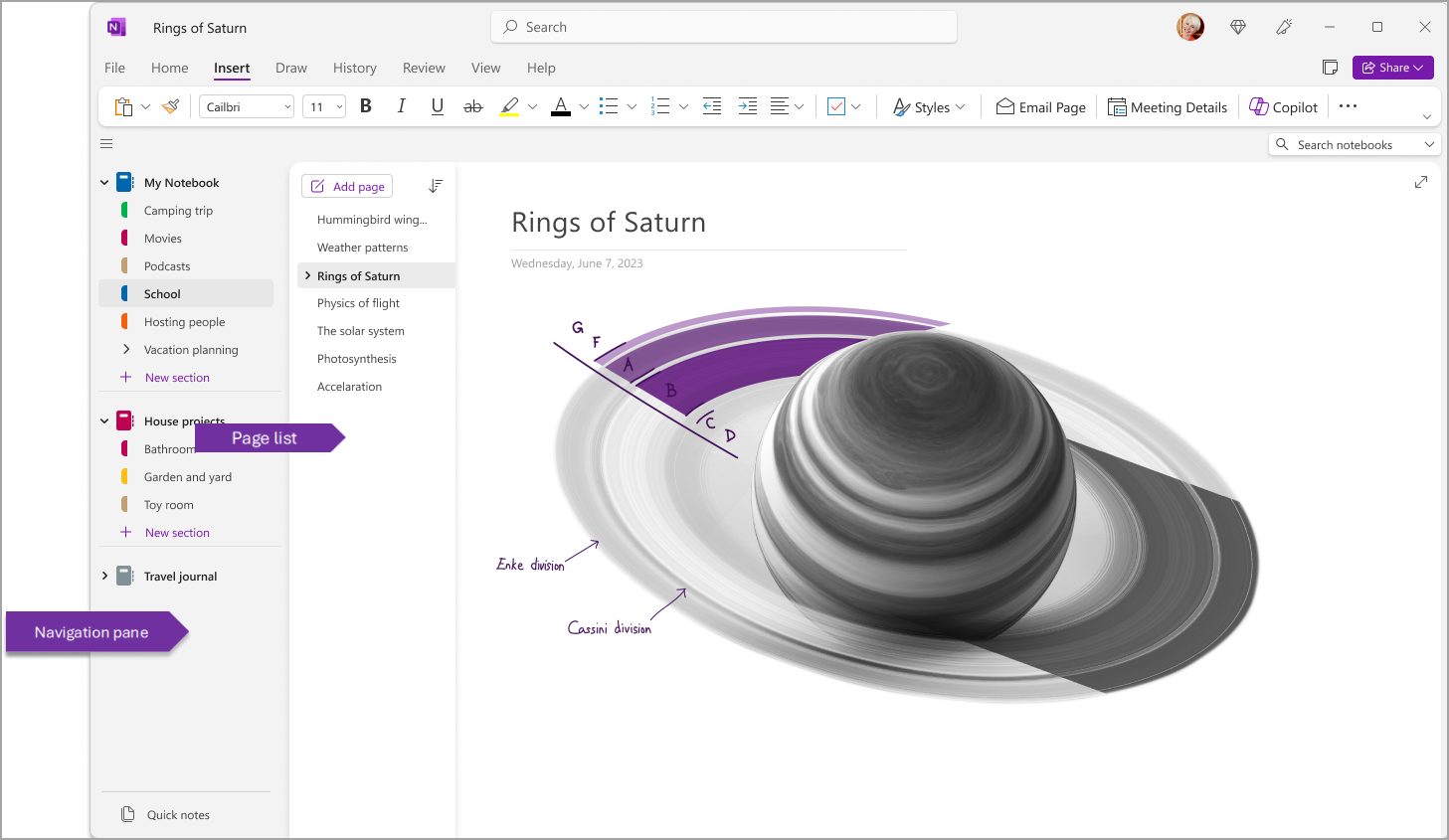
Du kan också anpassa de här fönstren genom att gå till Visa > Layout för flikar > vågräta flikar så att avsnitten visas som rubriker högst upp på sidan.
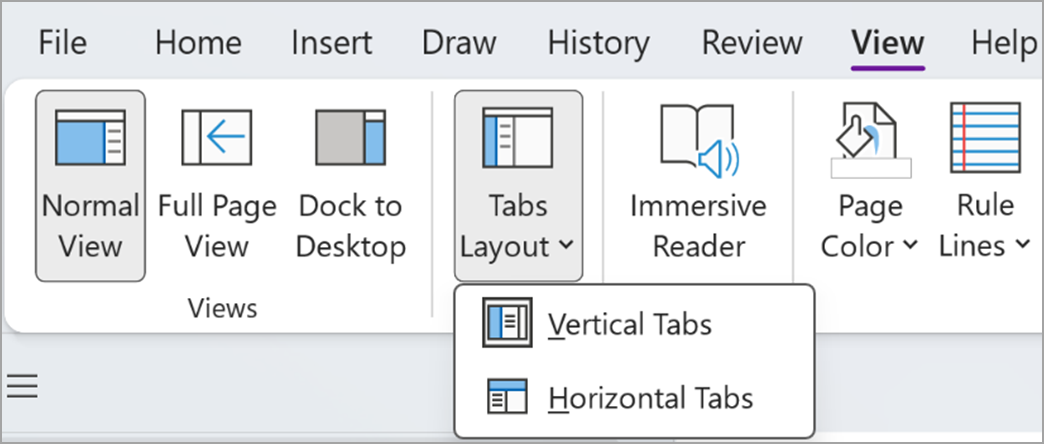
När du växlar till Vågräta flikar kan du välja att fästa sidlistan till vänster eller höger om skärmen genom att gå till Arkiv > OneNote-alternativ > Visa och ändra alternativet Flytta sidlistan till vänster.
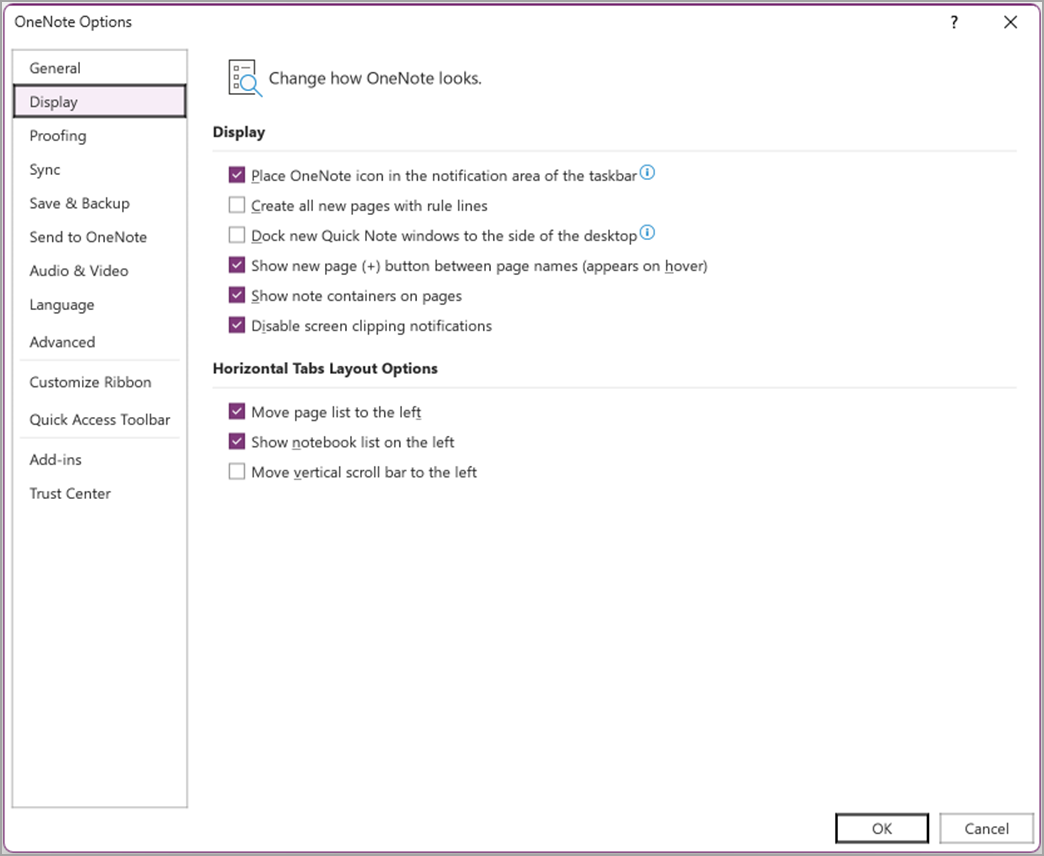
Om du vill visa ett annat avsnitt klickar du på rubriken i navigeringsfönstret.
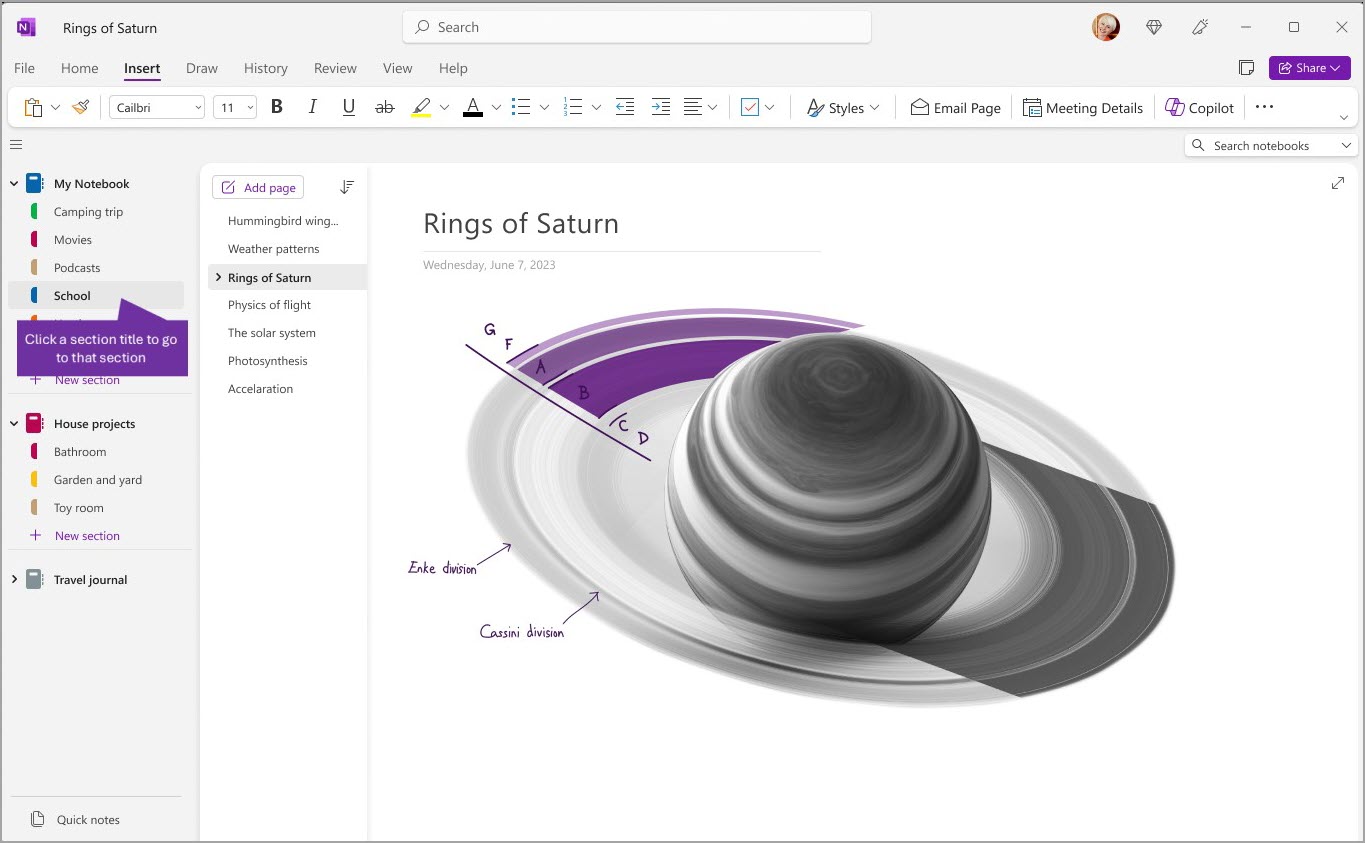
Om du vill välja en annan sida klickar du på rubriken i sidlistan.
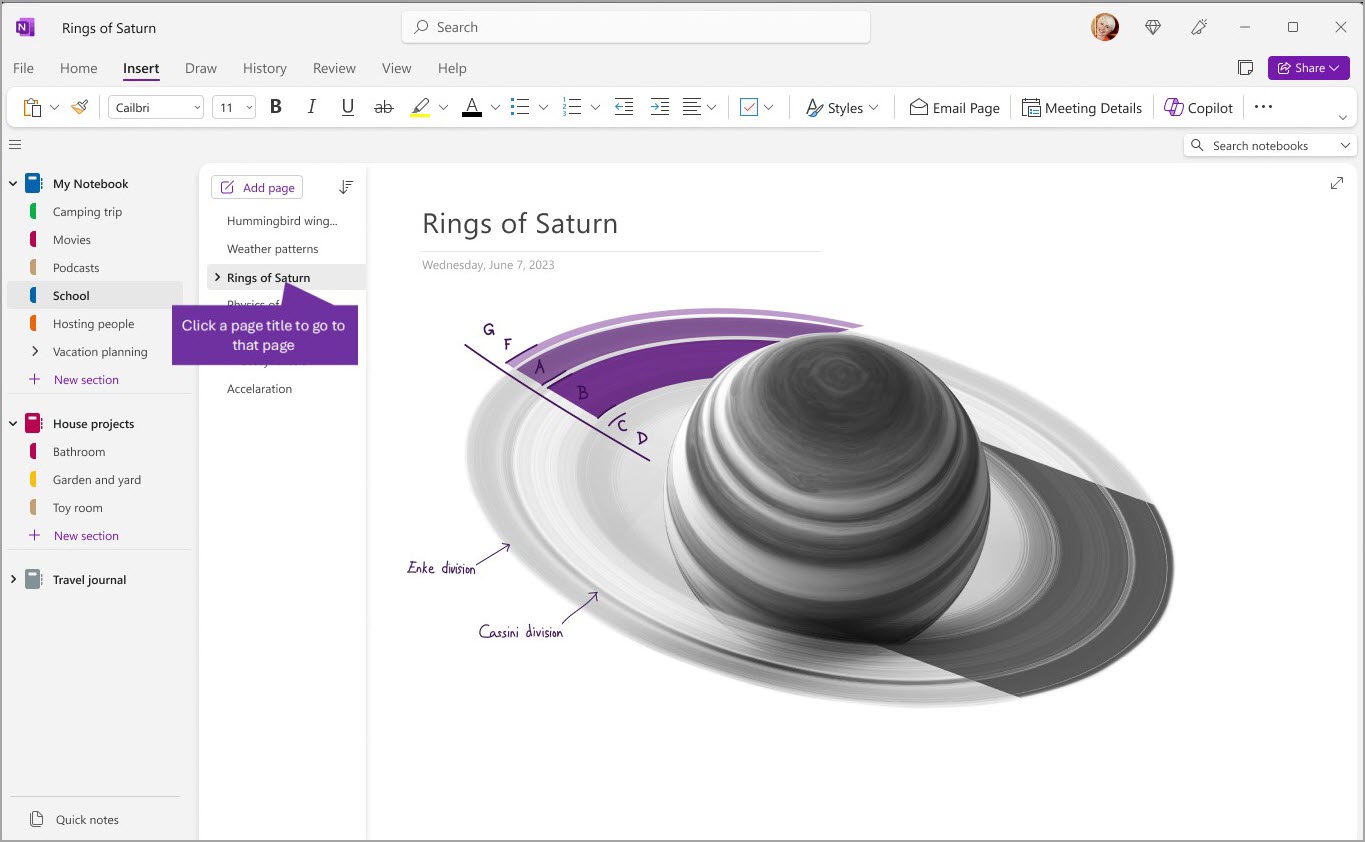
Om du tidigare har använt OneNote på din dator eller annan enhet öppnas den senaste anteckningsboken och sidan som du senast arbetade på.
Tips: Du kan högerklicka på en sid- eller avsnittsrubrik och sedan välja bland fler alternativ på menyn som visas.
Om du vill växla till en annan anteckningsbok som du har öppnat tidigare väljer du knappen Navigering (
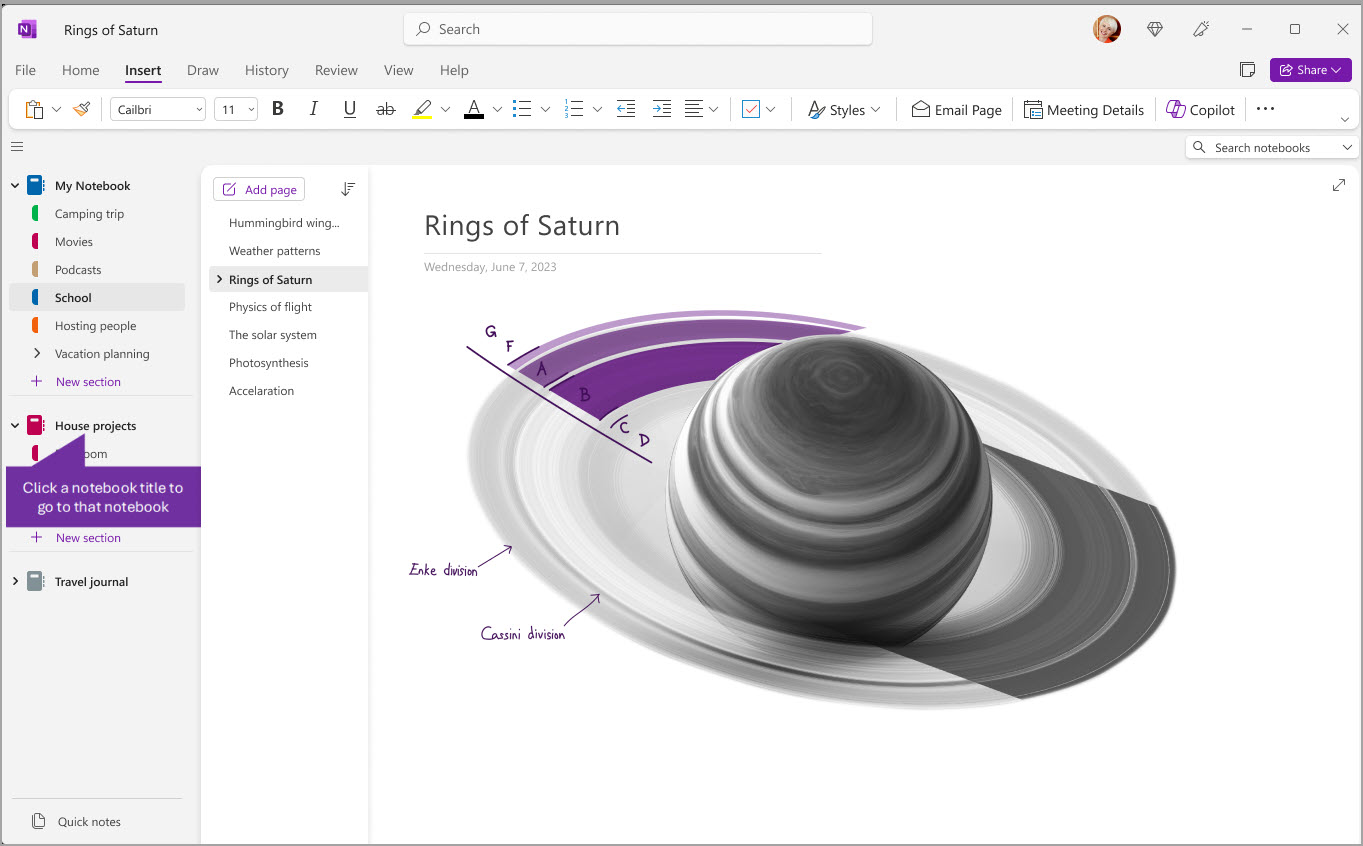
Lägga till nya avsnitt, sidor och anteckningsböcker
I OneNote får dina anteckningsböcker aldrig slut på sidor. Du kan enkelt lägga till fler sidor eller avsnitt i en anteckningsbok – och du kan lägga till nya anteckningsböcker för att skilja innehållet efter ämnen och projekt, eller efter de platser där du för anteckningar (till exempel hemma, i skolan eller på jobbet).
Börja med att välja knappen Navigering (
-
Om du vill skapa ett nytt avsnitt i den aktuella anteckningsboken väljer du knappen Nytt avsnitt längst ned i avsnittslistan. Om avsnitten visas vågrätt överst klickar du på + eller högerklickar och väljer nytt avsnitt för att lägga till ett nytt avsnitt.
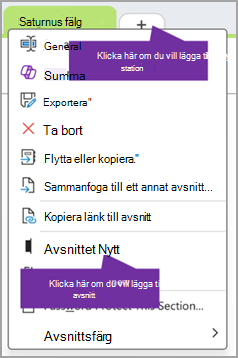
-
Om du vill skapa en ny sida i det aktuella avsnittet väljer du knappen Lägg till sida högst upp i sidlistan. Du kan också använda alternativet + som visas med musen för att infoga en ny sida på den platsen.
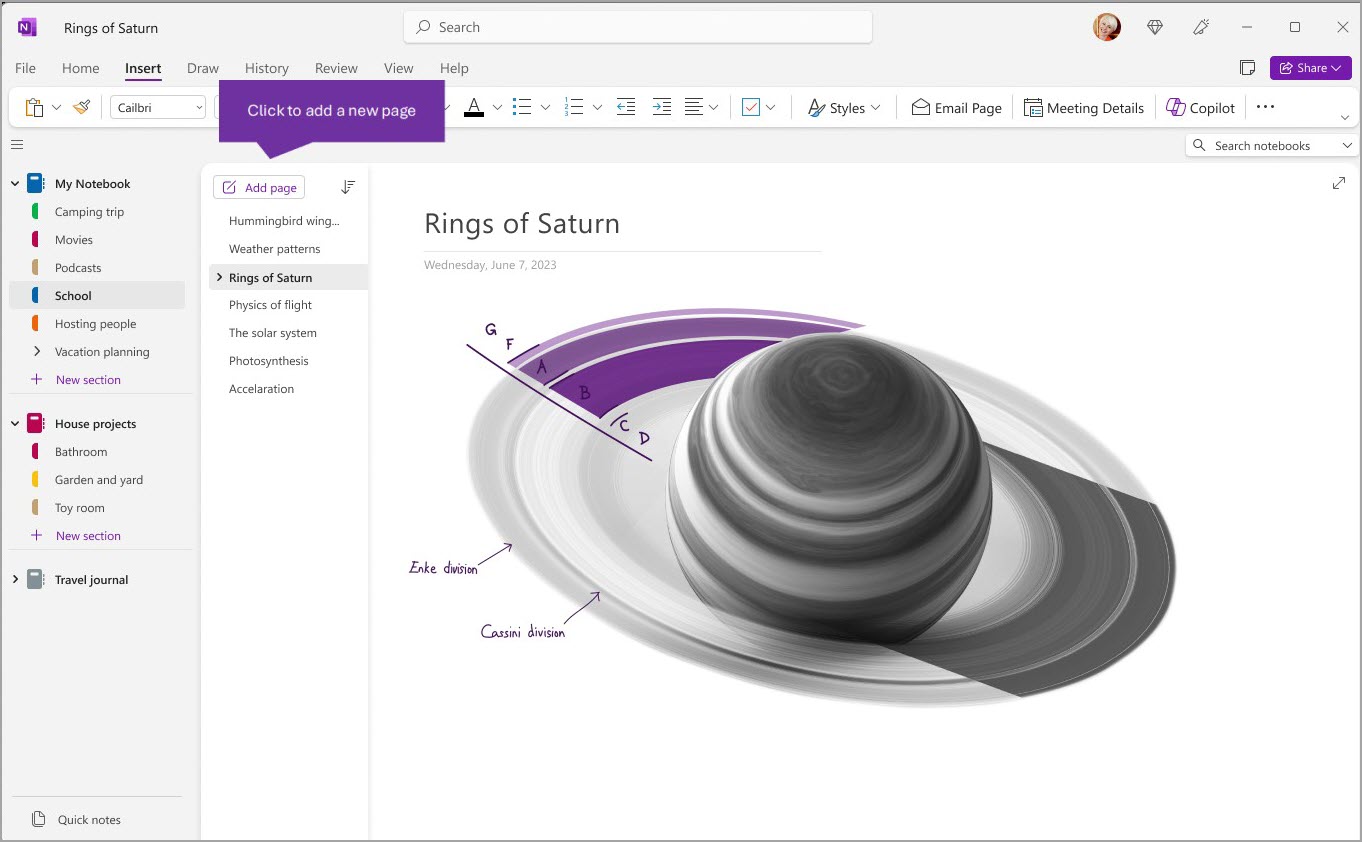
-
Om du vill skapa en ny anteckningsbok väljer du Arkiv > Nytt för att visa alternativen för Ny anteckningsbok.
Gör navigeringsfönstren så breda eller så smala som du vill
Du kan enkelt ändra storlek på navigeringsfönstren så att de blir bredare eller smalare. Det här är användbart om avsnitts- och sidrubrikerna ofta är trunkerade, eller om du vill maximera anteckningsutrymmet medan navigeringsfönstret visas.
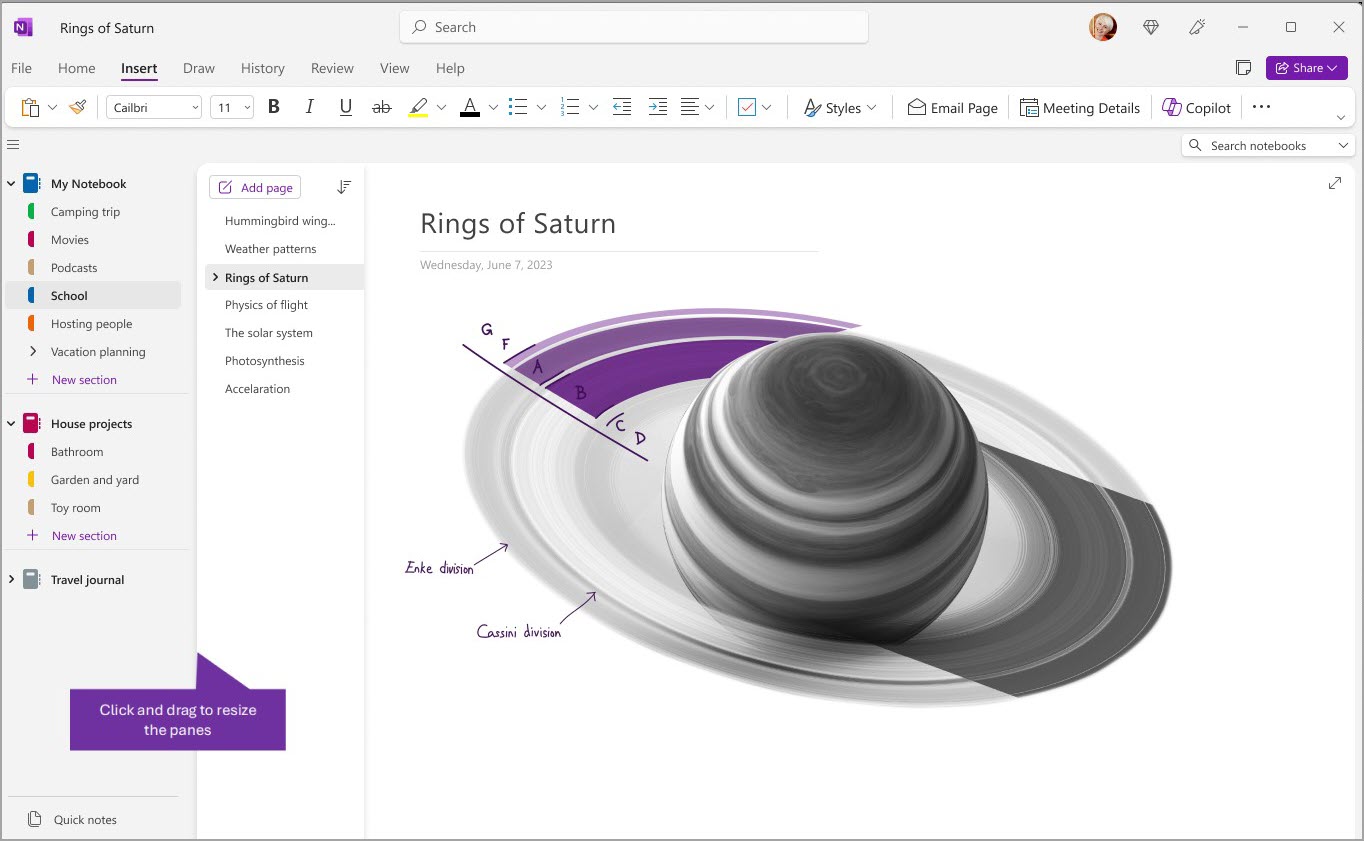
-
Flytta muspekaren över den lodräta kanten till höger om navigeringsfönstret som du vill ändra storlek på.
-
När en dubbelriktad pil visas klickar du på och drar kanten av fönstret åt vänster eller höger och gör det så brett du vill och släpper sedan musknappen.
Hitta anteckningar direkt, oavsett var du sparar dem
OneNotes bästa funktion är att du kan söka direkt i allt innehåll i en anteckningsbok, eller till och med i alla anteckningsböcker. Börja med att klicka i sökrutan till höger på skärmen och börja skriva.
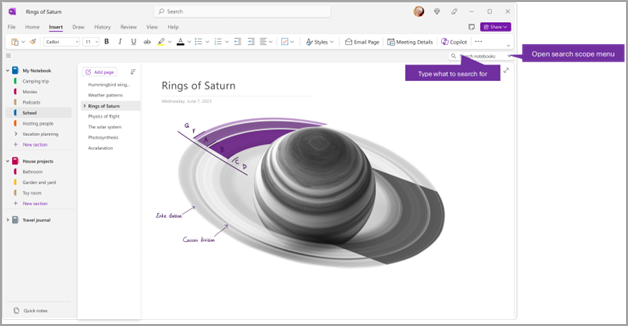
-
I sökrutan skriver du ett nyckelord eller en fras att söka efter.
Tips: Du kan använda citattecken runt en fras som du skriver i sökrutan. Om du gör så söker programmet efter alla förekomster av den exakta frasen i stället för de enskilda orden.
-
Som standard söker OneNote efter texten som du angav i Alla anteckningsböcker som du för närvarande har öppna. Du kan dock ange sökomfånget till endast sökning i Det här avsnittet, Den här avsnittsgruppen, Den här anteckningsboken eller Sök på den här sidan. Du kan också spara markeringen som standardsökomfång.
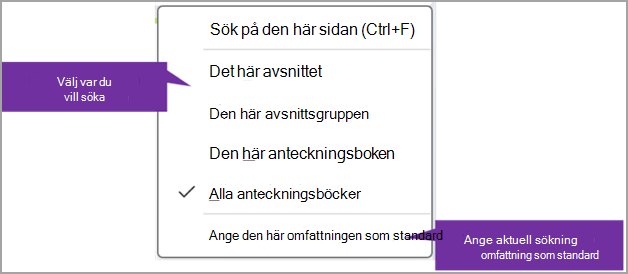
Tips: Genom att trycka på Ctrl+F är sökrutans omfattning inställd på Sök på den här sidan så att det är en genväg som du kan använda för att snabbt hitta innehåll på den aktuella sidan.
-
Om söktexten hittades visas den i listan med sökresultat. Klicka på ett resultat du vill visa. Sidan visas i OneNote. När du har granskat sökresultaten klickar du på knappen X för att stänga navigeringen och återgå till den aktuella sidan eller klicka på sidan för att stänga sökresultatet.
Använda flera konton
OneNote för Windows-användare kan vara inloggade med flera personliga konton, arbets- eller skolkonton och enkelt navigera mellan sina anteckningsböcker.
Om du vill visa eller ändra de konton du använder med OneNote i Windows klickar du på kontoväxlaren i det övre högra hörnet i appfönstret. Kontrollera att det konto du vill använda visas i listan över konton som öppnas eller välj Lägg till ett konto om du vill lägga till ett nytt konto.
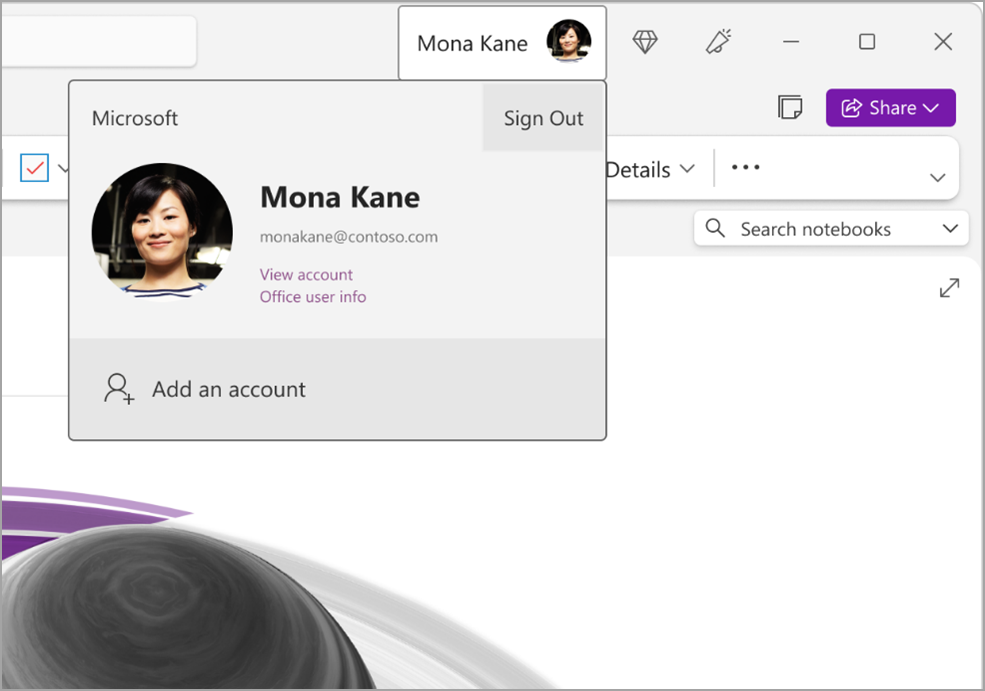
Om du vill ta bort ett konto som du inte längre vill använda med OneNote klickar du på ... för det kontot i listan och väljer sedan Logga ut. Observera att anteckningsböckerna från det kontot inte stängs automatiskt. Vi rekommenderar att du tar bort dem från listan Anteckningsböcker. Det gör du genom att högerklicka på namnet på en anteckningsbok som du vill stänga från navigeringsfönstret och sedan välja Stäng anteckningsbok.
Anpassa OneNote med programinställningar
Du kan enkelt anpassa OneNote-upplevelsen genom att välja bland de tillgängliga inställningsalternativen. Välj Arkiv i det övre vänstra hörnet och sedan Alternativ.
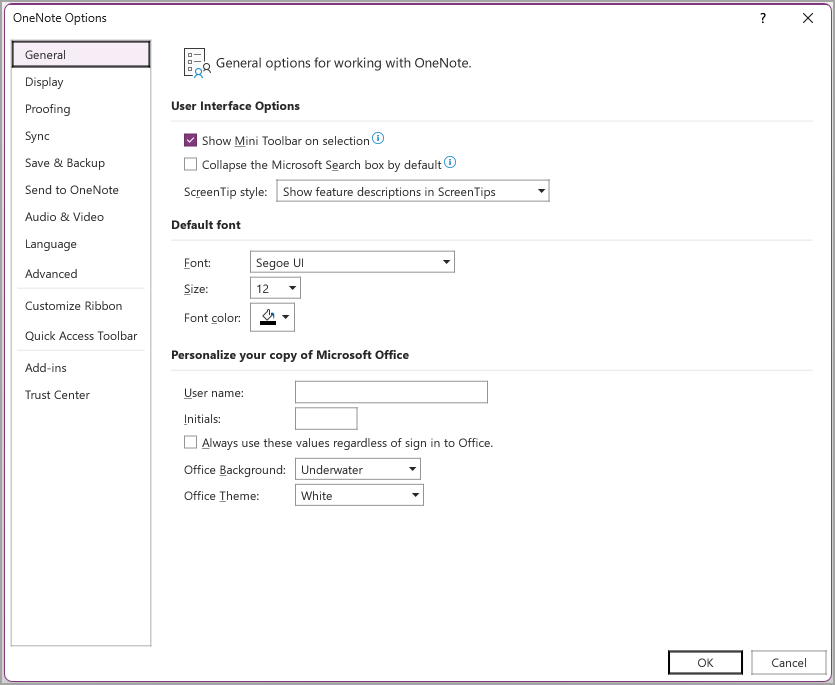
En enklare layout med mer utrymme för dina anteckningar
OneNote-programfönstret i Windows- och Mac-versionerna har mer utrymme för anteckningar genom vi har lagt till ett enklare sätt att styra navigeringsgränssnittet. Du kan välja att visa navigeringsfönstren för anteckningsbok, avsnitt och sida när du behöver dem och sedan dölja dem igen när du är klar – du kan därmed lättare fokusera på ditt arbete, dina tankar och idéer.
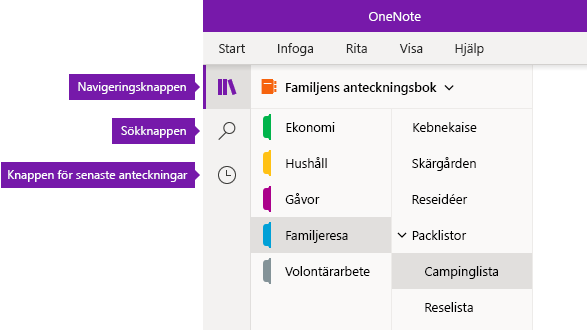
-
Med knappen Navigering aktiverar (


-
Med knappen Sök når du sökfönstret med ett klick. Där kan du söka efter nyckelord och fraser på specifika platser i dina anteckningar eller i alla anteckningsböcker. Förutom text kan du också söka efter taggar som du använt på valda anteckningar. Klicka på ett sökresultat i listan om du vill gå till den platsen i anteckningarna.
-
Med knappen Senaste anteckningar visas en kronologisk lista över sidor som du nyligen visat eller redigerat samt de avsnitt och anteckningsböcker de finns i. Det här är användbart när du snabbt behöver växla fram och tillbaka mellan sidor i olika avsnitt eller olika anteckningsböcker, eller när du snabbt vill återuppta anteckningar på en annan dator eller enhet.
Tips: Knappen Senaste anteckningar är för närvarande endast tillgänglig i OneNote för Windows 10. Men om du använder OneNote för Mac kan du enkelt bläddra och öppna de senaste anteckningarna genom att klicka på Arkiv > Öppna senaste på menyraden.
Kom snabbt åt dina anteckningsböcker, avsnitt och sidor
Om du tidigare har använt OneNote på din dator eller annan enhet öppnas den senaste anteckningsboken och sidan som du senast arbetade på.
Om du vill visa hierarkin för den aktuella anteckningsboken klickar du på knappen Navigering 
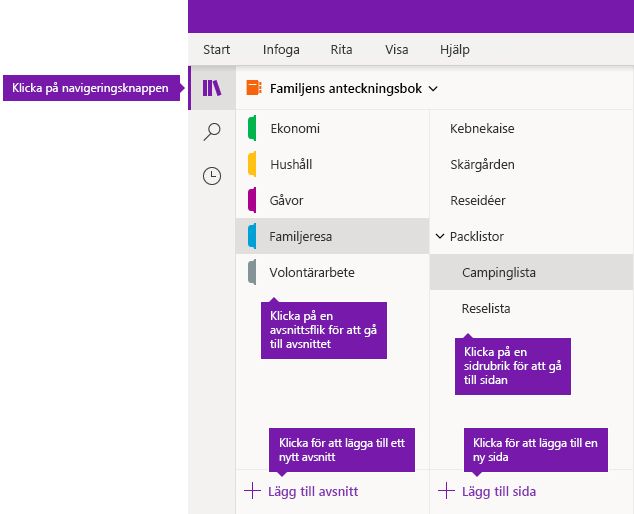
Tips: Du kan högerklicka (Windows) eller Ctrl-klicka (Mac) på rubriken för en sida eller ett avsnitt och sedan välja bland fler alternativ på menyn som visas.
Om du vill växla till en annan anteckningsbok som du tidigare öppnat klickar du på listrutepilen Anteckningsböcker som visas ovanför avsnitts- och sidlistorna.
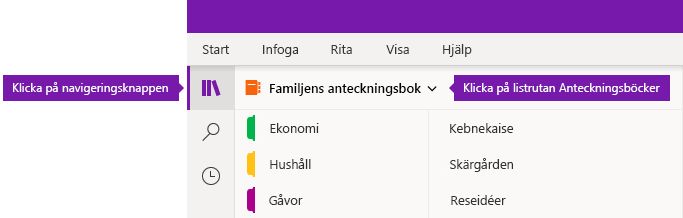
Klicka på namnet på den anteckningsbok du vill öppna i listan Anteckningsböcker som visas. Om inga andra anteckningsböcker visas i listan, eller om du inte ser anteckningsboken som du vill öppna, klickar du på Fler anteckningsböcker för att öppna ytterligare anteckningsböcker som är tillgängliga på molnkontot som du är inloggad med i OneNote.
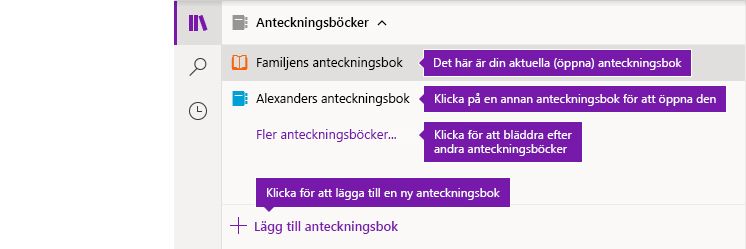
Tips: Om anteckningsboken finns på ett annat konto går du till Växla mellan hemma-, skol- och jobbkonto längre fram i den här artikeln.
Lägga till nya avsnitt, sidor och anteckningsböcker
I OneNote får du aldrig slut på papper. Du kan enkelt lägga till fler sidor och avsnitt i en anteckningsbok, och du kan lägga till nya anteckningsböcker för att dela in arbetet efter ämne och projekt eller efter plats där du för anteckningar (till exempel hemma, i skolan eller på jobbet).
Starta genom att klicka på knappen Navigering 
-
Skapa ett nytt avsnitt i den aktuella anteckningsboken genom att klicka på knappen Lägg till avsnitt längst ned i avsnittslistan.
-
Om du vill skapa en ny sida i det aktuella avsnittet klickar du på knappen Lägg till sida längst ned i sidlistan.
-
Om du vill skapa en ny anteckningsbok klickar du på listrutepilen Anteckningsböcker som visas ovanför avsnitts- och sidlistorna. I listan Anteckningsböcker som visas klickar du på knappen Lägg till anteckningsbok.
Obs!: OneNote för Mac-användare kan också använda kommandona Arkiv > Nytt på menyraden för att skapa nya avsnitt, sidor och anteckningsböcker. Dessutom kan du skapa nya objekt med hjälp av kortkommandon i både OneNote för Mac och OneNote för Windows 10. Mer information finns i länkarna i slutet av den här artikeln.
Gör navigeringsfönstren så breda eller så smala som du vill
Du kan enkelt ändra storlek på navigeringsfönstren så att de blir bredare eller smalare. Det här är användbart om dina avsnitts- och sidrubriker visas avklippta eller om du vill maximera anteckningsutrymmet när navigeringsfälten visas.
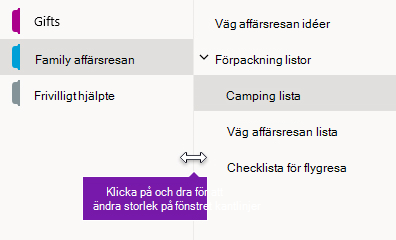
-
Flytta muspekaren över den lodräta kanten till höger om navigeringsfönstret som du vill ändra storlek på.
-
När en dubbelriktad pil visas klickar du på och drar kanten av fönstret åt vänster eller höger och gör det så brett du vill och släpper sedan musknappen.
Hitta anteckningar direkt, oavsett var du sparar dem
OneNotes bästa funktion är att du kan söka direkt i allt innehåll i en anteckningsbok, eller till och med i alla anteckningsböcker.
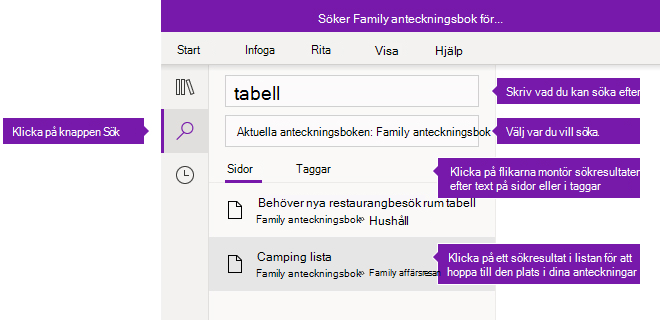
Starta genom att klicka på knappen Sök för att visa sökfönstret och gör sedan något av följande:
-
Skriv ett sökord eller en fras i sökrutan längst upp. Om du har sökt efter något liknande innan kan du få förslag på de senaste sökningarna och klicka på dem igen.
Tips: Du kan använda citattecken runt en fras som du skriver i sökrutan i alla versioner av OneNote. Om du gör så söker programmet efter alla förekomster av den exakta frasen i stället för de enskilda orden.
-
Som standard söker OneNote efter texten som du angav i Alla anteckningsböcker som du för närvarande har öppna. Men du kan ställa in sökomfånget och välja att bara söka i Aktuell anteckningsbok, Aktuellt avsnitt eller på Aktuell sida. Klicka på listrutepilen under sökrutan för att välja sökomfång i OneNote för Windows 10. Klicka på trattikonen och välj sökomfång på menyn som visas i OneNote för Mac.
-
Under sökrutan och sökomfånget klickar du på Sidor för att visa sökresultatet i dina anteckningar. Du kan också klicka på Taggar för att endast söka i den beskrivande texten för anteckningar du har markerat med taggar (till exempel ”Viktigt” eller ”Fråga”).
-
Om söktexten hittades visas den i listan med sökresultat. Klicka på ett resultat du vill visa. Sidan visas i OneNote. När du är klar med att gå igenom sökresultaten klickar du på knappen Sök igen för att stänga navigeringen och återgå till den aktuella sidan.
Tips: Hittar du inte det du letar efter? Kontrollera att du har loggat in på rätt konto och öppna sedan de anteckningsböcker som du vill söka i för det kontot. Mer information finns i Växla mellan hemma-, skol- och jobbkonto i avsnittet direkt nedan.
Växla mellan hemma-, skol- och jobbkonto
Du måste vara inloggad på det konto som innehåller anteckningsboken för att den ska visas i listan med anteckningsböcker, och för att sidorna i den ska visas i sökresultatet måste du ha öppnat anteckningsboken minst en gång. Om anteckningsboken inte är lagrad på det molnkonto som du är inloggad på måste du antingen lägga till eller byta till ett annat konto.
Användare av OneNote för Windows 10 kan vara inloggade på flera konton samtidigt och enkelt navigera mellan de anteckningsböcker som finns i dem.
-
Om du vill visa eller ändra de konton som du använder med OneNote för Windows 10 klickar du på knappen Inställningar med mera

-
Om du vill ta bort ett konto du inte längre vill använda med OneNote klickar du på kontot i listan och sedan på Logga ut. För att förhindra att du öppnar sådana anteckningsböcker igen rekommenderar vi att du tar bort dem från listan med anteckningsböcker. Det gör du genom att högerklicka på namnet på en anteckningsbok som du vill stänga och sedan klicka på Stäng anteckningsbok.
Tips: Om du vill växla till ett annat konto i OneNote för Mac klickar du på OneNote > Logga ut på menyraden för att logga ut från det aktuella kontot och sedan på OneNote > Logga in för att logga in på det konto du vill använda.
Anpassa OneNote med programinställningar
Oavsett om du använder OneNote på PC eller Mac kan du enkelt anpassa OneNote genom att välja bland tillgängliga programinställningar.
-
I OneNote för Windows 10 klickar du på knappen Inställningar med mera

-
I OneNote för Mac klickar du på OneNote på menyraden och sedan på Inställningar.











