Obs!: Den här artikeln har fyllt sitt syfte och kommer snart att tas bort. För att undvika förvirring kommer vi att ta bort alla länkar som vi känner till. Om du har skapat länkar till den här sidan ber vi dig ta bort dem. På det sättet gör vi tillsammans webben mer användbar.
Med Hämta & Omvandla i Excel kan du söka efter datakällor, göra kopplingar och forma informationen (till exempel ta bort en kolumn, ändra en datatyp eller sammanfoga tabeller) på det sätt som uppfyller dina behov. När du har formaterat informationen kan du dela resultaten samt skapa rapporter utifrån den fråga du använt.
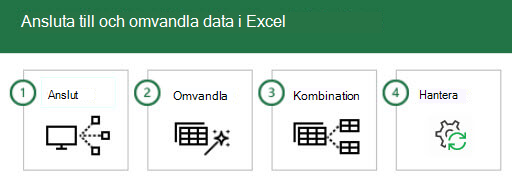
Proceduren ser vanligen ut så här, i ordningsföljd:
-
Ansluta – anslut till data som ligger i molnet, i en tjänst eller lokalt
-
Omvandla – forma informationen efter dina behov – ursprungskällan förblir oförändrad
-
Kombinera – skapa en datamodell från flera datakällor för en unik överblick över alla data
-
Hantera – när frågan är klar kan du spara den, kopiera den eller använda den i rapporter
När du ansluter till data, omvandlar dem eller kombinerar dem med andra datakällor registrerar en funktion i Hämta &-transformering varje steg och du kan ändra den hur du vill. Med Frågeredigeraren kan du även ångra, göra om, ändra ordningen och ändra steg... allt så att du kan forma vyn över kopplade data precis som du vill ha dem.
Med Hämta & omvandlakan du skapa frågor som är så enkla eller komplexa som du behöver. När du lägger till steg i en fråga arbetar Frågeredigeraren bakom kulisserna för att skapa en uppsättning diskreta instruktioner som utför dina kommandon. De här instruktionerna skapas på M-språk. Användare som har kraften och flexibiliteten hos dataskript kan manuellt skapa eller ändra M-språkfrågor med hjälp av den avancerade redigeraren.Frågeredigeraren och den avancerade redigeraren beskrivs mer detaljerat längre fram i den här artikeln.
Du kan påbörja en ny fråga från fliken Data > hämta data > välja en datakälla. Om du inte ser knappen Hämta data väljer du knappen Ny fråga på fliken Data. Här är ett exempel på hur du väljer från en databaskälla.
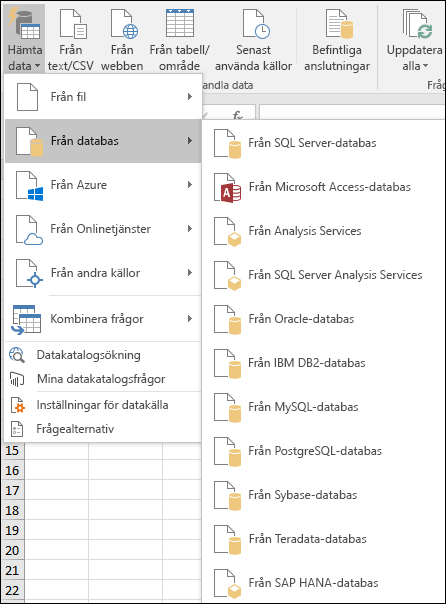
Obs!: Power Query är också tillgängligt för tidigare Excel versioner somett tillägg , samt i Power BI. Om du vill se hur Power Query fungerar i praktiken i tidigare versioner av Excel kan du läsa Komma igång med Power Query.
Ansluta
Du kan använda en fråga för att ansluta till en enskild datakälla, till exempel en Access-databas, eller så kan du ansluta till flera filer, databaser, OData-feed eller webbplatser. Du kan sedan sammanföra alla dessa källor med dina egna unika kombinationer och få insikter som du kanske inte hade sett annars.
När du väljer Hämta data från avsnittet Hämta & Omvandla på fliken Data (eller Ny fråga om du inte ser knappen Hämta data) ser du många datakällor att välja bland, inklusive filer som Excel-arbetsböcker eller Text-/CSV-filer, databaser som Access, SQL Server,Oracleoch MySQL, Azure-tjänster som HDInsight eller Blob Storageoch många andra källor som webben, SharePoint-listor, Hadoop-filer,Facebook,Salesforceoch andra.
Obs!: Du kan lära dig mer om vilka datakällor som är tillgängliga Excel olika versioner här: Var finns Hämta & Transformera (Power Query).
När du ansluter till en datakälla visar Hämta & Omvandla fönstret Navigatör, där du kan redigera data från dess källa. När du väljer Redigera i fönstret Navigatör startar Hämta & Omvandla Frågeredigeraren, som är ett dedikerat fönster för dina dataanslutningar och de transformationer som du använder. Nästa avsnitt, Omvandla, innehåller mer information om Frågeredigeraren.
Omvandla
Med Hämta & Omvandla kan du omvandla data från dina datakällor på ett sätt som hjälper dig att analysera dem. Att omvandla data innebär att ändra dem efter dina behov. Du kan till exempel ta bort en kolumn, ändra en datatyp eller sammanfoga tabeller, vilket var och en är en datatransformering. När du omvandlar data får de som gemensamt den form du behöver för en ytterligare analys. Att använda transformationer på en eller flera uppsättningar data kallas ofta för att forma data.
Excel en dedikerad frågeredigerare för att skapa och visa datatransformationer. När du väljer Data > Hämta dataoch sedan väljer datakällan, t.ex. en arbetsbok eller en databas, visas fönstret Navigatör så att du kan välja vilken tabell (eller tabeller) du vill använda i frågan. När du väljer en tabell visas en förhandsgranskning av dess data i rutan till höger i fönstret Navigatör.
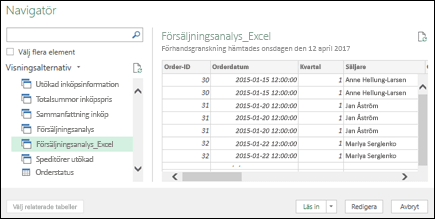
Om du väljer Läsin förs datakällan direkt Excel som den är. Om du väljer alternativet Omvandla data startas Frågeredigeraren.
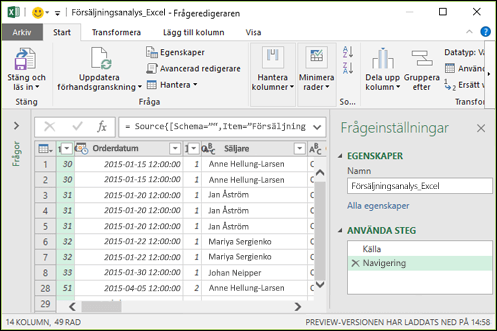
Allt du gör med dina data sparas i Frågeredigeraren. I Frågeredigeraren sparas och kategoriseras alla omvandlingar (åtgärder) som du använder i dina data. Oavsett om omvandlingen är en anslutning till en datakälla, tar bort en kolumn, en sammanslagning eller en ändring av datatyp, spårar Frågeredigeraren varje åtgärd i avsnittet Tillämpade steg i Inställningar frågefönstret.
De omvandlingar du använder i dataanslutningarna utgör som helhet själva sökfrågan.
Det är viktigt att veta att de åtgärder som du definierar i Frågeredigeraren inte ändrar de ursprungliga källdata. I stället spelas varje steg som du tar när du ansluter och omvandlar data in, och när du är klar med att forma dina data tas en ögonblicksbild av den förfinade datauppsättningen som sedan infogas i arbetsboken.
Det finns många transformationer som du kan använda på data. Du kan också skriva egna transformationer med hjälp av M-språket med den avancerade redigeraren i Frågeredigeraren. Du kan öppna den avancerade redigeraren på flikarna Start eller Visa i Frågeredigeraren, där du kan ändra de M-språksteg som är kopplade till den befintliga frågan eller skapa ett eget.
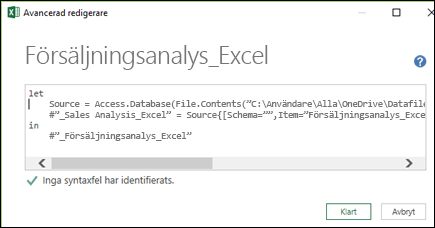
När du är klar med att skapa frågan kan du välja Stäng & Läs in på fliken Start så läses frågeresultatet in i Excel som finns på en ny arbetsboksflik.
Läs mer om att omvandla:
Hantera
När du sparar en Excel-arbetsbok som innehåller en fråga sparas frågan automatiskt. Du kan visa alla frågor i en Excel genom att välja Frågor & Anslutningar på fliken Data.
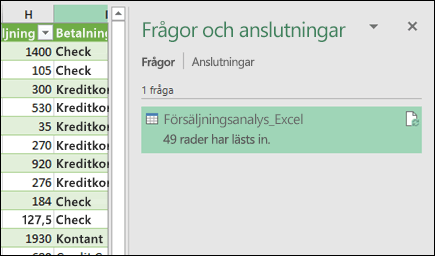
Om du högerklickar på ett frågenamn i & Frågor och anslutningar visas flera alternativ. Du kan till exempel duplicera en fråga, vilket gör att du kan ändra vissa eller alla element i en fråga utan att ändra den ursprungliga frågan. Det är som att skapa en frågemall som du sedan kan ändra för att skapa anpassade datauppsättningar – t.ex. en datauppsättning för detaljhandel, en för grossisthandel och en annan för lagret – alla dessa baseras på samma dataanslutningar.
Du kan också koppla och lägga till frågor, vilket gör det möjligt att omvandla frågor till återanvändbara byggblock.
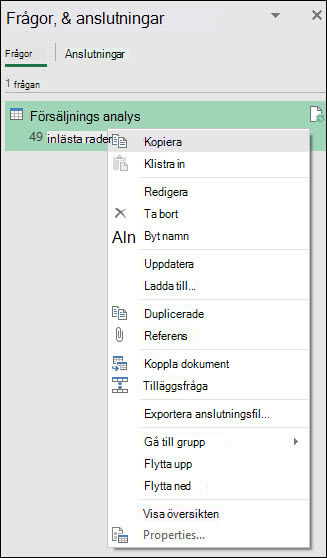
Du kan också publicera arbetsboken till Power BI och skapa onlinerapporter som kan delas med din grupp, uppdateras automatiskt och förfinas. Om du vill publicera en arbetsbok till Power BI väljer du Arkiv > Publicera > Publicera till Power BI.
Obs!: Din arbetsbok måste sparas i OneDrive för företag om du ska kunna publicera den till Power BI.
Läs mer om att hantera dina frågor:
Behöver du mer hjälp?
Du kan alltid fråga en expert i Excel Tech Community, få support i Answers-communityn eller föreslå en ny funktion eller förbättringar på Excel User Voice.










