Viktigt!: Excel för Microsoft 365 och Excel 2021 tar bort Power View den 12 oktober 2021. Alternativt kan du använda den interaktiva visuella upplevelsen från Power BI Desktop,som du kan ladda ned kostnadsfritt. Du kan också enkelt importera Excel-arbetsböcker till Power BI Desktop.
Kartor i Power View visa dina data i en geografisk kontext. Kartor i Power View använda Bing-kartpaneler så att du kan zooma och panorera på samma sätt som i andra Bing karta. För att kartor ska fungera Power View du skicka data till Bing via en säker webbanslutning för geokodning, så du uppmanas att aktivera innehåll. Om du vill lägga till platser och fält visas punkter på kartan. Ju större värde, desto större prick. När du lägger till en serie med flera värden visas cirkeldiagram på kartan, där storleken på cirkeldiagrammet visar summans storlek.

Skapa en karta
-
Dra ett geografiskt fält, till exempel land/region, delstat/provins eller ort, till Power View bladet eller vyn för att skapa en tabell.
Tips: Ett geografiskt fält kan vara markerat med en liten jordglobsikon. Detta identifierar det som ett geografiskt fält.
-
Dra ett numeriskt fält, till exempel Försäljning, till tabellen.
-
Klicka på Karta på flikenDesign.
-
Klicka på Aktivera innehåll om du vill skicka data Bing för geokodning via en säker webbanslutning.
Power View en karta med en punkt för varje värde, till exempel varje stad. Punktstorleken representerar värdet.
-
Om du vill konvertera punkterna till cirkeldiagram lägger du till ett kategorifält i rutan Färg för kartan.
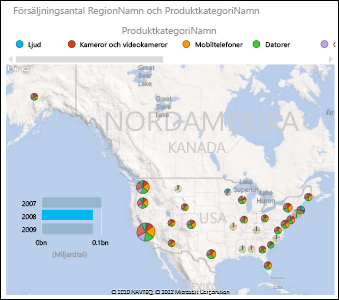
Kartor korsfiltrerar diagram och andra Power View visualiseringar och tvärtom. När du till exempel klickar på en datapunkt på en karta filtreras de andra diagrammen efter den datapunkten. På samma sätt som när du klickar på en stapel i ett stapeldiagram filtreras kartan efter de data som är relaterade till den stapeln.
Meddelanden:
-
Du kan inte zooma in så nära kartor i Power View som du kan i samma kartor i Bing.
-
Den Bing mappningstjänsten är integrerad Power View är för närvarande inte tillgänglig på vissa språk. I språk som inte stöds mappar Power View kartdatapunkter på en allmän karta.
Visa kartdata med tvetydigaPower View
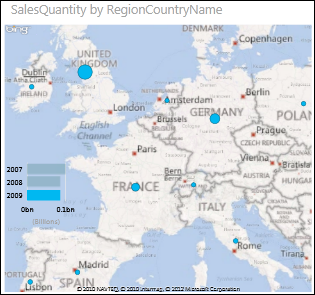
Kartdata kan vara tvetydiga. Det finns till exempel paris i Frankrike, men också Paris i Texas. Dina geografiska data lagras förmodligen i separata kolumner – en kolumn för ortnamn, en kolumn för regionnamn osv. – så Bing kanske inte kan se vilket Paris är vilket. Du åtgärdar detta genom att göra geografiska värden unika.
Du kan lösa problemet i datamodellen, inte i Power View. Om datamodellen finns i en Excel-fil (XLSX) skapar du i Power Pivot en beräknad kolumn som sammanfogar värdena i de två kolumnerna för att skapa ett unikt värde.

-
I Excel du på flikenPower Pivot och sedan på Hantera datamodell.
Visas inte en Power Pivot flik? Starta Power Pivot i Microsoft Excel 2013.
-
Klicka på fliken för tabellen som innehåller geografiska data.
-
Klicka på Lägg till kolumn i kolumnen till höger om tabellen och skriv en formel som liknar den här i formelfältet ovanför kalkylbladet:
=[StateProvinceName] & ", " & [RegionLandNamn]
-
Tryck på Retur.
Power Pivot i kolumnen med värdena på varje rad formaterade med kommatecken:
StateProvinceName, RegionCountryName
-
Högerklicka på kolumnen för att byta namn på den.
-
Gå tillbaka till kalkylbladet Power View i Excel. Uppdatera data och använd den nya kolumnen i dina kartor.
Detta ändrar inte underliggande data. Den nya beräknade kolumnen finns i datamodellen, inte i källdata.
Tips: I den här formeln används DAX-språk (Data Analysis Expression). Läs mer om DAX i den här snabbstartsguide: Lär dig grunderna i DAX på 30 minuter.
Meddelanden: Upphovsrätt för video:
-
Olympics Dataset © Guardian News & Media Ltd.
-
Flaggbilder från CIA Factbook (cia.gov)
-
Populationsdata från UNData (data.un.org ) på Microsoft Azure Marketplace.
-
Piktogram över olympiska grenar från Thadius856 och Parutakupiu, distribuerade enligt licens för Wikimedia Commons (creativecommons.org/licenses/by-sa/3.0/)
Mer information finns i
Diagram och andra visualiseringar i Power View
Power View: Utforska, visualisera och presentera dina data
Videoklipp om Power View och Power Pivot
Självstudiekurs: Importera data Excel data och skapa en datamodell










