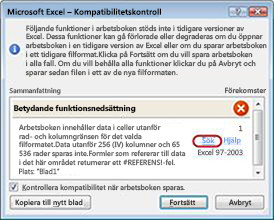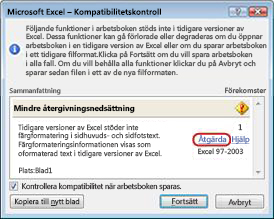Viktigt!:
-
Innan du sparar en arbetsbok från Excel 2007 eller en senare version i ett tidigare filformat bör du åtgärda problem som kan medföra omfattande funktionsbortfall för att förhindra permanent dataförlust eller funktionsproblem. I Kompatibilitetskontroll i Excel kan du få hjälp att identifiera potentiella problem.
-
Problem som kan ge upphov till sämre återgivning behöver inte alltid åtgärdas innan arbetsboken sparas. I detta fall går varken data eller funktionalitet förlorade, men arbetsboken kanske inte ser ut eller fungerar på exakt samma sätt när du öppnar den i en tidigare version av Microsoft Excel.
Kompatibilitetskontroll startas automatiskt när du försöker spara en arbetsbok i Excel 97-2003-format (XLS). Om du inte är bekymrad över möjliga problem kan du inaktivera Kompatibilitetskontroll.
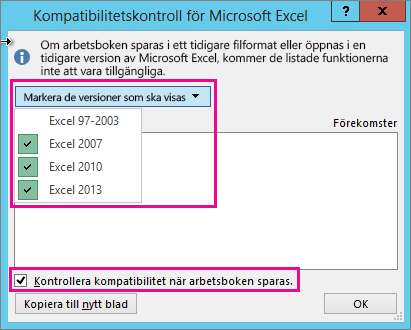
Mer information om kompatibilitetskontrollen finns i Spara en Excel-arbetsbok för kompatibilitet med tidigare versioner av Excel.
Artikelinnehåll
Problem som medför en betydande funktionsbortfall
|
Problem |
Lösning |
|---|---|
|
Den här arbetsboken innehåller etikettinformation som går förlorad eller inte visas om filen sparas som ett tidigare Excel-format. |
Vad innebär detta? Om du sparar arbetsboken i .xls format försvinner etiketterna permanent. Om du sparar den i .xlsx format bevaras etiketterna, men visas inte i Excel 2016 eller tidigare versioner. Vad du ska göra Undvik att spara arbetsboken i .xls format om du vill behålla etiketterna. Om du behöver personer som inte kan öppna .xlsx filer för att kunna öppna arbetsboken kan du öppna arbetsboken i Excel för webben och skicka filens URL till dem på en e-postadress som är registrerad som ett Microsoft-konto. |
|
Den här arbetsboken innehåller fristående pivotdiagram som kan användas för att visa data utan en pivottabell i kalkylbladet. Fristående pivotdiagram sparas som statiska diagram. |
Vad innebär detta? Från och med Excel 2013 kräver pivotdiagram inte pivottabeller i samma kalkylblad. I tidigare versioner kan pivotdiagram endast läsa data från en pivottabell i samma kalkylblad. Om du sparar filen med en tidigare version sparas pivotdiagram som inte läser data från pivottabeller i samma kalkylblad som statiska diagram. Vad du ska göra Om det är möjligt kan du lägga till en pivottabell som pivotdiagrammets datakälla i kalkylbladet med pivotdiagrammet. Du kan också ersätta pivotdiagrammet med en uppsättning statiska diagram, ett för varje pivotdiagram. Om det inte är möjligt kan du överväga vilka data som ska användas som källa för det statiska diagrammet i den sparade filen. |
|
Vissa formler innehåller referenser till tabeller i andra arbetsböcker som inte är öppna i den här instansen av Excel. Dessa referenser konverteras till #REFERENS om du sparar i Excel 97-2003-format eftersom de inte kan konverteras till bladreferenser. |
Vad innebär detta? Arbetsboken innehåller några formler som innehåller strukturerade tabellreferenser, till exempel =SUMMA(SalesWorkbook.xlsx! SalesTable[Sales Amount]), som inte stöds i den version du har valt att spara filen. Arbetsboken som formlerna refererar till är inte öppen, så om du sparar och stänger filen konverteras formlerna till =#REF!. Vad du kan göra Vi rekommenderar att du sparar den här filen som ett av de moderna filformaten som har stöd för strukturerade tabellreferenser. Annars öppnar du den länkade arbetsboken innan du stänger den här arbetsboken. Spara och stäng sedan arbetsboken medan den länkade arbetsboken är öppen, så konverteras de strukturerade tabellreferenserna till cellreferenser. Exempel: =SUMMA(SalesWorkbook.xlsx! SalesTable[Sales Amount]) skulle konverteras till något som =SUMMA([SalesWorkbook.xlsx]Försäljning! D2:D150). Mer information om strukturerade tabellreferenser finns i Använda strukturerade referenser med Excel-tabeller. |
|
Ett eller flera blad i den här arbetsboken innehåller en bladvy. De här vyerna tas bort. |
Vad innebär detta? Bladvyer är bara tillgängliga i Excel för webben. Om du öppnar en arbetsbok som har bladvyer i Excel-skrivbordsversioner är bladvyerna inte tillgängliga. Om du sparar filen i Excel 97-2003-format tas bladvyerna bort. Vad du kan göra Om du behöver bevara bladvyerna ska du inte spara filen som Excel 97-2003. Om du behöver använda bladvyerna öppnar du filen i Excel för webben. |
|
Dekorativa inställningen för det här objektet försvinner. |
Vad innebär detta? Från och med Excel 2019 kan du markera ett objekt som dekorativt i stället för att lägga till alternativtext. Stilistiska kantlinjer är exempel på objekt som bör markeras som dekorativa. Personer som använder skärmläsare hör att dessa objekt är dekorativa och vet då att de inte missar någon viktig information. Alternativet att markera som dekorativt är inte tillgängligt i Excel 2016 eller tidigare versioner. Vad du kan göra För varje sådant objekt lägger du till alternativtext för personer som använder skärmläsare. |
|
Den här arbetsboken innehåller tidslinjer som kan användas för att filtrera pivottabeller, pivotdiagram och KUB-funktioner i arbetsboken. Tidslinjer fungerar inte i tidigare versioner av Excel. |
Vad innebär detta? Tidslinjer introducerades i Excel 2013 och fungerar inte i tidigare versioner. Vad du kan göra Om du delar filen med personer som använder tidigare versioner av Excel bör du informera dem om att de inte kommer att kunna använda tidslinjerna och att de kan använda andra metoder för att filtrera data efter tidsperioder. |
|
Den här arbetsboken innehåller tidslinjer som kan användas för att filtrera pivottabeller, pivotdiagram och KUB-funktioner i arbetsboken. Tidslinjer sparas inte. Formler som refererar till tidslinjer returnerar en #REF! fel. |
Vad innebär detta? Tidslinjer stöds inte i Excel 97-2003-filformatet (.xls). Om du sparar arbetsboken i Excel 97-2003-format går alla tidslinjer förlorade och formler som refererar till dem returnerar ett fel. Vad du kan göra Ta bort alla formelreferenser till tidslinjer och planera att använda vanliga datumfilter för att filtrera data efter tidsperioder. |
|
Den här arbetsboken innehåller utsnitt som kan användas för att filtrera tabeller i arbetsboken. Tabell utsnitt fungerar inte i tidigare versioner av Excel. |
Vad innebär detta? Om du delar filen med personer som inte använder Excel 2013 eller senare kan de inte använda utsnitten. Vad du kan göra Informera personer som du delar filen med om att de inte kommer att kunna använda utsnitten, men att de kan filtrera tabellen med andra metoder. |
|
Den här arbetsboken innehåller 3D-modeller som visas som en bild i tidigare versioner av Excel. |
Vad innebär detta? Om du delar filen med personer som inte använder Excel 365 kan de inte använda 3D-modellerna – de visas som bilder. Vad du kan göra Om det är viktigt att användarna kan använda 3D-modellerna måste de öppna filen i Excel 365. Om det inte är viktigt bör du informera andra om att 3D-modellerna visas som bilder om de inte öppnas i Excel 365. |
|
Den här arbetsboken innehåller SVG-filer (Scalable Vector Graphics) som visas som Portable Network Graphics i tidigare versioner av Excel. |
Vad innebär detta? SVG-filer är vektorgrafik och kan enkelt skalas och se likadana ut. PNGs är rastergrafik och skala dåligt - de får ojämna kanter. Om personer som använder andra versioner av Excel än Excel 2019 öppnar filen får de PNG:er i stället för SVG:er. Vad du kan göra Om det är viktigt att bilderna kan skalas bra måste de öppnas i Excel 2019 eller senare. Om det inte är viktigt att de kan skalas bra kan du informera personer som du delar filen med om att bilderna inte kommer att skalas bra i Excel 2016 eller tidigare. |
|
En pivottabell eller dataanslutning som stöder analys av flera tabeller finns i den här arbetsboken och kommer att gå förlorad om den sparas i tidigare filformat. |
Vad innebär detta? Datafunktioner, till exempel pivottabeller eller data Connections, som använder flera tabeller sparas inte om du sparar arbetsboken i Excel 97-2003-format. Om du delar filen i dess aktuella format (.xslx) med personer som använder Excel 2007 eller 2010 kan de inte använda datafunktionerna. Vad du kan göra För varje datafunktion skapar du ett nytt kalkylblad med en tabell som innehåller alla fält som behövs av datafunktionen och ändrar sedan datakällan för datafunktionen till den nya tabellen eller återskapar datafunktionen med den nya tabellen som datakälla. Om du vill skapa den nya tabellen kan du antingen börja genom att infoga en av dina ursprungliga källtabeller och sedan skapa de återstående fälten med hjälp av LETARAD för att hämta dem från resten av källtabellerna, eller så kan du använda Access för att återskapa datamodellen för datafunktionen som en fråga och sedan importera frågedata till ett kalkylblad i arbetsboken som en tabell. |
|
Excel-datafunktioner (pivottabeller, Connections för arbetsböcker, tabeller, utsnitt, Power View och kubfunktioner) som stöder analys av flera tabeller stöds inte i tidigare versioner av Excel och tas bort. |
Vad innebär detta? Datafunktioner som använder flera tabeller sparas inte om du sparar arbetsboken i Excel 97-2003-format. Om du delar filen i dess aktuella format (.xslx) med personer som använder Excel 2007 eller 2010 kan de inte använda datafunktionerna. Vad du kan göra För varje datafunktion skapar du ett nytt kalkylblad med en tabell som innehåller alla fält som behövs av datafunktionen och ändrar sedan datakällan för datafunktionen till den nya tabellen eller återskapar datafunktionen med den nya tabellen som datakälla. Om du vill skapa den nya tabellen kan du antingen börja genom att infoga en av dina ursprungliga källtabeller och sedan skapa de återstående fälten med hjälp av LETARAD för att hämta dem från resten av källtabellerna, eller så kan du använda Access för att återskapa datamodellen för datafunktionen som en fråga och sedan importera frågedata till ett kalkylblad i arbetsboken som en tabell. |
|
Den här arbetsboken innehåller data som importerats med Power Query. Tidigare versioner av Excel stöder inte funktionerna hämta & transformeringsdata (Power Query). Alla arbetsboksdata som importerats med Power Query frågor kan inte uppdateras i tidigare versioner av Excel. |
Vad innebär detta? Från och med Excel 2016 kan du använda moderna Funktioner för & transformeringsdata (Power Query) för att importera, forma och kombinera data från flera källor. De här funktionerna är inte tillgängliga i Excel 97-2003. Vad du kan göra Om du ofta sparar en arbetsbok i Excel 97-2003-filformat och du behöver uppdatera dina data bör du använda någon av de äldre guiderna för dataimport. Mer information om hur du återställer äldre dataimportguider finns i Dataimport- och analysalternativ . |
|
Den här arbetsboken innehåller data i celler utanför rad- och kolumngränserna för det valda filformatet. Data utöver 65 536 rader och 256 kolumner sparas inte. Formelreferenser till data i det här området returnerar en #REF! fel. |
Vad innebär detta? Från och med Excel 2007 är kalkylbladsstorleken 1 048 576 rader och 16 384 kolumner, men Excel 97-2003 är endast 65 536 rader och 256 kolumner. Data i celler utanför rad- och kolumngränsen går förlorade i Excel 97-2003. Vad du kan göra Klicka på Sök i kompatibilitetskontrollen för att söka efter de celler och områden som faller utanför rad- och kolumngränserna, markera de raderna och kolumnerna och placera dem sedan inom kalkylbladets kolumn- och radgränser eller på ett annat kalkylblad med hjälp av kommandona Klipp ut och Klistra in.
|
|
Den här arbetsboken innehåller scenarier med referenser till celler utanför rad- och kolumngränserna för det markerade filformatet. De här scenarierna sparas inte i det markerade filformatet. |
Vad innebär detta? Ett scenario i kalkylbladet refererar till en cell utanför rad- och kolumngränserna för Excel 97-2003 (65 536 rader och 256 kolumner) och är inte längre tillgängligt när du fortsätter att spara arbetsboken i den tidigare Excel-versionen. Vad du kan göra Leta reda på det scenario i Scenariohanteraren som innehåller en referens som faller utanför rad- och kolumngränserna för den tidigare Excel-versionen, och ändra sedan referensen till en plats inom gränserna. Gå till gruppen Dataverktyg på fliken Data och klicka på Konsekvensanalys > Scenariohanteraren. Leta reda på det scenario som orsakar kompatibilitetsproblemet i rutan Scenarier och redigera sedan dess referens. |
|
Arbetsboken innehåller datum i ett kalenderformat som det valda filformatet inte stöder. Datum i kalendrar som inte stöds visas som gregorianska datum. |
Vad innebär detta? Från och med Excel 2007 kan du skapa anpassade, internationella kalenderformat, som exempelvis hebreisk månkalender, japansk månkalender, kinesisk månkalender, Saka-kalender, kinesiska stjärntecken, koreanska stjärntecken, Rokuyou månkalender och koreansk månkalender. De här kalenderformaten stöds emellertid inte i Excel 97-2003. Vad du kan göra Om du vill undvika funktionsbortfall bör du byta kalenderformat till ett språk (eller nationella inställningar) som stöds i Excel 97-2003. |
|
Arbetsboken innehåller datum i ett kalenderformat som det valda filformatet inte stöder. Datumen måste redigeras genom att använda den gregorianska kalendern. |
Vad innebär detta? Från och med Excel 2007 kan du använda en kalendertyp som inte är västerländsk, till exempel thailändsk buddhistisk kalender eller arabisk Hijri. I Excel 97-2003 går det endast att redigera de här kalendertyperna som gregorianska. Vad du kan göra Om du vill undvika funktionsbortfall bör du byta kalenderformat till ett språk (eller nationella inställningar) som stöds i Excel 97-2003. |
|
Den här arbetsboken innehåller fler celler med data än vad som stöds i tidigare versioner av Excel. Tidigare versioner av Excel kan inte öppna den här arbetsboken. |
Vad innebär detta? Från och med Excel 2007 begränsas det totala antalet tillgängliga cellblock av det tillgängliga minnet. I Excel 97-2003 är det totala antalet tillgängliga cellblock begränsat till 64 000 i en instans av Excel. Ett cellblock innehåller 16 kalkylbladsrader. Om alla rader i ett kalkylblad innehåller data skulle det kalkylbladet innehålla 4 096 cellblock och du skulle bara kunna ha 16 sådana kalkylblad i en enskild instans av Excel (oberoende av hur många arbetsböcker du har öppnat i Excel). Vad du kan göra Du kan säkerställa att arbetsboken inte överskrider gränsen på 64 000 cellblock och att den går att öppna i Excel 97-2003 genom att arbeta i kompatibilitetsläge i Excel 2007 och senare när du har sparat arbetsboken i Excel 97-2003-filformat. I kompatibilitetsläge håller Excel reda på antalet cellblock i den aktiva arbetsboken. |
|
En eller flera celler i den här arbetsboken innehåller ett miniatyrdiagram. Miniatyrdiagram sparas inte. |
Vad innebär detta? Miniatyrdiagram visas inte i kalkylbladet i Excel 97-2010. Alla miniatyrdiagram förblir emellertid tillgängliga i arbetsboken och används när arbetsboken öppnas på nytt i Excel 2010 och senare. Vad du kan göra Klicka på Sök i kompatibilitetskontrollen för att söka efter celler som innehåller miniatyrdiagram, och gör sedan de ändringar som krävs. Exempelvis kan du använda villkorsstyrd formatering i stället för eller utöver de miniatyrdiagram som inte visas i den tidigare versionen av Excel. |
|
Den här filen innehöll ursprungligen funktioner som inte kändes igen av den här versionen av Excel. Dessa funktioner kommer inte att sparas. |
Vad innebär detta? Funktioner som har använts i den här arbetsboken är inte tillgängliga i versioner av Excel innan Excel 2007 (Excel 97-2003), och kommer att förloras. Vad du kan göra Om du vet vilka funktioner som orsakar problemet tar du bort eller byter ut dem om detta är möjligt och sparar sedan filen i det filformat du vill ha. |
|
Den här filen innehöll ursprungligen funktioner som inte kändes igen av den här versionen av Excel. Dessa funktioner bevaras inte när du sparar en OpenXML-fil i XLSB-filformatet eller omvänt. |
Vad innebär detta? Funktioner som har använts i den här arbetsboken kommer inte att vara tillgängliga i Excel 2007 när du sparar en OpenXML-fil i formatet Binär Excel-arbetsbok (.xlsb) eller omvänt. När du fortsätter att spara filen kommer funktionerna att gå förlorade. Vad du kan göra Om du vet vilka funktioner som orsakar problemet tar du bort eller byter ut dem om detta är möjligt och sparar sedan filen i det filformat du vill ha. |
|
Den här arbetsboken innehåller ett eller flera diagram (till exempel treemaps) som inte är tillgängliga i tidigare versioner av Excel. De tas bort. |
Vad innebär detta? Nyare diagramtyper, till exempel treemaps som först introducerades i Excel 2016, som används i den här arbetsboken är inte tillgängliga i tidigare versioner. När du fortsätter att spara filen går diagrammen förlorade. Vad du kan göra Excel tar bort alla nyare diagramtyper från arbetsboken om du fortsätter att spara i ett äldre filformat. Om du vet att användare med äldre versioner måste använda arbetsboken bör du överväga att ta bort alla nya diagramtyper från arbetsboken och i stället använda standarddiagramtyperna som är tillgängliga för alla versioner. Du kan sedan spara filen i det filformat du vill använda. |
Problem som kan orsaka sämre återgivning
|
Problem |
Lösning |
|---|---|
|
Ett eller flera diagram i den här arbetsboken innehåller objekt som har filtrerats bort och nu är dolda. Tidigare versioner av Excel stöder inte möjligheten att filtrera objekten tillbaka till diagrammet. |
Vad innebär detta? Från och med Excel 2013 kan du spara en fil som har dolda diagramobjekt och behålla möjligheten att ofiltrera de dolda objekten i den sparade filen. I tidigare Excel-versioner blir alla filtrerade diagramobjekt otillgängliga när filen har sparats. Vad du kan göra Ofiltrera de diagramobjekt som påverkas innan du sparar och öppnar filen i Excel 2010 och tidigare versioner. |
|
Ett utsnitt i den här arbetsboken innehåller inställningar som inte finns i tidigare versioner av Excel. Vissa utsnittsinställningar sparas inte. |
Vad innebär detta? Från och med Excel 2010 är utsnitt en filtreringsmekanism för pivottabellrapporter. Ytterligare utsnittsinställningar infördes i Excel 2013. De här nyare utsnittsinställningarna bevaras inte om du öppnar filen i Excel 2010 och utsnitt inte fungerar i tidigare Excel-versioner. Vad du kan göra Kontrollera att alla som behöver de nyare utsnittsinställningarna använder Excel 2013 eller senare versioner. Spara inte filen i Excel 97-2003-format. |
|
Den här arbetsboken innehåller datumfilter med det nya alternativet "Hela dagar" markerat. Tidigare versioner av Excel stöder inte det. Användare av dessa versioner kommer inte att kunna uppdatera dataanslutningen. |
Vad innebär detta? Från och med Excel 2013 kan du välja "Hela dagar" som ett alternativ för många datumfilter. Om du använder ett filter med det här alternativet för ett anslutet område eller en pivottabell kan användare av tidigare versioner inte uppdatera anslutningen. Vad du kan göra Om du vill göra filen kompatibel tar du bort alternativet "Hela dagar" från alla datumfilter som påverkas. |
|
Ett eller flera diagram i den här arbetsboken innehåller ledlinjer som inte stöds i tidigare versioner. Den här funktionen tas bort från diagrammet när den visas i tidigare versioner av Excel. |
Vad innebär detta? Från och med Excel 2013 kan du lägga till utfyllnadslinjer för att koppla ett diagrams etikettvärden till motsvarande diagramdelar. De här visuella tipsen visas inte i tidigare versioner av Excel. Vad du kan göra Om du vill att diagrammet ska visas på samma sätt i alla Excel-versioner som stöds ersätter du varje ledlinje genom att infoga en linjefigur och placera den manuellt (klicka på Infoga > Illustrationer > Figurer och välj sedan en linje bland de tillgängliga alternativen). |
|
Ett eller flera diagram i den här arbetsboken innehåller objekt som har filtrerats bort och nu är dolda. De här diagrammen behåller fullständig återgivning i det valda filformatet, men filtrerade delar av diagrammet sparas inte. |
Vad innebär detta? Från och med Excel 2007 behålls filtrerade delar av diagram och förblir dolda när filen sparas i .xlsx filformat. Dolda delar behålls dock inte om filen sparas i Excel 97-2003-filformatet. Vad du kan göra Innan du sparar filen i Excel 97-2003-filformatet letar du reda på diagram som påverkas och visar de filtrerade delarna. |
|
Ett inbäddat objekt i det här kalkylbladet kan inte redigeras eftersom det har skapats i en nyare version av Microsoft Office. |
Vad innebär detta? Från och med Excel 2007 bäddas objekt in med en nyare metod. Dessa objekt är skrivskyddade om filen som innehåller dem öppnas i Excel 97-2003. Vad du ska göra Ta antingen bort objektet eller informera personer som du delar filen med om att de måste använda Excel 2007 eller nyare versioner om de vill kunna redigera det inbäddade objektet. |
|
Tidigare versioner av Excel stöder inte färgformatering i sidhuvuds- och sidfotstext. Färgformateringsinformationen visas som oformaterad text i tidigare versioner av Excel. |
Vad innebär detta? Från och med Excel 2007 kan du använda färgformatering för text i sidhuvuden och sidfötter. Det går inte att använda färgformatering i sidhuvuden och sidfötter i Excel 97-2003. Vad du kan göra Klicka på Åtgärda i kompatibilitetskontrollen om du vill ta bort färgformateringen.
|
|
Den här arbetsboken innehåller kalkylblad med sidhuvuden och sidfötter på jämna sidor eller på första sidan. Dessa visas inte korrekt i tidigare versioner av Excel. |
Vad innebär detta? Från och med Excel 2007 kan du visa olika text i sidhuvuden och sidfötter på jämna sidor eller på första sidan. I Excel 97-2003 går det inte att visa olika sidhuvuden och sidfötter på jämna sidor och på första sidan, men de är fortfarande tillgängliga för visning när du öppnar arbetsboken på nytt i Excel 2007 och senare. Vad du kan göra Om du ofta sparar en arbetsbok i Excel 97-2003-filformat, bör du inte ange olika sidhuvuden eller sidfötter för jämna sidor eller för första sidan i den arbetsboken. |
|
Vissa celler eller format i den här arbetsboken innehåller formatering som inte stöds i det valda filformatet. Dessa format konverteras till de mest närliggande formaten. |
Vad innebär detta? Från och med Excel 2007 finns det olika alternativ för cellformatering och cellformat, till exempel specialeffekter och skuggeffekter. De här alternativen är inte tillgängliga i Excel 97-2003. Vad du kan göra När du fortsätter att spara arbetsboken används det närmast tillgängliga formatet i Excel, vilket kan vara identiskt med ett format som du har använt för något annat. Du kan undvika dubblettformat genom att ändra eller ta bort den cellformatering och de cellformat som inte stöds innan du sparar arbetsboken i Excel 97-2003-filformat. |
|
Den här arbetsboken innehåller fler unika cellformat än vad som stöds i valt filformat. Vissa cellformat sparas inte. |
Vad innebär detta? Från och med Excel 2007 kan du använda 64 000 unika cellformat, men i Excel 97-2003 kan du endast använda upp till 4 000 unika cellformat. Unika cellformat innehåller alla kombinationer av formatering som används i en arbetsbok. Vad du kan göra Du kan undvika att förlora specifika cellformat som du vill ska vara tillgängliga i Excel 97-2003 genom att ta bort en del cellformat som inte är lika viktiga att behålla. |
|
Den här arbetsboken innehåller fler unika teckenformat än vad som stöds i valt filformat. Vissa teckenformat sparas inte. |
Vad innebär detta? Från och med Excel 2007 finns det 1 024 globala teckensnittstyper och du kan använda upp till 512 av dem i en och samma arbetsbok. I Excel 97-2003 stöds färre unika teckensnittsformat. Vad du kan göra Du kan undvika att förlora specifika teckensnittsformat som du vill ska vara tillgängliga i Excel 97-2003 genom att ta bort en del teckensnittsformat som inte är lika viktiga att behålla. |
Behöver du mer hjälp?
Du kan alltid fråga en expert i Excel Tech Community eller få support i Communities.
Se även
Spara en Excel-arbetsbok för kompatibilitet med tidigare versioner av Excel
Excel-formatering och funktioner som inte överförs till andra filformat