Lägg till möten, avtalade tider och andra händelser i kalendern i Outlook Web App, och dela dem med andra.
I kalendern i Outlook Web App kan du skapa och hålla reda på avtalade tider och möten. Du kan också skapa flera kalendrar, länka till andras kalendrar och dela din egen kalender med andra personer inom organisationen.
Obs!: Det går inte att söka i kalendern om organisationen använder 2013-versionen av Outlook Web App.
|
Den här artikeln är avsedd för Outlook Web App, som används av organisationer som hanterar e-postservrar med Exchange Server 2013 eller 2010. Om du använder Microsoft 365 eller Exchange Server 2016 eller 2019 är Outlook på webben din e-postklient. Mer information om Outlook på webben finns i Få hjälp med Outlook på webben. |
Det här visas i kalendern
Näst efter Inkorgen är det antagligen kalendern som du kommer att använda mest i Outlook Web App. Kalendern kan visas på fyra olika sätt: med fokus på dag, arbetsvecka, vecka eller månad.
Om du snabbt vill granska en händelse behöver du bara välja den i kalendern.
Om du skapar en händelse kommer du att stå som skapare för den. Via en länk kan du redigera eller ta bort händelsen.
Har du blivit inbjuden till ett möte visas organisatören och länkar för att svara på inbjudan i möteshändelsen. Om organisatören har lagt in en onlinemötesinbjudan finns det dessutom en länk som du kan använda för att ansluta till mötet.
Dagsvyn har du mest nytta av om ditt schema är fullt, eller om du vill visa flera scheman bredvid varandra. Kontrollerna är likadana som förut – det är bara själva vyn som ändras.
Veckovyn är den standardvy som visas när du öppnar kalendern i Outlook Web App första gången. Med alternativen längst upp till höger kan du ändra standardvyn så att en dag, arbetsvecka eller månad visas i stället.
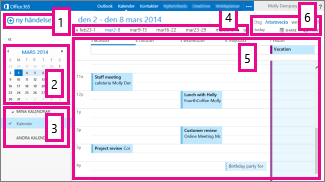
-
Ny händelse. En händelse kan bestå av en avtalad tid, ett möte eller en heldagsaktivitet. Välj
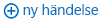
-
Kalender. Använd kalendern i mappfönstret till vänster för att gå från ett datum till ett annat. Den period som du visar för tillfället är skuggad, och det aktuella datumet är markerat med en mörkare skuggning.
Tips: Du kan använda vänster- och högerpilen för att dölja


-
Mina kalendrar. Du kan visa mer än en kalender i taget. Under Mina kalendrar kan du skapa andra kalendrar, till exempel en kalender för ett visst projekt eller en kalender för att hålla reda på dina avtalade tider. Du kan också lägga till andras kalendrar och välja vilka du vill visa. Om du väljer att visa flera kalendrar kommer de att slås ihop till en enda vy, där varje kalender får en egen färg.
-
Datumnavigeringsfält. I det här området kan du hoppa mellan olika datum. Om du vill hoppa till ett datum väljer du det datumet. Du kan också använda pilarna ute i kanterna om du vill se datumen före eller efter de datum som visas just nu.
-
Huvudfönster. Kalendrarna visas i huvudfönstret. Du skapar en ny avtalad tid genom att dubbelklicka på en ledig tid på det önskade datumet.
-
Visningsalternativ. Välj den vy som du vill ha, och dela eller skriv ut kalendern.
Månadsvyn kan innehålla stora mängder information. För att du lättare ska kunna använda den visas en dagordning för den valda dagen:
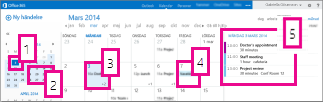
-
Dagens datum. Den mörkare skuggningen visar det aktuella datumet.
-
Månad. Den ljusare skuggningen visar den månad som är vald.
-
Dag. Skuggningen visar den valda dagen, och siffran längst ned till höger i de olika dagarna anger hur många objekt som inte visas för respektive dag. Dubbelklicka eller dubbeltryck på ett objekt om du vill öppna det. Du kan skapa en ny händelse för ett datum genom att dubbelklicka eller dubbeltrycka på en ledig tid för det datumet.
-
Heldagsaktivitet. Ett skuggat objekt markerar en heldagshändelse.
-
Dagordning. Dagordningen för den valda dagen. Du kan skapa ett nytt objekt för det aktuella datumet genom att dubbelklicka eller dubbeltrycka på en ledig tid i dagordningen.
Skapa ett objekt i kalendern
Om du vill skapa en ny avtalad tid eller mötesförfrågan i en vy väljer du Ny händelse eller dubbelklickar (eller dubbeltrycker) på en ledig tid på den dag du vill.
-
Välj Ny händelse och lägg till en rubrik och plats.
-
Välj starttid och varaktighet, och ändra tiden för påminnelsen om det behövs.
-
I listan Visa som väljer du hur du vill att den avtalade tiden ska visas i kalendern: Ledig, Arbetar på annan plats, Preliminärt, Upptagen eller Inte vid datorn.
-
(Valfritt) Du kan göra det till en återkommande avtalad tid och markera den avtalade tiden som privat.
-
(Valfritt) Skriv information om den avtalade tiden i textrutan. Använd formateringsalternativen i verktygsfältet ovanför textrutan.
-
Välj Spara när du är klar.
Ett möte är en kalenderhändelse som du skickar till andra personer. Du skapar ett möte på samma sätt som en avtalad tid, men till möten bjuder du dessutom in deltagare, och du kan lägga till resurser som konferensrum.
-
Välj Ny händelse och lägg till en rubrik och plats. Välj starttid och varaktighet, och ändra tiden för påminnelsen om det behövs.
-
I Deltagare klickar du på + -symbolen och väljer de personer du vill bjuda in från kontaktlistan.
Tips: Du kan använda Schemaläggningsassistenten om du vill vara säker på att alla är tillgängliga på den tid du valt. Om din organisation stöder det kan du även använda Schemaläggningsassistenten för att reservera ett konferensrum eller någon annan resurs.
-
(Valfritt) Du kan göra det här till ett återkommande möte genom att välja ett alternativ i listan Upprepa. Markera kryssrutan Begär svar om du vill att deltagarna ska meddela dig om de kommer att delta i mötet.
-
Lägg till ett meddelande till mötesdeltagarna och välj sedan Skicka för att skicka inbjudan.
Ändra eller ta bort en händelse i kalendern
Du ändrar eller tar bort möten och avtalade tider på liknande sätt.
-
Välj en händelse i kalendern så att händelsetexten visas. Välj Redigera.
Obs!: Du kan bara redigera mötesförfrågningar för möten som du själv har skapat.
-
Avtalade tider ändrar du på sidan Information och väljer sedan Spara. Om det är en mötesförfrågan väljer du Skicka.
-
Välj en händelse i kalendern så att händelsetexten visas. Välj Ta bort.
-
Om du vill ta bort en avtalad tid väljer du Ta bort i det bekräftelsemeddelande som visas.
-
Om du vill ta bort ett möte som du har skapat högerklickar du på objektet och väljer Avbryt. Om du vill lägga till en anteckning i det avbokningsmeddelande som skickas ut till deltagarna väljer du Redigera avbokning innan du skickar. Om du bara vill avboka mötet väljer du Skicka avbokningen nu.
-
Om du vill ta bort ett möte som du har bjudits in till högerklickar du på objektet, väljer Ta bort och väljer sedan ett av alternativen beroende på om du vill skicka med ett meddelande när du avböjer mötet, skicka svaret utan ett meddelande eller inte skicka något svar alls.
-
Dela kalendern
Du kan enkelt dela din kalender med andra i organisationen.
-
Börja med att välja Dela högst upp i kalenderfönstret.

-
Dela med. Ange namnet på den person som du vill dela kalendern med i rutan Dela med. En sökning efter det namn du angav görs automatiskt i adressboken i Outlook Web App.
-
Kontakt. När personen har hittats läggs den till automatiskt i listan över personer som kalendern ska delas med. Du kan lägga till valfritt antal personer.
-
Alternativ för delning. Välj hur mycket information som du vill dela. Väljer du All information kommer den du delar med att kunna se all information om händelserna i kalendern, förutom sådana händelser som du har markerat som privata. Väljer du Begränsad information visas ämnet och platsen. Väljer du Endast tillgänglighet kan personen bara se att det finns en händelse registrerad för en viss tidpunkt, men ingen ytterligare information. Privata händelser visas alltid som upptagna.
Du kan ge andra i organisationen behörighet att redigera din kalender genom att välja Redaktör. Om du vill ge någon annan behörighet att skicka och svara på mötesförfrågningar åt dig väljer du Delegera.
-
Ämne. Om du vill kan du redigera ämnet.
-
Kalender. Om du har flera kalendrar väljer du vilken du vill dela. Det vanligaste är att dela standardkalendern (som heter Kalender), men du kan dela alla kalendrar som är en del av postlådan.
-
När du har lagt till alla du vill dela kalendern med och angett deras åtkomstnivå väljer du


Mer information om att dela kalendrar finns i Dela kalendern och Kalenderdelegering i Outlook Web App.
Vad gör jag om jag vill veta mer?
Mer information om kalendrar och Outlook Web App finns i följande resurser.










