I Office-program kan du snabbt justera objekt (till exempel bilder, figurer, textrutor, SmartArt-grafik och WordArt.
Viktigt!: I Word och Outlook måste du först fästa flera objekt innan du markerar dem. Markera ett objekt. Håll sedan ned Ctrl medan du markerar fler objekt.
Justera flera objekt
-
Markera de objekt du vill justera. Klicka på det första objektet och håll sedan ned Ctrl medan du klickar på de andra objekten.
-
Gör något av följande:
-
Om du vill justera en bild klickar du på fliken Format under Bildverktyg.
-
Om du vill justera en figur, textruta eller ett WordArt-objekt klickar du på fliken Format under Ritverktyg.
-
-
Klicka på Justera i gruppen Ordna och välj sedan något av följande kommandon på menyn:
Alternativ
Beskrivning
Vänsterjustera
Justerar objekt längs deras vänstra kanter
Centrera
Justerar objekt lodrätt genom mitten.
Högerjustera
Justerar objekt längs deras högra kanter
Justera mot överkant
Justerar objekt längs överkanten
Justera mitten
Justerar objekt vågrätt genom mitten.
Justera mot nederkant
Justerar objekt längs nederkanten
Viktigt!: Om alternativen för Justering inte är tillgängliga kanske du bara har markerat ett enskilt objekt. Markera ett eller flera objekt och sedan ska du kunna fortsätta.
Ordna objekt på lika avstånd från varandra
-
Markera minst tre objekt som du vill ordna på lika avstånd från varandra. Om du vill markera flera objekt klickar du på det första objektet och håller sedan ned Ctrl medan du klickar på de andra objekten.
Så här markerar du objekt som är dolda, staplade eller ligger bakom text:
-
Öppna fliken Start och gå till gruppen Redigering. Klicka på Hitta och välj, klicka på Markera objekt och rita en ruta över objekten.
-
-
Gör något av följande:
-
Om du vill ordna bilder jämnt klickar du på fliken Format under Bildverktyg.
-
Om du vill ordna en grupp med figurer, textrutor och WordArt jämnt klickar du på fliken Format under Ritverktyg.
-
-
Klicka på Justera i gruppen Ordna och gör något av följande:
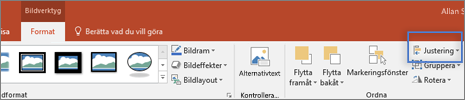
-
Om du vill ordna objekten vågrätt klickar du på Fördela vågrätt.
-
Om du vill ordna objekten lodrätt klickar du på Fördela lodrätt.
-
Word
-
Håll ned Skift , klicka på de objekt som du vill justera och klicka sedan på fliken Figurformat .
-
Klicka på Ordna > Justera > Justera markerade objekt.
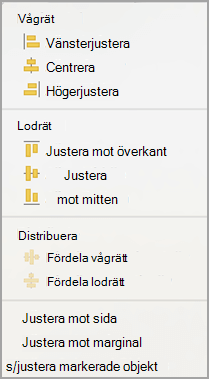
Det är valt som standard.
Om Justera markerade objekt inte är tillgängligt
Markera minst två objekt i dokumentet. Alternativet Justera markerade objekt aktiveras.
-
Klicka på Ordna > Justera och klicka sedan på önskad justering.
Obs!: I Word måste du först fästa flera objekt innan du markerar dem. Markera ett objekt. Håll sedan ned Ctrl medan du markerar fler objekt.
-
Håll ned Skift , klicka på de objekt som du vill justera och klicka sedan på fliken Figurformat .
-
Klicka på Ordna > Justera > Justera mot sida.
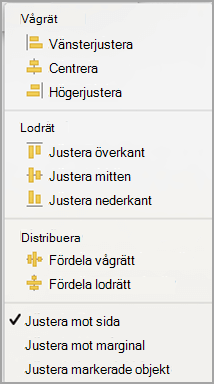
-
Klicka på Ordna > Justera och klicka sedan på önskad justering.
Viktigt!: I Word måste du först fästa flera objekt innan du markerar dem. Markera ett objekt. Håll sedan ned Ctrl medan du markerar fler objekt.
Om du vill justera objekt enklare kan du använda ett rutnät. Du kan också fästa objekt mot en stödlinje som går genom de lodräta kanterna, vågräta kanterna och mitten av andra objekt. Linjen syns endast när du drar ett objekt nära ett annat objekt.
Om du vill använda ett rutnät måste du först aktivera rutnätsalternativet.
-
På menyn Word klickar du på Inställningar.
-
Klicka på Redigera under Redigerings- och språkverktyg i rutan Word Inställningar.
-
Klicka på Rutnätsalternativ i rutan Redigera.
-
Välj den typ av fästbeteende som du vill använda i rutan Rutnätsalternativ :
-
Om du vill fästa objekt mot ett rutnät går du till Fäst objekt och väljer Mot rutnät i utskriftslayoutvyn.
-
Om du vill fästa objekt mot andra objekt går du till Fäst objekt och väljer Mot andra objekt.
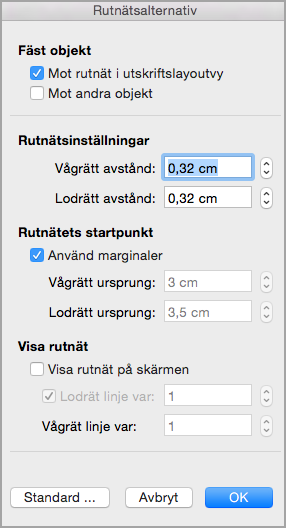
-
-
(Valfritt) Du kan ange andra rutnätsinställningar, till exempel avstånd.
-
Om du vill visa stödlinjerna väljer du Visa stödlinjer på skärmen under Visa rutnät.
Obs!: Du kan också aktivera och inaktivera stödlinjerna genom att markera eller avmarkera kryssrutan Stödlinjer på fliken Visa eller Visa-menyn .
-
Klicka på OK.
När du har valt ett rutnätsalternativ justerar du objekten på följande sätt.
-
Håll ned Skift , klicka på de objekt som du vill justera och klicka sedan på fliken Figurformat .
-
Klicka på Ordna > Justera och välj ett justeringsalternativ. Om du visade stödlinjerna ser du att objekten är justerade mot rutnätet.
Tips: Om du ställer in inställningen för att justera mot rutnät men vill pausa den här inställningen när du flyttar ett objekt håller du ned

PowerPoint
-
Håll ned Skift , klicka på de objekt som du vill justera och klicka sedan på fliken Figurformat .
-
Klicka på Justera > Justera markerade objekt.
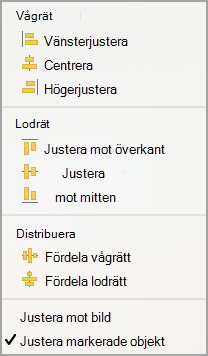
Det är valt som standard.
Om Justera markerade objekt inte är tillgängligt
Markera minst två objekt i dokumentet. Alternativet Justera markerade objekt aktiveras.
-
Klicka på Justera och sedan på önskad justering.
-
Håll ned Skift , klicka på de objekt som du vill justera och klicka sedan på fliken Figurformat .
-
Klicka på Justera > Justera mot bild.
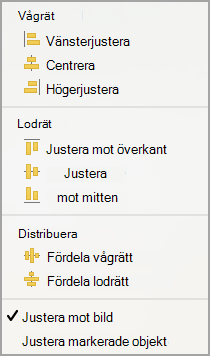
-
Klicka på Justera och sedan på önskad justering.
Om du vill justera objekt enklare kan du fästa objekt mot en stödlinje som går genom de lodräta kanterna, vågräta kanterna och mitten av andra objekt. Linjen syns endast när du drar ett objekt nära ett annat objekt.
-
Klicka på Visa > stödlinjer >Fäst mot rutnät.
Dynamiska stödlinjer – linjer som går genom mitten på andra objekt och mitten på bilden – visas när du drar ett objekt. Du kan använda dynamiska stödlinjer om du vill justera ett objekt i förhållande till ett annat objekt. Du kan också justera ett objekt i förhållande till mitten på en bild.
-
Klicka på Visa > Stödlinjer > Dynamiska stödlinjer.
-
Klicka på det objekt som du vill justera.
Tips: Om du vill markera flera objekt håller du ned Skift och klickar sedan på de objekt du vill använda.
-
Dra objektet intill ett annat objekt som du vill justera det mot, eller dra objektet intill sidans mitt.
Obs!: Om du tillfälligt vill dölja dynamiska stödlinjer håller du ned Kommando medan du drar objektet.
-
Använd stödlinjerna som visas för att skapa önskad justering.
Excel
-
Håll ned Skift , klicka på de objekt som du vill justera och klicka sedan på fliken Figurformat .
-
Klicka på Justera och sedan på c
Ordna former
Om du vill ordna om en figur eller ändra ordning på en figur – flytta den framför eller bakom andra objekt på bilden – följer du de här stegen.
-
Markera den form som du vill ordna.
-
På fliken Former väljer du knappen Ordna

-
På menyn Ordna väljer du hur du vill ordna formen.
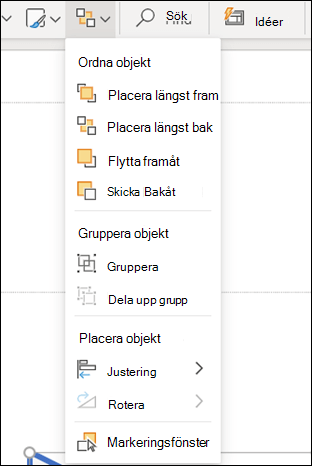
Justera former
-
Håll ned CTRL och markera alla former som du vill ordna.
-
På fliken Former väljer du knappen Ordna

-
På menyn Ordna väljer du Justera och sedan vad du vill göra med formerna.
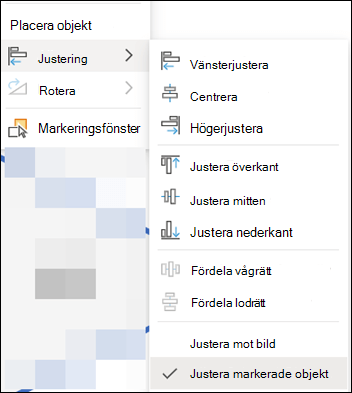
Se även
Flytta, rotera eller gruppera en bild, textruta eller ett annat objekt
Ändra marginalerna mellan text och textrutans eller figurens kant
Ändra marginalerna mellan text och kanten på en textruta eller figur i Office för macOS










