Sätt information i ritningar och diagram i perspektiv med en isometrisk ritning. Skapa en isometrisk ritning från grunden, sätt in standardformer eller använd tredimensionella former och mallar.
I den här artikeln:
Skapa en isometrisk ritning från grunden
-
Klicka på Nytt på Arkiv-menyn i Visio och klicka sedan på Enkel ritning.
-
Välj mellan Metriska enheter och Am. enheter och klicka sedan på Skapa.
-
Klicka på fliken Visa och sedan på kryssrutan bredvid Rutnät i området Visa.
-
Klicka på fliken Start och sedan på pilen bredvid formen Rektangel i området Verktyg. Välj Linje.
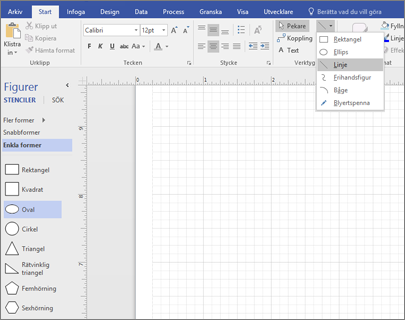
-
Rita formen manuellt med hjälp av linjeverktyget.
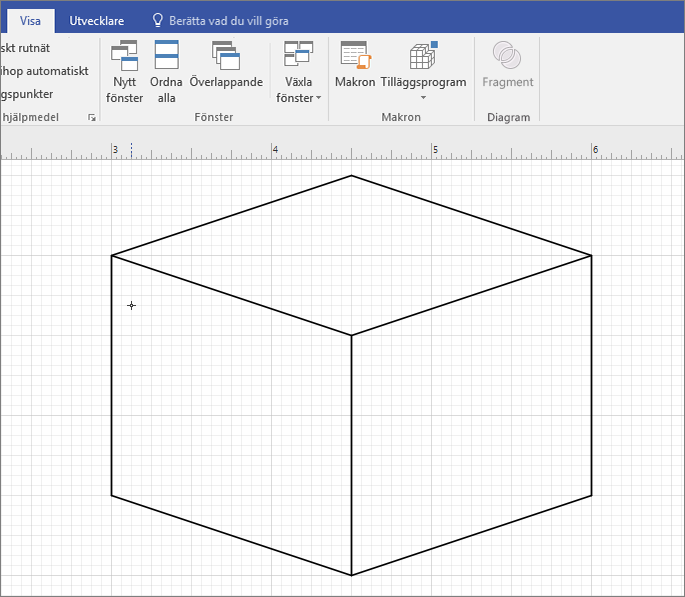
Använda enkla former i isometriska ritningar
-
Klicka på Nytt på Arkiv-menyn i Visio och klicka sedan på Enkel ritning.
-
Välj mellan Metriska enheter och Am. enheter och klicka sedan på Skapa.
-
Klicka på fliken Visa och sedan på kryssrutan bredvid Rutnät i området Visa.
-
Klicka på fliken Start och sedan på Fler former > Allmänt > Standardfigurer.
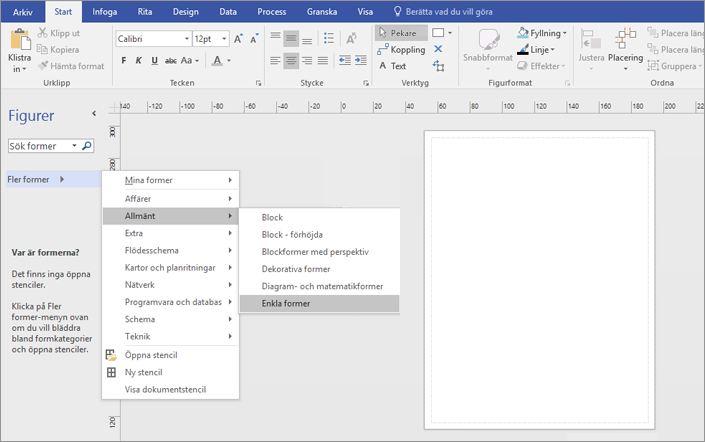
-
Dra en form från stencilen Standardfigurer till ritningssidan.
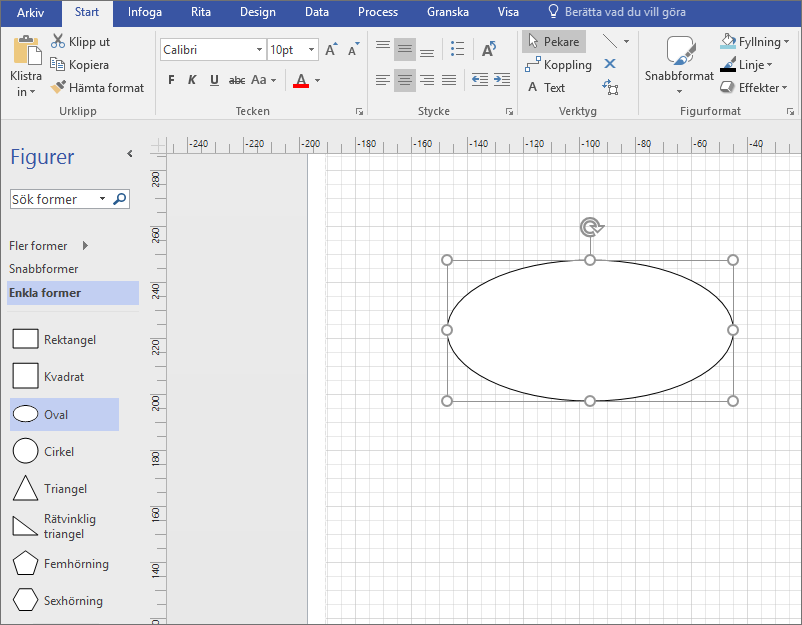
-
Markera formen och klicka på kopplingspunkterna för att ändra form och ändra storlek.
Tips: Du kanske behöver en exakt kopia av formen någon annanstans i ritningen. Tryck på CTRL + C för att kopiera den markerade formen och dra den kopierade formen till sidan av ritningen tills du är redo att använda den.
-
Dra alla andra former du behöver för att skapa ritningen från Standardfigurer.
-
Gå till fliken Start och klicka på pilen bredvid formen Rektangel i området Verktyg. Välj Linje.
-
Rita linjer manuellt för att slutföra formen.
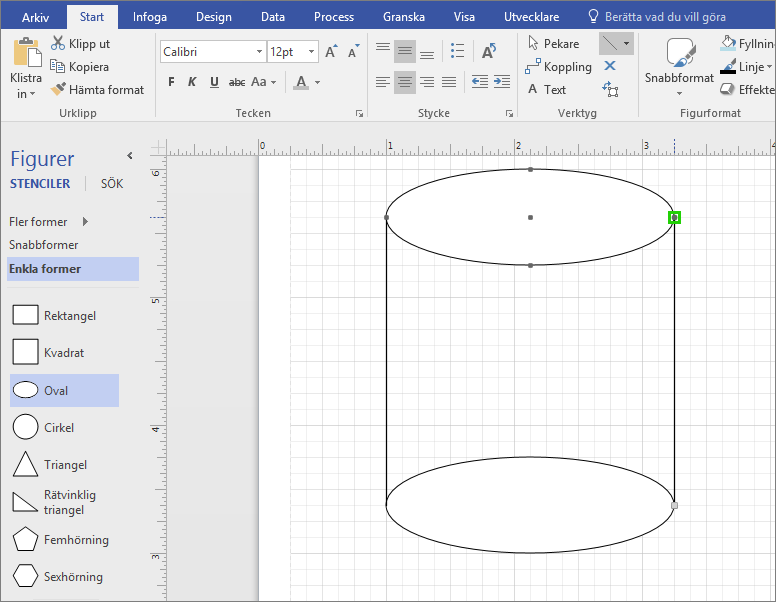
-
Klicka på fliken Arkiv och sedan på Alternativ.
-
Klicka på Anpassa menyfliksområdet.
-
På skärmen Visio Alternativ under Primära flikar klickar du på kryssrutan bredvid Utvecklare.
-
Klicka på OK.
Tips: Fliken Utvecklare visas i menyfliksområdet Visio.
-
Klicka på fliken Start, på Markera i gruppen Redigering och sedan på Markera allt i listan.
-
Klicka på fliken Utvecklare.
-
Klicka på Åtgärder i gruppen Formdesign och klicka sedan på Trimma.
-
Högerklicka på den del av formen eller linjen som du vill ta bort och klicka sedan på Klipp ut.
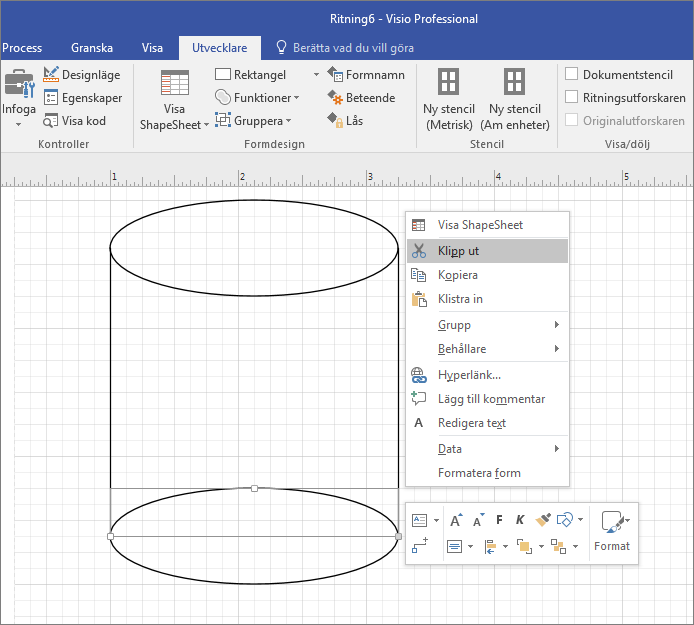
-
Upprepa steg 17 tills ritningen eller diagrammet är klart.
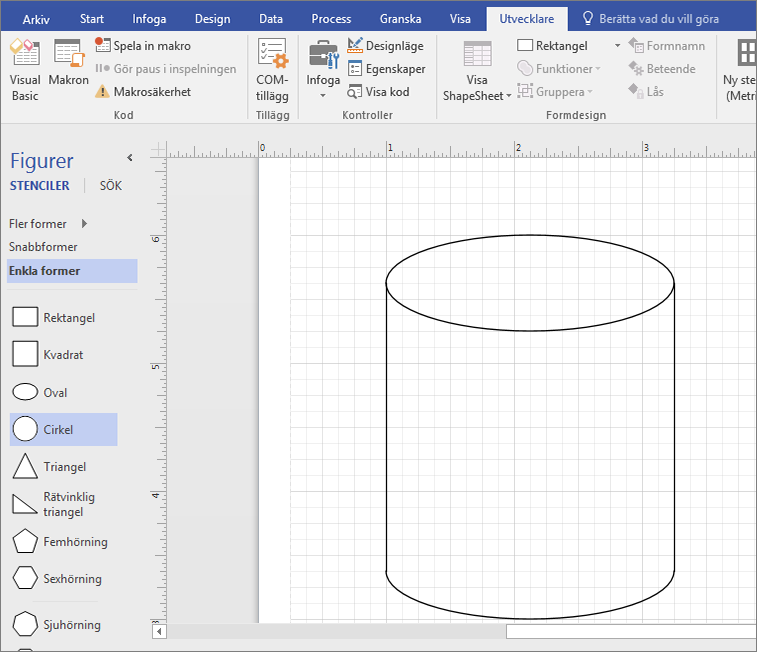
-
Om du vill kan du ta bort rutnätet genom att klicka på fliken Visa och sedan klicka i kryssrutan bredvid Rutnät i området Visa.
Skapa en isometrisk ritning med en mall
Anvisningarna nedan använder mallen Blockdiagram med perspektiv . Microsoft Visio har flera tredimensionella mallar. Du hittar dem genom att klicka på Nytt på fliken Arkiv, skriva "3D" i sökfältet och välja den mall som bäst passar dina behov:
-
Blockdiagram
-
Vägbeskrivningskarta - 3D
-
Blockdiagram med perspektiv
-
Arbetsflödesdiagram - 3D
-
Detaljerat nätverksdiagram - 3D
-
Enkelt nätverksdiagram - 3D
Skapa en isometrisk ritning med mallen Blockdiagram med perspektiv
(Den här mallen är inte tillgänglig i Visio på webben.)
-
Klicka på Nytt > Allmänt på Arkiv-menyn i Visio och klicka sedan på mallen Blockdiagram med perspektiv.
-
Välj mellan Metriska enheter och Am. enheter och klicka sedan på Skapa.
-
Dra en form från stencilen Blockformer med perspektiv till ritningssidan.
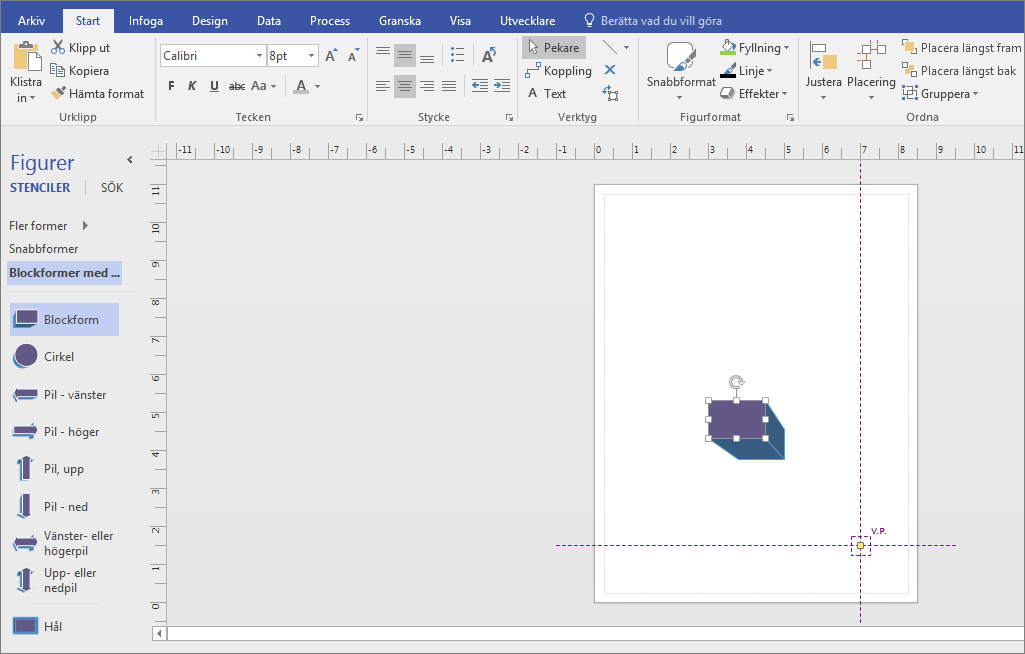
-
Ändra orienteringen genom att klicka på kontrollhandtaget

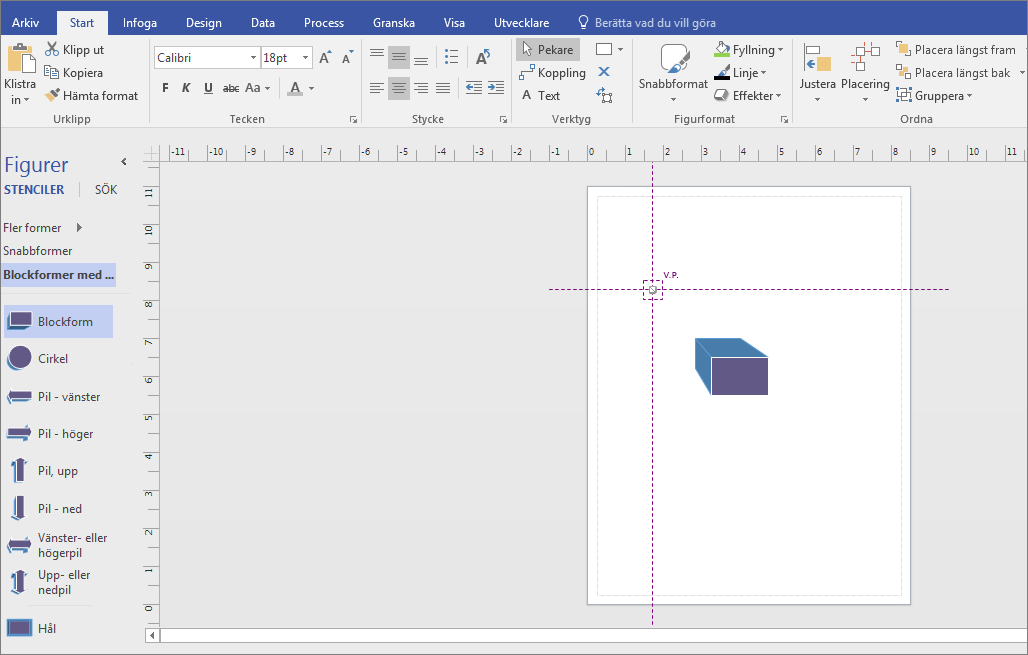
-
Dubbelklicka på formen och om du vill lägga till text.
-
Klicka på formen, klicka på Fyll i området Figurformat och välj en färg.










