Genom att använda konsekvensanalysverktyg i Excel kan du använda flera uppsättningar med värden i en eller flera formler till att utforska alla olika resultat.
Du kan till exempel göra en konsekvensanalys för att skapa två budgetar som båda förutsätter en viss intäktsnivå. Eller så kan du ange ett resultat som du vill att en formel ska ge och sedan fastställa vilka uppsättningar med värden som ger det resultatet. Excel har flera olika verktyg som hjälper dig att utföra den typ av analys som passar dina behov.
Observera att det här bara är en översikt över dessa verktyg. Det finns länkar till hjälpavsnitt för var och en specifikt.
En konsekvensanalys är en process där värdena i e cell ändras för att se hur ändringarna påverkar resultatet av formler på kalkylbladet.
Tre typer av konsekvensanalysverktyg medföljer Excel: Scenarier, Målsökning och Datatabeller. Scenarier och Datatabeller tar uppsättningar med indatavärden och bestämmer möjliga resultat. En datatabell fungerar med bara en eller två variabler men den kan acceptera många olika värden för de variablerna. Ett scenario kan ha flera variabler men det kan bara hantera upp till 32 värden. Målsökning fungerar annorlunda jämfört med scenarier och datatabeller på så sätt att den tar ett resultat och bestämmer möjliga indatavärden som ger det resultatet.
Utöver de här tre verktygen kan du installera tillägg som hjälper dig att utföra konsekvensanalyser, till exempel tillägget Problemlösaren. Tillägget Problemlösaren liknar Målsökning men kan hantera fler variabler. Du kan även skapa prognoser genom att använda fyllningshandtaget och olika kommandon som är inbyggda i Excel.
För mer avancerade modeller kan du använda tillägget Analysis ToolPak.
Ett scenario är en uppsättning med värden som Excel sparar och kan ersätta automatiskt i celler på ett kalkylblad. Du kan skapa och spara olika grupper med värden i ett kalkylblad och sedan byta till något av de här nya scenarierna för att visa andra resultat.
Anta till exempel att du har två budgetscenarier: ett värsta och ett bästa tänkbara scenario. Du kan skapa båda scenarierna med Scenariohanteraren på samma kalkylblad och sedan växla mellan dem. För varje scenario anger du cellerna som ändras och värdena som ska användas för det scenariot. När du växlar mellan scenarier ändras resultatcellen så att den speglar de olika värdena i de justerbara cellerna.
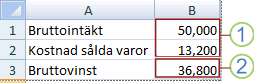
1. Justerbara celler
2. Resultatcell
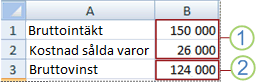
1. Justerbara celler
2. Resultatcell
Om flera personer har specifik information i separata arbetsböcker som du vill använda i scenarier kan du samla in de arbetsböckerna och slå samman deras scenarier.
När du har skapat eller samlat alla scenarier du behöver kan du skapa en sammanfattningsrapport som innehåller information från de scenarierna. I en scenariorapport visas all scenarioinformation i en tabell på ett nytt kalkylblad.
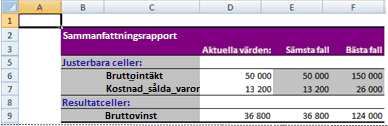
Obs!: Scenariorapporter räknas inte om automatiskt. Om du ändrar värdena i ett scenario visas inte de ändringarna i en befintlig sammanfattningsrapport. Du måste istället skapa en ny sammanfattningsrapport.
Om du vet vilket resultat du vill ha från en formel, men inte är säker på vilket indatavärde formeln kräver för att få det resultatet, kan du använda funktionen Målsökning . Anta till exempel att du måste låna lite pengar. Du vet hur mycket pengar du vill ha, hur lång återbetalningstid du vill ha för lånet och hur mycket du har råd att betala varje månad. Du kan använda Målsökning för att fastställa vilken ränta du måste säkra för att uppfylla ditt mål med lånet.
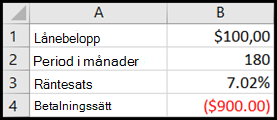
Cellerna B1, B2 och B3 är värdena för lånebeloppet, löptidens längd och räntesatsen.
Cell B4 visar resultatet av formeln =BETALNING(B3/12;B2;B1).
Obs!: Målsökning fungerar med endast ett variabelindatavärde. Om du vill fastställa mer än ett indatavärde, till exempel lånebeloppet och det månatliga betalningsbeloppet för ett lån, bör du i stället använda tillägget Problemlösaren. Mer information om tillägget Problemlösaren finns i avsnittet Förbereda prognoser och avancerade affärsmodeller och följa länkarna i avsnittet Se även .
Om du har en formel som använder en eller två variabler, eller flera formler som använder en gemensam variabel, kan du använda en datatabell och se alla resultat på en plats. Med hjälp av datatabeller är det enkelt att snabbt undersöka flera olika möjligheter. Eftersom du bara fokuserar på en eller två variabler är resultaten enkla att läsa och dela i tabellform. Om automatisk omberäkning har aktiverats för arbetsboken räknas data om direkt i Datatabeller och till följd av det har du alltid färska data.
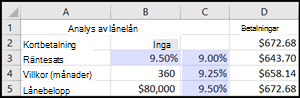
Cell B3 innehåller indatavärdet.
Cellerna C3, C4 och C5 är värden som Excel ersätter baserat på värdet som anges i B3.
En datatabell kan inte hantera fler än två variabler. Om du vill analysera fler än två variabler kan du använda Scenarier. Trots att en datatabell är begränsad till bara en eller två variabler kan en datatabell använda så många variabelvärden som du vill ha. Ett scenario kan ha maximalt 32 olika värden men du kan skapa hur många scenarier du vill.
Om du vill förbereda prognoser kan du använda Excel till att automatiskt generera framtida värden som baseras på befintliga data eller till att automatiskt generera extrapolerade värden som baseras beräkningar av linjära trender eller tillväxttrender.
Du kan fylla i en serie med värden som passar en enkel linjär trend eller en exponentiell tillväxttrend genom att använda fyllningshandtaget eller kommandot Serie. Om du vill utöka komplexa och icke-linjära data kan du använda kalkylbladsfunktioner eller regressionsanalysverktyget i tillägget Analysis ToolPak.
Trots att Målsökning bara kan hantera en variabel kan du beräkna bakåt för fler variabler genom att använda tillägget Problemlösaren. Genom att använda Problemlösaren kan du hitta ett optimalt värde för en formel i en cell –den så kallade målcellen – på ett kalkylblad.
Problemlösaren fungerar med en grupp celler som är relaterade till formeln i målcellen. Problemlösaren justerar värdena i de justerbara celler som du anger för att ge det resultat som du anger från målcellsformeln. Du kan använda begränsningar för värdena som Problemlösaren kan använda i modellen och begränsningarna kan referera till andra celler som påverkar målcellsformeln.
Behöver du mer hjälp?
Du kan alltid fråga en expert i Excel Tech Community eller få support i Communities.
Se även
Använda Problemlösaren för kapitalbudgetering
Använda Problemlösaren för att fastställa den optimala produktmixen
Definiera och lösa ett problem med Problemlösaren
Hur du undviker felaktiga formler










