Microsoft Word Starter 2010. är ett ordbehandlingsprogram som är utformat för vardagliga uppgifter som skriv brev, uppdatera merit förteckning och skapa nyhets brev. Word Starter är en del av Microsoft Office Starter 2010 och är förinstallerat på datorn.
Word Starter 2010 är mycket snarlikt Microsoft Word 2010, men det stöder inte avancerade funktioner i den fullständiga versionen av Word. Om du upptäcker att du vill ha fler funktioner kan du uppgradera till Word 2010 direkt från Word Starter 2010. Klicka bara på köp på fliken Start i menyfliksområdet.
Vad vill du göra?
Öppna Word Starter och ta en titt
Öppna Word Starter med start-knappen i Windows.
-
Klicka på Start -knappen

-
Klicka på Microsoft Word starter 2010.
Start skärmen för Word Starter visas och ett tomt dokument visas.
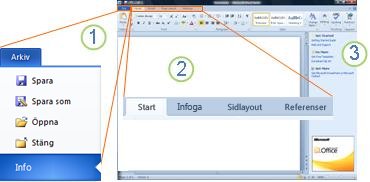
1. om du klickar på fliken Arkiv öppnas Backstage-vyn i dokumentet, där du kan öppna och spara filer, få information om det aktuella dokumentet och utföra andra uppgifter som inte behöver göra med innehållet i dokumentet, till exempel skriva ut det eller skicka en kopia av det via e-post.
2. varje flik i menyfliksområdet visar kommandon som är grupperade efter aktivitet. Du kommer troligen att spendera mest av din tid med hjälp av fliken Start när du skriver och formaterar text. Använd fliken Infoga för att lägga till tabeller, ClipArt, bilder eller annan grafik i dokumentet. Använd fliken Sidlayout för att justera marginaler och layout, särskilt för utskrift. Använd fliken Utskick för att utforma kuvert och etiketter och för att samla Mass utskick (dokument koppling).
3. fönstret längs sidan av Word Starter-fönstret innehåller länkar till hjälp och genvägar till mallar och ClipArt-objekt som du kan använda för att skapa ett proffsigt dokument. Fönstret visar också annonser och en länk för att köpa en full funktions version av Office.
Skapa ett nytt dokument
När du skapar ett dokument i Microsoft Word Starter 2010. kan du börja från början eller så kan du börja med en mall, där en del av arbetet redan är klart.
-
Klicka på Arkiv och sedan på Nytt.
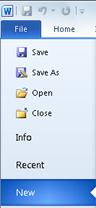
-
Om du vill börja med motsvarigheten till ett tomt papper dubbelklickar du på tomt dokument.
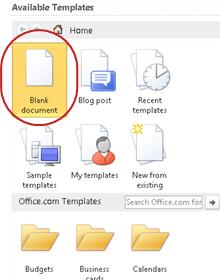
Om du vill ha ett huvud start alternativ för en viss typ av dokument väljer du en av mallarna som är tillgängliga från Office.com.
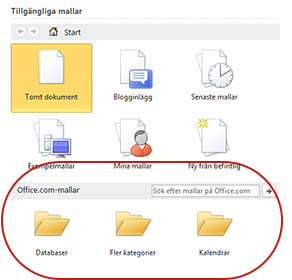
-
Word Starter öppnar det tomma dokumentet eller mallen, och du kan lägga till innehåll.
Spara ett dokument
När du avbryter arbetet eller avslutar måste du spara dokumentet eller förlora ditt arbete. När du sparar dokumentet sparas dokumentet som en fil på datorn, där du kan öppna det senare och skriva ut det.
-
Klicka på spara

(Kortkommando: Tryck på CTRL + S.)
Om det här dokumentet redan har sparats som en fil sparas alla ändringar du gjort direkt i dokumentet och du kan fortsätta att arbeta.
-
Om det är ett nytt dokument som du ännu inte har sparat skriver du ett namn för det.
-
Klicka på Spara.
Skriva och formatera text
Oavsett om du startar dokumentet från en tom sida eller en mall kan du lägga till innehåll genom att skriva text och formatera den. Du kan använda formatering för hela stycken samt för vissa ord eller fraser för att framhäva dem.
-
Skriv texten.
Placeringen och teckensnittet för texten beror på inställningarna för den mall som du använder. Ett tomt dokument innehåller inställningar för hur texten ser ut.
Word Starter visar som standard text i ett tomt dokument i Calibri, 11-punkters teckensnitt. Stycken justeras till vänster, med en tom rad mellan stycken.
-
Om du vill göra dokumentet lättare att läsa snabbt kan du försöka med att lägga till rubriker som du byter till ett nytt ämne.
Skriv rubriken och tryck på RETUR.
-
Klicka någonstans i rubriken du just skrev och sedan pekar du på (men klicka inte) på Rubrik 1i gruppen format på fliken Start .
-
Word Starter visar en förhands granskning av vad rubriken skulle se ut om du klickade på Rubrik 1.
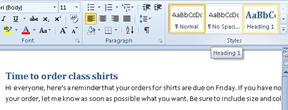
-
Klicka på pilen längre ned bredvid format galleriet och peka på de olika formaten.
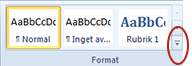
Observera att formatmallarna rubrik, rubrik, underrubrik, citat, stark citatoch list stycke påverkar hela stycket, medan de andra formaten bara påverkar ordet där markören är placerad.
Formatmallar är fördefinierade format som utformats för att fungera tillsammans för att ge dokumentet ett snyggt utseende.
-
Klicka för att använda ett format som du gillar.
Om du vill komplettera den formatering du kan göra med galleriet med format kan du markera den text du vill formatera och sedan välja ett kommando i gruppen tecken på fliken Start .
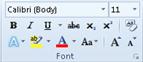
Det finns många alternativ här:
-
Fetstil
-
Kursiv
-
Understrykning
-
Genomstrykning
-
Nedsänkt text
-
Upphöjd text
-
Färg
-
Storlek
Justera sid marginaler
Genom att justera marginalerna på sidan får du mer eller mindre tomt utrymme mellan innehållet i dokumentet och sidans kanter. Som standard ställer Word Starter in alla marginaler i en tum. Smalare marginaler passar mer innehåll på sidan än bredare marginaler, men tomt utrymme gör dokumentet lättare att komma på ögat.
Du bestämmer om du vill använda standardinställningarna för marginaler eller om du vill att dokumentet ska se ut som du vill.
-
På fliken Sidlayout klickar du på Marginaler.
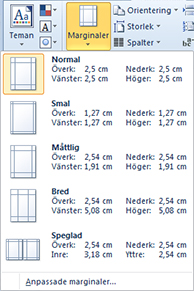
-
Klicka på någon av de förinställda konfigurationerna eller klicka på Anpassade marginaler, och ange sedan måtten i rutorna överkant, nederkant, vänsteroch höger .
Meddelanden:
-
Du kan utforma sidan vågrätt i stället för veritcally, till exempel om dokumentet innehåller en bred tabell. Klicka på orienteringi gruppen utskrifts formatpå fliken Sidlayout och klicka sedan på liggande.

-
Som standard använder den engelska amerikanska versionen av Word Starter tum för att ange mått som sid marginaler. Om du hellre vill använda mät-och bild enheter klickar du på fliken Arkiv , klickar på alternativ, klickar på Avanceratoch väljer de enheter som du vill använda i rutan Visa mått i rutor under Visa.
-
Infoga en bild eller ClipArt
Du kan enkelt infoga en bild som är lagrad på datorn i dokumentet. Office.com tillhandahåller dessutom en tjänst som gör att du kan infoga professionellt utformad ClipArt och bilder i dina dokument.
Infoga en bild som är lagrad på datorn
-
Klicka på den plats där du vill infoga bilden i dokumentet.
-
På fliken Infoga klickar du på Bilder i gruppen Illustrationer.
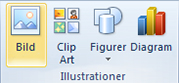
-
Leta reda på bilden du vill infoga. Du kan till exempel ha en bildfil i dokument.
-
Dubbelklicka på den bild som du vill infoga.
Infoga ClipArt
-
Klicka där du vill infoga ClipArt-objekt i dokumentet.
-
Klicka på fönstret ClipArti gruppen illustrationer på fliken Infoga .
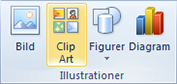
-
I rutan Sök efteri åtgärds fönstret ClipArt skriver du ett ord eller en fras som beskriver det ClipArt-objekt som du vill använda.
-
Klicka på Sökoch klicka sedan på ClipArt-objektet i resultat listan för att infoga det i dokumentet.
När du söker efter clipart och bilder på Internet dirigeras du till Bing. Du ansvarar för att ta hänsyn till copyright, och licensfiltret i Bing kan hjälpa dig att välja vilka bilder du kan använda.
Tips Om du vill ändra storlek på en bild markerar du den bild du har infogat i dokumentet. Om du vill öka eller minska storleken i en eller flera riktningar drar du ett storleks handtag bort från eller mot mitten.
Infoga en tabell
Med tabeller kan du ordna innehåll i rader och kolumner. Det här är ett praktiskt sätt att presentera information som är kategoriserad eller grupperad, till exempel storlek på skjorta för din grupp, pris och andra villkor för objekt på en inköps lista, eller telefonnummer och e-postadresser för en lista med kontakter.
-
Klicka där du vill infoga tabellen.
-
Klicka på tabelli gruppen tabeller på fliken Infoga och dra sedan för att välja antalet rader och kolumner som du vill använda.
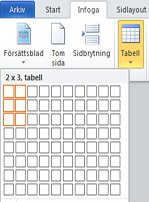
-
Skriv texten i tabellen. Om du behöver fler rader trycker du på TABB när du når slutet av den befintliga tabellen.
Om du vill ge tabellen ett snyggt utseende kan du använda galleriet med tabell format för att formatera den.
-
Klicka var som helst i tabellen och sedan på fliken Design under tabellverk tyg, peka på (men klicka inte) på de olika tabell formaten i galleriet.
Word Starter visar hur tabellen kommer att se ut när du klickar på ett av tabell formaten.
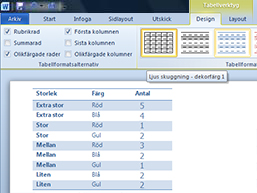
-
Om du vill stänga av formatering av rubrik – rad avmarkerar du kryss rutan rubrik rad i gruppen tabell form ATS alternativ . Experimentera med de andra alternativen. När du hittar det tabell format du vill ha klickar du på det.
Kontrollera stavningen
Att kontrol lera stavningen i dokumentet är ett snabbt och enkelt sätt att spara dig på ett förnedring och felstavade fel i dokumentet.
När du skriver markerar Word Starter stavfel med en röd, vågig understrykning. Du kan korrigera dessa genom att högerklicka på ordet och sedan klicka på det rätta ordet (eller klicka på Ignorera om du vill att Word ska hoppa över det här ordet eller klicka på Lägg till i ord lista om det här är en stavning som du vill markera som den är korrekt).
Word-startord markerar grammatiska fel med en grön, vågig understrykning. Korrigera dessa på samma sätt som du korrigerar stavfel (klicka på den korrigering som Word Starter föreslår eller klicka på Ignorera en gång).
Word Starter markerar sammanhangsbaserade stavfel med en blå, vågig understrykning. Det här är ord som är rättstavade men är inte det ord du menar. På engelska kan du till exempel skriva "jag nej." Ordet "nej" är rättstavat men ordet du avsåg är "känner". Högerklicka på ordet och klicka på rätt stavning (eller klicka på Ignorera om du vill hoppa över det).
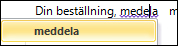
Om du vill kontrol lera stavning i hela dokumentet klickar du på stavning på fliken Start.
(Kortkommando: Tryck på F7.)
Skriv ut
Innan du skriver ut ett dokument är det en bra idé att förhandsgranska det så att det ser ut som du vill. När du för hands Grans kar ett dokument i Word Starter öppnas det i Microsoft Office Backstage-vyn. I den här vyn kan du ändra vissa sid inställningar innan du skriver ut.
-
Klicka på Arkiv och sedan på Skriv ut.
Kortkommando. Du kan också trycka på CTRL + P.
Obs!: I förhands gransknings fönstret visas svart och vitt, oavsett om dokumentet innehåller färg, såvida du inte använder en skrivare som kan skriva ut färg.
-
Om du vill förhandsgranska nästa eller föregående sida klickar du på Nästa sida respektive Föregående sida längst ned i fönstret Förhandsgranskning.
-
Klicka på Skriv ut.

Dela, använda e-post eller webben
Ibland vill du kanske dela dokumentet med andra. Om du delar dokumentet med någon som också har Word kan du skicka dokumentet som en bifogad fil i ett e-postmeddelande. Mottagaren kan öppna dokumentet i Word och arbeta med det.
Obs! Om du använder kommandon för att skicka e-postbilagor måste du ha ett e-postprogram, till exempel Windows Mail, installerat på din dator.
Om det är ditt mål för mottagaren att se dokumentet, i stället för att redigera det, kan du skicka en ögonblicks bild av dokumentet som en PDF-eller XPS-fil.
-
Klicka på fliken Arkiv och klicka sedan på Spara och skicka.
-
Klicka på Skicka via e-post
-
Gör något av följande:
-
Om du vill skicka dokumentet som en Word-fil klickar du på Skicka som bilaga.
-
Om du vill skicka dokumentet som en ögonblicks bild klickar du på Skicka som PDF eller Skicka som XPS.
-
-
E-postprogrammet startar ett e-postmeddelande åt dig, med den angivna filtypen. Skriv e-postmeddelandet och skicka det.
Ett alternativ till att skicka dokumentet är att lagra det i Windows Live OneDrive. På så sätt har du en enda kopia av dokumentet som är tillgängligt för andra. Du kan skicka en länk till dokumentet, där de kan visa den, och till och med redigera den i sin webbläsare (om du ger dem behörighet).
-
Klicka på fliken Arkiv och klicka sedan på Spara och skicka.
-
Klicka på Spara på webben.
-
Klicka på Logga in, ange ditt Windows Live ID och lösenord och klicka sedan på OK.
Om du använder Hotmail, Messenger eller Xbox Live har du redan ett Windows Live-ID. Om du inte har en, klicka på Registrera ett nytt konto för att skapa ett nytt Windows Live-ID.
-
Välj en mapp i OneDrive och klicka på Spara som. Skriv ett namn för filen och klicka på Spara.
Dokumentet sparas nu på OneDrive. I OneDrive kan du ge personer tillstånd att visa och redigera innehållet i dina mappar. När du vill dela ett dokument skickar du en länk till den via e-post.
Mer information om hur du lagrar dokument i OneDrivefinns i Spara ett dokument på OneDrive från Office










