Microsoft Excel Starter 2010 är ett kalkyl blads program som är utformat för vardagliga uppgifter som att skapa en budget, underhålla en adress lista eller hålla reda på en lista med att göra-objekt. Excel Starter är en del av Microsoft Office Starter 2010 och är förinstallerat på datorn.
Excel Starter 2010 liknar Microsoft Excel 2010 i utseende. Om du inte har använt gränssnittet i menyfliksområdet eller Backstage-vyn får du en möjlighet att bekanta dig med det nya gränssnittet innan du uppgraderar till Excel 2010.
Excel Starter skiljer sig från den fullständiga versionen av Excel på att det inkluderar visnings annonser och det går inte att använda de avancerade funktionerna i den fullständiga versionen av Excel. Om du upptäcker att du vill ha fler funktioner kan du uppgradera till Excel 2010 direkt från Excel Starter 2010. Klicka bara på köp på fliken Start i menyfliksområdet.
Vad vill du göra?
Öppna Excel Starter och ta en titt
Öppna Excel Starter med start-knappen i Windows.
-
Klicka på Start -knappen

-
Klicka på Microsoft Excel starter 2010.
Start skärmen i Excel startas och ett tomt kalkyl blad visas. I Excel Starter kallas ett kalkyl blad och kalkyl blad sparas i en fil som heter en arbets bok. Arbets böcker kan innehålla ett eller flera kalkyl blad.
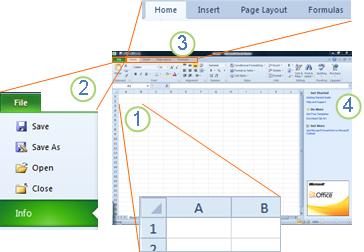
1. kolumner (med etiketter med bokstäver) och rader (märkta med siffror) utgör cellerna i kalkyl bladet.
2. om du klickar på fliken Arkiv öppnas Backstage-vyn i arbets boken, där du kan öppna och spara filer, få information om den aktuella arbets boken och utföra andra uppgifter som inte måste göras med innehållet i arbets boken, till exempel skriva ut den eller skicka en kopia av den via e-post.
3. varje flik i menyfliksområdet visar kommandon som är grupperade efter aktivitet. Du kommer troligen att spendera mest av din tid med hjälp av fliken Start när du anger och formaterar data. Använd fliken Infoga för att lägga till tabeller, diagram, bilder eller annan grafik i kalkyl bladet. Använd fliken Sidlayout för att justera marginaler och layout, särskilt för utskrift. Använd fliken formler för att göra beräkningar på data i kalkyl bladet.
4. fönstret utmed sidan av Excels start fönster innehåller länkar till hjälp och genvägar till mallar och ClipArt-objekt för att ge dig ett huvud-början av att skapa arbets böcker för specifika aktiviteter, till exempel att hantera en medlems lista eller spårnings kostnader. Fönstret visar också annonser och en länk för att köpa en full funktions version av Office.
Skapa en ny arbetsbok
När du skapar en arbets bok i Microsoft Excel Starter 2010 kan du börja från början eller så kan du börja med en mall där en del av arbetet redan är klart.
-
Klicka på Arkiv och sedan på Nytt.
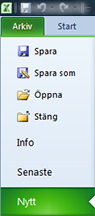
-
Om du vill börja med motsvarigheten till ett tomt rutnät klickar du på Tom arbets bok.
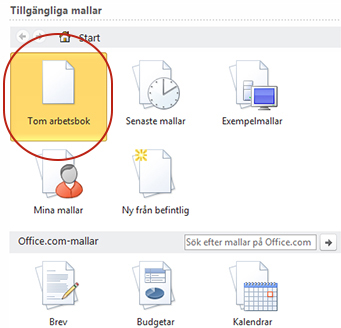
Om du vill ha en huvud start för en viss typ av arbets bok väljer du en av mallarna som finns på Office.com. Välj från budgetar, händelse planering, medlems listor m.m.
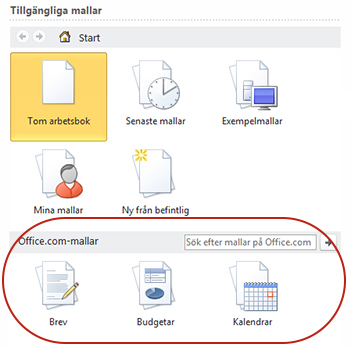
-
Den tomma arbets boken eller mallen öppnas i Excel Starter, och du kan lägga till dina data.
Spara en arbetsbok
När du avbryter arbetet eller avslutar måste du spara kalkyl bladet eller förlora ditt arbete. När du sparar kalkyl bladet skapas en fil som heter en arbets bok, som lagras på din dator.
-
Klicka på knappen Spara

(Kortkommando: Tryck på CTRL + S.)
Om den här arbets boken redan har sparats som en fil sparas alla ändringar du har gjort omedelbart i arbets boken och du kan fortsätta att arbeta.
-
Om det är en ny arbets bok som du ännu inte har sparat skriver du ett namn för den.
-
Klicka på Spara.
Ange data
Om du vill arbeta med data i ett kalkyl blad måste du först ange den informationen i cellerna i kalkyl bladet.
-
Klicka på en cell och skriv sedan in data i cellen.
-
Tryck på RETUR eller TABB för att flytta till nästa cell.
Tips Ange data på en ny rad i en cell genom att trycka på ALT + RETUR.
-
Om du vill ange en serie data, till exempel dagar, månader eller progressiva siffror, skriver du startvärdet i en cell och sedan ett värde i nästa cell för att skapa ett mönster.
Om du till exempel vill fylla i talserien 1, 2, 3, 4, 5 och så vidare skriver du in 1 och 2 i de två första cellerna.
Markera de celler som innehåller startvärdena och dra sedan fyllningshandtag

Tips Om du vill fylla i cellerna i stigande ordning drar du musen nedåt eller åt höger. Om du vill fylla i cellerna i fallande ordning drar du musen uppåt eller åt vänster.
Få det att se rätt ut
Du kan formatera text och celler så att kalkyl bladet ser ut som du vill.
-
Om du vill radbryta text i en cell markerar du de celler som du vill formatera och klickar sedan på Radbryt text i gruppen justering på fliken Start .
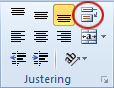
-
Om du vill justera kolumn bredden och rad höjden efter innehållet i en cell, markerar du kolumnerna eller raderna som du vill ändra och klickar sedan på formati gruppen celler på fliken Start .

Klicka på Autopassa kolumn bredd eller Autopassa radhöjdunder cell storlek.
Tips Om du snabbt vill Autopassa alla kolumner eller rader i kalkyl bladet klickar du på knappen Markera allt och dubbelklickar sedan på en kant linje mellan två kolumn-eller rad rubriker.
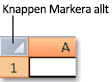
-
Om du vill ändra teckensnittet markerar du de celler som innehåller de data du vill formatera och klickar sedan på det format du vill använda i gruppen tecken på fliken Start .
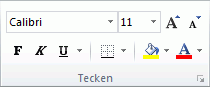
-
Om du vill använda talformatering klickar du på den cell som innehåller de tal som du vill formatera och sedan pekar du på Allmänti gruppen tal på fliken Start och klickar sedan på det format du vill använda.
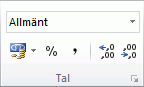
Mer hjälp med att ange och formatera data finns i snabb start: formatera tal i ett kalkyl blad.
Kopiera, flytta eller ta bort data
Du kan använda kommandona Klipp ut, Kopieraoch Klistra in för att flytta eller kopiera rader, kolumner och celler. Kopiera genom att trycka på CTRL + C för att använda kommandot Kopiera . För att flytta trycker du på CTRL + X för att använda kommandot Klipp ut .
-
Markera de rader, kolumner eller celler som du vill kopiera, flytta eller ta bort.
Om du vill markera en rad eller kolumn klickar du på rad-eller kolumn rubriken.
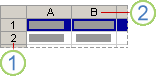
1. Radrubrik
2. Kolumnrubrik
Markera en cell genom att klicka på den. Om du vill markera ett cell område klickar du på Klicka och drar, eller klickar på och använder piltangenterna samtidigt som du håller ned SKIFT-tangenten.
-
Tryck på CTRL + C för att kopiera eller CTRL + X för att klippa ut.
Om du vill ta bort en rad eller kolumn trycker du på DELETE medan raden eller kolumnerna markeras och du får en tom rad eller cell. Om du vill ta bort en rad eller kolumn högerklickar du på rad-eller kolumn rubriken och klickar sedan på ta bort rad eller ta bort kolumn.
Obs! Excel visar en animerad kant linje runt celler som har klippts ut eller kopierats. Om du vill avbryta en rörlig kant linje trycker du på ESC.
-
Placera markören där du vill kopiera eller flytta celler.
Om du vill kopiera eller flytta en rad eller kolumn klickar du på rad-eller kolumn rubriken efter den plats där du vill infoga raden eller kolumnen som du kopierat eller klippt ut.
Om du vill kopiera eller flytta en cell klickar du på den cell där du vill klistra in den kopierade eller urklippta cellen.
Om du vill kopiera eller flytta ett cell område klickar du på cellen längst upp till vänster i inklistringsområdet.
-
Klistra in data på den nya platsen.
För rader eller kolumner högerklickar du på rad-eller kolumn rubriken på den nya platsen och klickar sedan på kommandot Infoga .
För en cell eller ett cell område trycker du på CTRL + V. De celler du kopierat eller klippt ut ersätter cellerna på den nya platsen.
Mer information om hur du kopierar och klistrar in celler finns i Flytta eller kopiera celler och cell innehåll
Ändra ordningen
När du sorterar information i ett kalkyl blad kan du se data på det sätt du vill och hitta värden snabbt.
Markera de data du vill sortera
Använd mus-eller tangent bords kommandon för att välja ett data område, till exempel a1: L5 (flera rader och kolumner) eller C1: C80 (en enda kolumn). Området kan omfatta rubriker som du har skapat för att identifiera kolumner eller rader.
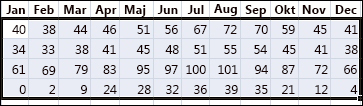
Om du vill sortera med bara två musklick klickar du på sortera & filteroch sedan på någon av sorterings knapparna.
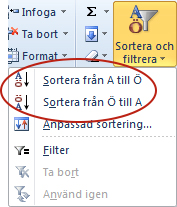
-
Markera en enskild cell i den kolumn som du vill sortera.
-
Klicka på knappen överkant för att sortera (A till ö eller minst till störst).
-
Klicka på knappen nederkant för att sortera i fallande ordning (ö till A eller störst till minst).
Filtrera ut extra information
Genom att filtrera informationen i ett kalkylblad kan du snabbt hitta värden. Du kan filtrera på en eller flera kolumner med data. Du styr inte bara vad du vill se, men också vad du vill utesluta.
-
Markera de data som du vill filtrera
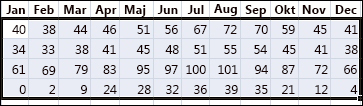
-
Klicka på sortera & filteri gruppen Redigera på fliken Start och klicka sedan på filter.
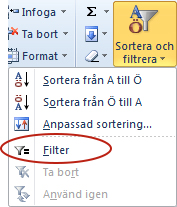
-
Klicka på pilen

Obs! Beroende på vilken typ av data som finns i kolumnen visas antingen tal filter eller text filter i listan.
Mer hjälp med filtrering finns i snabb start: filtrera data med hjälp av ett autofilter.
Beräkna data med formler
Formler är ekvationer som kan utföra beräkningar, hämta information, ändra innehållet i andra celler, testa villkor och mycket mer. En formel börjar alltid med ett likhets tecken (=).
|
Formel |
Beskrivning |
|
=5+2*3 |
Lägger till 5 till produkten av 2 gånger 3. |
|
=ROT(A1) |
Använder funktionen ROT för att returnera kvadratroten av värdet i A1. |
|
=IDAG() |
Returnerar dagens datum. |
|
= OM (A1>0) |
Testar cellen A1 för att fastställa om den innehåller ett värde som är större än 0. |
Markera en cell och börja skriva
Skriv ett likhets tecken (=) i en cell för att starta formeln.
Fyll i resten av formeln
-
Ange en kombination av tal och operatorer. till exempel 3 + 7.
-
Använd musen för att välja andra celler (infogar en operator mellan dem). Välj till exempel B1 och skriv sedan ett plus tecken (+), Välj C1 och skriv +och välj sedan D1.
-
Skriv ett brev som du vill välja från en lista med kalkyl blads funktioner. Om du till exempel skriver "a" visas alla tillgängliga funktioner som börjar med bokstaven "a".
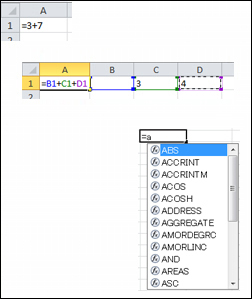
Slutföra formeln
Tryck på RETUR för att slutföra en formel som använder en kombination av tal, cell referenser och operatorer.
Om du vill slutföra en formel som använder en funktion fyller du i den obligatoriska informationen för funktionen och trycker sedan på RETUR. Funktionen ABS kräver till exempel ett numeriskt värde-det kan vara ett tal som du skriver eller en cell som innehåller ett tal.
Data i diagram
Ett diagram är en visuell representation av dina data. Med hjälp av element som kolumner (i ett stapeldiagram) eller linjer (i ett linjediagram) visar ett diagram serier med numeriska data i ett grafiskt format.
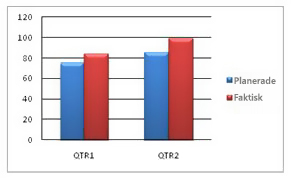
Det grafiska formatet på ett diagram gör det enklare att förstå stora mängder data samt förhållandet mellan olika serier med data. Ett diagram kan också visa en helhetsbild så att du kan analysera dina data och titta efter viktiga trender.
-
Markera de data som du vill illustrera med diagrammet.
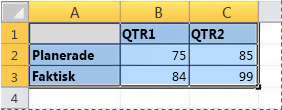
Tips Data bör ordnas i rader eller kolumner, med radetiketter till vänster och kolumnetiketter ovanför data – Excel bestämmer automatiskt det bästa sättet att visa data i diagrammet.
-
På fliken Infoga, i gruppen Diagram, klickar du på den diagramtyp som du vill använda och klickar sedan på en undertyp.
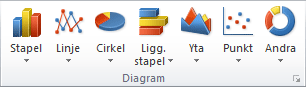
Tips Om du vill visa alla tillgängliga diagram typer klickar du på

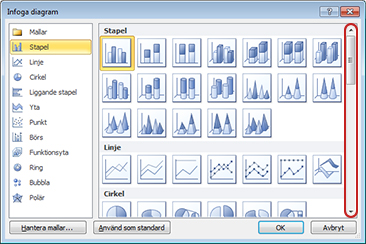
-
När du placerar muspekaren över en diagramtyp visas dess namn i ett skärmtips.
Mer information om diagramtyper finns i Tillgängliga diagramtyper.
Skriv ut
Innan du skriver ut ett kalkylblad är det en god idé att förhandsgranska det för att verifiera att det ser ut som du vill. När du för hands Grans kar ett kalkyl blad i Excel öppnas det i Microsoft Office Backstage-vyn. I den här vyn kan du ändra utskriftsformatet och layouten innan du skriver ut.
-
Om du vill skriva ut en del av ett kalkyl blad klickar du på kalkyl bladet och väljer sedan det data område som du vill skriva ut. Om du vill skriva ut hela kalkyl bladet klickar du på kalkyl bladet för att aktivera det.
-
Klicka på Arkiv och sedan på Skriv ut.
Kortkommando du kan också trycka på CTRL + P.
Obs! I förhands gransknings fönstret visas svart och vitt, oavsett om dokumentet innehåller färg, såvida du inte använder en skrivare som kan skriva ut färg.
-
Klicka på Skriv ut.

Dela, använda e-post eller webben
Ibland vill du dela din arbets bok med andra. Om du delar arbets boken med någon som också har Excel kan du skicka arbets boken som en bilaga i ett e-postmeddelande. Mottagaren kan öppna arbets boken i Excel och arbeta med den.
Obs! Om du använder kommandon för att skicka e-postbilagor måste du ha ett e-postprogram, till exempel Windows Mail, installerat på din dator.
Om det är ditt mål för mottagaren att Visa arbets boken i stället för att redigera den kan du skicka en ögonblicks bild av arbets boken som en PDF-eller XPS-fil.
-
Klicka på fliken Arkiv och klicka sedan på Spara och skicka.
-
Klicka på Skicka via e-post
-
Gör något av följande:
-
Om du vill skicka arbets boken som en Excel-fil klickar du på Skicka som bifogad fil.
-
Om du vill skicka arbets boken som en ögonblicks bild klickar du på Skicka som PDF eller Skicka som XPS.
-
-
E-postprogrammet startar ett e-postmeddelande åt dig, med den angivna filtypen. Skriv e-postmeddelandet och skicka det.
Ett alternativ till att skicka arbets boken är att lagra den i Windows Live OneDrive. På så sätt har du en enda kopia av arbets boken som är tillgänglig för andra. Du kan skicka en länk till arbets boken, där de kan visa den, och till och med redigera den i sin webbläsare (om du ger dem behörighet).
-
Klicka på fliken Arkiv och klicka sedan på Spara och skicka.
-
Klicka på Spara till webben.
-
Klicka på Logga in, ange ditt Windows Live-ID och ditt lösenord och klicka på OK.
Om du använder Hotmail, Messenger eller Xbox Live har du redan ett Windows Live-id. Om du inte har en, klicka på Registrera ett nytt konto för att skapa ett nytt Windows Live-ID.
-
Välj en mapp i OneDrive och klicka på Spara som. Ange ett namn på filen och klicka sedan på Spara.
Dokumentet sparas nu på OneDrive. I OneDrive kan du ge personer tillstånd att visa och redigera innehållet i dina mappar. När du vill dela en arbets bok skickar du en länk till den via e-post.
Mer information om att lagra dokument i OneDrivefinns i Spara ett dokument på OneDrive från Office.
Skaffa mer hjälp
Office.com uppdateras kontinuerligt med nytt innehåll, inklusive instruktions artiklar, videoklipp och kurser. Om du är ansluten till Internet genom att klicka på offlineoch sedan på Visa innehåll från Office.comi hjälp visnings programmet.










