Du kan infoga kopplingsinstruktioner i den kopplade publikationen i Publisher. Kopplingsfälten är platshållare för text- och bildinformationen som varierar i varje kopia av den färdiga publikationen.
Den kopplade publikationen, e-postkopplingen eller den kopplade katalogen måste vara ansluten till en datakälla innan du kan infoga kopplingsinstruktioner.
-
Om den inte redan är öppen öppnar du den kopplade publikationen.
-
På fliken Utskick väljer du Koppla dokument >Steg för steg-guiden Koppla dokument.
-
I dialogrutan Koppla åtgärdsfönster, underSkapa mottagarlista, väljer du den datakälla du vill använda och klickar sedan på Nästa: Skapa eller anslut till en mottagarlista.
-
Klicka på den datakälla du vill använda i dialogrutan Välj datakälla och klicka sedan på Öppna. Beroende på vilken typ av datakälla du väljer kan andra dialogrutor visas och begära specifik information.
-
I dialogrutan Koppla dokument för mottagare kan du välja de mottagare som du vill inkludera i kopplingen. Markera kryssrutorna bredvid de mottagare som du vill ska ingå, och avmarkera kryssrutorna bredvid de mottagare som du inte vill ska ingå. Du kan filtrera listan efter ett visst fält eller kriterium och sortera den i alfabetisk ordning.
-
Om publikationen inte innehåller en textruta och du vill lägga till text som kommer att förbli densamma i alla kopior av din färdiga publikation, infogar du en eller flera textrutor genom att klicka på Infoga > Rita textrutaoch sedan rita rutan där du vill ha den i publikationen.
-
Om du vill infoga samma text i alla kopior av publikationen klickar du i textrutan och skriver sedan texten som du vill ska visas i varje kopia.
-
Klicka i textrutan där du vill infoga kopplingsinstruktionen.
-
Infoga något av följande:
Fältet Picture
-
I dialogrutan Koppla åtgärdsfönster, under Fler objekt,klickar du på fältet Bild.
-
Klicka på det datafält som innehåller bildfilnamnen eller sökvägarna i dialogrutan Infoga bildfält och klicka sedan på OK.
Obs!: Om innehållskolumnen inte innehåller sökvägen till mappen som innehåller bilderna måste du ange bildfilerna. Klicka på Angemappar, välj [Datakällmapp],klicka på Lägg till, navigera till platsen för bilderna och klicka sedan på Öppna.
Adressblock
-
I dialogrutan Koppla åtgärdsfönster, under Fler objekt,klickar du på Adressblock.
-
Klicka på de adresselement som du vill inkludera i dialogrutan Infoga adressblock och klicka sedan på OK.
Obs!: Om namnen på datafälten i datakällan inte matchar namnen på de datafält som Publisher använder för adressblocket kan du behöva klicka på Matcha fält i dialogrutan Infoga adressblock. I dialogrutan Matcha fält använder du listrutorna för att välja fält från datakällan som motsvarar Publisher-fälten.
Hälsningsraden
-
Klicka på Hälsningsrad under Åtgärdsfönster i dialogrutan Koppla dokument.
-
I dialogrutan Infoga hälsningsrad väljer du format för hälsningsraden, som innehåller hälsningsfras, namnformat och skiljetecken efter.
Du kan också skriva din egen text i hälsningsfrasen och följande skiljetecken.
-
Markera den text som du vill ska visas om mottagarens namn inte kan tolkas av Publisher– till exempel när datakällan inte innehåller något förnamn eller efternamn för mottagaren utan bara ett företagsnamn.
Du kan också skriva din egen text som en hälsningsrad i rutan för ogiltiga mottagarnamn.
-
Klicka på OK.
Obs!: Om namnen på datafälten i datakällan inte matchar namnen på de fält som Publisher använder för hälsningsraden kan du behöva klicka på Matcha fält i dialogrutan Infoga hälsningsrad. I dialogrutan Matcha fält använder du listrutorna för att välja fält från datakällan som motsvarar Publisher-fälten.
Andra informationsfält
I dialogrutan Åtgärdsfönster dokument innehåller listan under Förbereda publikationen alla fält som finns i datakällan. Du kan använda den här listan till att lägga till ytterligare fält i publikationen.
-
Dra det fält som du vill inkludera i åtgärdsfönster i listrutan underFörbereda publikationen i dialogrutan Koppla dokument och dra det fält som du vill inkludera i den textruta som du har skapat för den.
Obs!: Om du drar ett bildobjekt från den här listan infogas endast den text som betecknar sökvägen till bilden. Själva bilden infogas inte.
-
-
Om den inte redan är öppen öppnar du den kopplade publikationen.
-
På fliken Utskick väljer du Koppla e->Steg för steg-guiden Koppla dokument.
-
I dialogrutan Koppla e-åtgärdsfönster väljer du den datakälla du vill använda underSkapa mottagarlista och klickar sedan på Nästa: Skapa eller anslut till en mottagarlista.
-
Klicka på den datakälla du vill använda i dialogrutan Välj datakälla och klicka sedan på Öppna. Beroende på vilken typ av datakälla du väljer kan andra dialogrutor visas och begära specifik information.
-
I dialogrutan Koppla dokument för mottagare kan du välja de mottagare som du vill inkludera i kopplingen. Markera kryssrutorna bredvid de mottagare som du vill ska ingå, och avmarkera kryssrutorna bredvid de mottagare som du inte vill ska ingå. Du kan filtrera listan efter ett visst fält eller kriterium och sortera den i alfabetisk ordning.
-
Om publikationen inte innehåller en textruta och du vill lägga till text som kommer att förbli densamma i alla kopior av din färdiga publikation, infogar du en eller flera textrutor genom att klicka på Infoga > Rita textrutaoch sedan rita rutan där du vill ha den i publikationen.
-
Om du vill infoga samma text i alla kopior av publikationen klickar du i textrutan och skriver sedan texten som du vill ska visas i varje kopia.
-
I den kopplade publikationen klickar du i textrutan där du vill infoga kopplingsinstruktionen.
-
Infoga något av följande:
Personlig hyperlänk
-
I dialogrutan Koppla e-åtgärdsfönster, under Flerobjekt, klickar du på Infoga en personlig hyperlänk.
-
I dialogrutan Infoga personlig hyperlänk skriver du den text som du vill ska visas och adressen till den webbplats eller webbsida som du vill att varje mottagare ska gå till när de klickar på hyperlänken.
-
Om du vill använda ett datafält i visningstext- eller hyperlänkfälten klickar du i rutan Visa text eller Hyperlänk och klickar sedan på det datafält somdu vill infoga i listan under Objekt att infoga.
Om du infogar ett datafält kan du ange visningstext och en webbadress för alla tomma poster som motsvarar det infogade datafältet. Markera kryssrutan Använd standardtext för tomma poster och markera kryssrutorna Använd standardhyperlänk för tomma poster vid behov och skriv sedan in ersättningstexten och webbadressen.
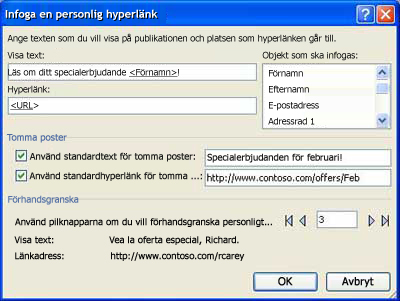
Fältet Picture
-
I dialogrutan Koppla e-åtgärdsfönster, under Fler objekt,klickar du på fältet Bild.
-
Klicka på bilddatafältet som du vill infoga i dialogrutan Infoga bildfält och klicka sedan på OK.
Obs!: Om innehållskolumnen inte innehåller sökvägen till mappen som innehåller bilderna måste du ange bildfilerna. Klicka på Angemappar, välj [Datakällmapp],klicka på Lägg till, navigera till platsen för bilderna och klicka sedan på Öppna.
Hälsningsraden
-
Klicka på Hälsningsrad under Åtgärdsfönster idialogrutan Koppla e-post.
-
I dialogrutan Infoga hälsningsrad väljer du format för hälsningsraden, som innehåller hälsningsfras, namnformat och skiljetecken efter.
Du kan också skriva din egen text i hälsningsfrasen och följande skiljetecken.
-
Markera den text som du vill ska visas om mottagarens namn inte kan tolkas av Publisher– till exempel när datakällan inte innehåller något förnamn eller efternamn för mottagaren utan bara ett företagsnamn.
Du kan också skriva din egen text som en hälsningsrad i rutan för ogiltiga mottagarnamn.
-
Klicka på OK.
Obs!: Om namnen på datafälten i datakällan inte matchar namnen på de fält som Publisher använder för hälsningsraden kan du behöva klicka på Matcha fält i dialogrutan Infoga hälsningsrad. I dialogrutan Matcha fält använder du listrutorna för att välja fält från datakällan som motsvarar Publisher-fälten.
Andra informationsfält
I dialogrutan Koppla e-åtgärdsfönster innehåller listan under Förbereda publikationen alla fält som finns i datakällan. Du kan använda den här listan till att lägga till ytterligare fält i publikationen.
-
Dra fältet som du vill inkludera åtgärdsfönster i listrutan underFörbereda publikationen i dialogrutan Koppla e-post till textrutan som du har skapat för den.
Obs!: Om du drar ett bildobjekt från den här listan infogas endast sökvägen till bilden. Själva bilden infogas inte.
-
Snabbreferens
-
Om den inte redan är öppen öppnar du den kopplade publikationen.
-
Peka på Utskick och kataloger på menynVerktyg och klicka sedan på Koppla dokument.
-
I dialogrutan Koppla åtgärdsfönster, underSkapa mottagarlista, väljer du den datakälla du vill använda och klickar sedan på Nästa: Skapa eller anslut till en mottagarlista.
-
Klicka på den datakälla du vill använda i dialogrutan Välj datakälla och klicka sedan på Öppna.
Beroende på vilken typ av datakälla du väljer kan andra dialogrutor visas och begära specifik information.
Om datakällan till exempel är en Microsoft Office Excel-arbetsbok som innehåller information i flera kalkylblad måste du markera kalkylbladet som innehåller den information som du vill använda och sedan klicka på OK.
-
I dialogrutan Koppla dokument för mottagare kan du välja de mottagare som du vill inkludera i kopplingen. Markera kryssrutorna bredvid de mottagare som du vill ska ingå, och avmarkera kryssrutorna bredvid de mottagare som du inte vill ska ingå. Du kan filtrera listan efter ett visst fält eller kriterium och sortera den i alfabetisk ordning. Mer information om hur du förfinar en mottagarlista finns i Tips för distributionslistor.
-
Om publikationen inte innehåller en textruta och du vill lägga till text som kommer att förbli densamma i alla kopior av din slutförda publikation, infogar du en eller flera textrutor.
Hur gör jag?
-
Klicka på


-
Peka på den plats i publikationen där du vill att ena hörnet av textrutan ska visas och dra sedan diagonalt tills textrutan har rätt storlek.
-
-
Om du vill infoga samma text i alla kopior av publikationen klickar du i textrutan och skriver sedan texten som du vill ska visas i varje kopia.
-
Klicka i textrutan där du vill infoga kopplingsinstruktionen.
-
Infoga något av följande:
Fältet Picture
-
I dialogrutan Koppla åtgärdsfönster, under Fler objekt,klickar du på fältet Bild.
-
Klicka på det datafält som innehåller bildfilnamnen eller sökvägarna i dialogrutan Infoga bildfält och klicka sedan på OK.
Obs!: Om innehållskolumnen inte innehåller sökvägen till mappen som innehåller bilderna måste du ange bildfilerna. Klicka på Angemappar, välj [Datakällmapp],klicka på Lägg till, navigera till platsen för bilderna och klicka sedan på Öppna.
Adressblock med namn, adress och annan information
-
I dialogrutan Koppla åtgärdsfönster, under Fler objekt,klickar du på Adressblock.
-
Klicka på de adresselement som du vill inkludera i dialogrutan Infoga adressblock och klicka sedan på OK.
Obs!: Om namnen på datafälten i datakällan inte matchar namnen på de datafält som Publisher använder för adressblocket kan du behöva klicka på Matcha fält i dialogrutan Infoga adressblock. I dialogrutan Matcha fält använder du listrutorna för att välja fält från datakällan som motsvarar Publisher-fälten.
Hälsningsraden
-
Klicka på Hälsningsrad under Åtgärdsfönster i dialogrutan Koppla dokument.
-
Välj format för hälsningsraden, vilket innefattar hälsningsfras, namnformat och skiljetecken efter frasen, i dialogrutan Hälsningsrad.
Du kan också skriva din egen text i hälsningsfrasen och följande skiljetecken.
-
Markera den text som du vill ska visas om mottagarens namn inte kan tolkas av Publisher– till exempel när datakällan inte innehåller något förnamn eller efternamn för mottagaren utan bara ett företagsnamn.
Du kan också skriva din egen text som en hälsningsrad i rutan för ogiltiga mottagarnamn.
-
Klicka på OK.
Obs!: Om namnen på datafälten i datakällan inte matchar namnen på de fält som Publisher använder för hälsningsraden kan du behöva klicka på Matcha fält i dialogrutan Hälsningsrad. I dialogrutan Matcha fält använder du listrutorna för att välja fält från datakällan som motsvarar Publisher-fälten.
Andra informationsfält
I dialogrutan Åtgärdsfönster dokument innehåller listan under Förbereda publikationen alla fält som finns i datakällan. Du kan använda den här listan till att lägga till ytterligare fält i publikationen.
-
Dra det fält som du vill inkludera i åtgärdsfönster i listrutan underFörbereda publikationen i dialogrutan Koppla dokument och dra det fält som du vill inkludera i den textruta som du har skapat för den.
Obs!: Om du drar ett bildobjekt från den här listan infogas endast den text som betecknar sökvägen till bilden. Själva bilden infogas inte.
-
-
Om den inte redan är öppen öppnar du den kopplade publikationen.
-
Peka på Utskick och kataloger på menynVerktyg och klicka sedan på Koppla e-post.
-
I dialogrutan Koppla e-åtgärdsfönster väljer du den datakälla du vill använda underSkapa mottagarlista och klickar sedan på Nästa: Skapa eller anslut till en mottagarlista.
-
Klicka på den datakälla du vill använda i dialogrutan Välj datakälla och klicka sedan på Öppna.
Beroende på vilken typ av datakälla du väljer kan andra dialogrutor visas och begära specifik information.
Om datakällan till exempel är en Microsoft Office Excel-arbetsbok som innehåller information i flera kalkylblad måste du markera kalkylbladet som innehåller den information som du vill använda och sedan klicka på OK.
-
I dialogrutan Koppla dokument för mottagare kan du välja de mottagare som du vill inkludera i kopplingen. Markera kryssrutorna bredvid de mottagare som du vill ska ingå, och avmarkera kryssrutorna bredvid de mottagare som du inte vill ska ingå. Du kan filtrera listan efter ett visst fält eller kriterium och sortera den i alfabetisk ordning. Mer information om hur du förfinar en mottagarlista finns i Tips för distributionslistor.
-
Om publikationen inte innehåller en textruta infogar du en eller flera textrutor.
Hur gör jag?
-
Klicka på


-
Peka i publikationen på den plats där du vill att ena hörnet på textrutan ska vara, och dra sedan diagonalt tills textrutan har rätt storlek.
-
-
Om du vill infoga samma text i alla kopior av publikationen klickar du i textrutan och skriver sedan texten som du vill ska visas i varje kopia.
-
I den kopplade publikationen klickar du i textrutan där du vill infoga kopplingsinstruktionen.
-
Infoga något av följande:
Personlig hyperlänk
-
I dialogrutan Koppla e-åtgärdsfönster, under Flerobjekt, klickar du på Infoga en personlig hyperlänk.
-
I dialogrutan Infoga personlig hyperlänk skriver du den text som du vill ska visas och adressen till den webbplats eller webbsida som du vill att varje mottagare ska gå till när de klickar på hyperlänken.
-
Om du vill använda ett datafält i visningstext- eller hyperlänkfälten klickar du i rutan Visa text eller Hyperlänk och klickar sedan på det datafält somdu vill infoga i listan under Objekt att infoga.
Om du infogar ett datafält kan du ange att visningstexten och en webbadress ska ersättas med alla tomma poster som motsvarar det infogade datafältet. Markera kryssrutan Använd standardtext för tomma poster och markera kryssrutorna Använd standardhyperlänk för tomma poster vid behov och skriv sedan in ersättningstexten och webbadressen.
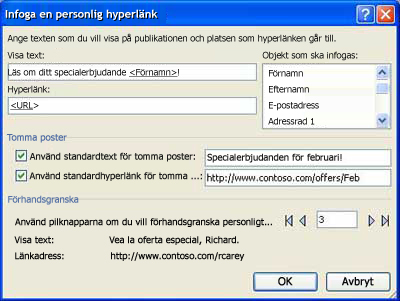
Fältet Picture
-
I dialogrutan Koppla e-åtgärdsfönster, under Fler objekt,klickar du på fältet Bild.
-
Klicka på bilddatafältet som du vill infoga i dialogrutan Infoga bildfält och klicka sedan på OK.
Obs!: Om innehållskolumnen inte innehåller sökvägen till mappen som innehåller bilderna måste du ange bildfilerna. Klicka på Angemappar, välj [Datakällmapp],klicka på Lägg till, navigera till platsen för bilderna och klicka sedan på Öppna.
Hälsningsraden
-
Klicka på Hälsningsrad under Åtgärdsfönster idialogrutan Koppla e-post.
-
Välj format för hälsningsraden, vilket innefattar hälsningsfras, namnformat och skiljetecken efter frasen, i dialogrutan Hälsningsrad.
Du kan också skriva din egen text i hälsningsfrasen och följande skiljetecken.
-
Markera den text som du vill ska visas om mottagarens namn inte kan tolkas av Publisher– till exempel när datakällan inte innehåller något förnamn eller efternamn för mottagaren utan bara ett företagsnamn.
Du kan också skriva din egen text som en hälsningsrad i rutan för ogiltiga mottagarnamn.
-
Klicka på OK.
Obs!: Om namnen på datafälten i datakällan inte matchar namnen på de fält som Publisher använder för hälsningsraden kan du behöva klicka på Matcha fält i dialogrutan Hälsningsrad. I dialogrutan Matcha fält använder du listrutorna för att välja fält från datakällan som motsvarar Publisher-fälten.
Andra informationsfält
I dialogrutan Koppla e-åtgärdsfönster innehåller listan under Förbereda publikationen alla fält som finns i datakällan. Du kan använda den här listan till att lägga till ytterligare fält i publikationen.
-
Dra fältet som du vill inkludera åtgärdsfönster i listrutan underFörbereda publikationen i dialogrutan Koppla e-post till textrutan som du har skapat för den.
Obs!: Om du drar ett bildobjekt från den här listan infogas endast sökvägen till bilden. Själva bilden infogas inte.
-
-
Om den inte redan är öppen öppnar du den kopplade katalogen.
-
Peka på Utskick och kataloger på menyn Verktyg och klickasedan på Koppla katalog.
-
I dialogrutan Åtgärdsfönster,underVälj produktlista, väljer du den datakälla du vill använda och klickar sedan på Nästa: Skapa eller anslut till en produktlista.
-
Klicka på den datakälla du vill använda i dialogrutan Välj datakälla och klicka sedan på Öppna.
Beroende på vilken typ av datakälla du väljer kan andra dialogrutor visas och begära specifik information.
Om datakällan till exempel är en Microsoft Office Excel-arbetsbok som innehåller information i flera kalkylblad måste du markera kalkylbladet som innehåller den information som du vill använda och sedan klicka på OK.
-
I dialogrutan Koppla produktlista för katalog kan du markera de objekt som du vill ta med i kopplingen. Markera kryssrutorna bredvid de objekt som du vill inkludera och avmarkera kryssrutorna bredvid de objekt som du inte vill ska ingå. Du kan filtrera listan efter ett visst fält eller kriterium och sortera den i alfabetisk ordning.
-
Om publikationen inte innehåller en textruta infogar du en textruta i publikationens kopplingsområde för katalogen, där du kan infoga datafält.
Hur gör jag?
-
Klicka på


-
Peka på den plats i publikationen där du vill att ena hörnet av textrutan ska visas och dra sedan diagonalt tills textrutan har rätt storlek.
-
-
Om du vill infoga data som varierar beroende på varje post i området för upprepande katalogkoppling klickar du i textrutan där du vill infoga datafältet och gör sedan något av följande:
-
Om du vill infoga text i området för upprepande katalogkoppling i mallen går du till åtgärdsfönster Förberederpublikationen och klickar på det fält som du vill infoga.
Obs!: Om du klickar på bild- eller fotofältet infogas text (bildens sökväg och filnamn) istället för själva bilden.
-
Om du vill infoga en bild klickar du påProduktbild under Fler objekt.
Obs!: Om du inte har klickat i en textruta i katalogkopplingsområdet innan du infogar en kopplingsinstruktion infogar Publisher varje kopplingsinstruktion i en ny textruta eller bildram.
-
-
Upprepa steg 5 tills du har infogat alla fält som du vill använda från datakällan.
-
Formatera och ordna katalogkopplingsområdet, vilket upprepas för varje post i datakällan. Du kan ändra storlek på den så att flera poster får plats exakt som du vill ha dem på sidan. Länkar till mer information om hur du formaterar och ordnar text finns i avsnittet Se även.










