Du kan använda OLE (Object Linking and Embedding) för att ta med innehåll från andra program, till exempel Word eller Excel.
OLE stöds av många olika program och OLE används för att göra innehåll som skapas i ett program tillgängligt i ett annat program. Du kan till exempel infoga ett Office Word-dokument i en Office Excel-arbetsbok. Om du vill se vilka typer av innehåll som du kan infoga klickar du på Objekt i gruppen Text på fliken Infoga . Endast program som är installerade på datorn och som stöder OLE-objekt visas i rutan Objekttyp .
Om du kopierar information mellan Excel eller något program som stöder OLE, till exempel Word, kan du kopiera informationen som en länkat objekt eller en inbäddat objekt. De största skillnaderna mellan länkade och inbäddade objekt är var data lagras och hur objektet uppdateras när du placerar det i målfil. Inbäddade objekt lagras i arbetsboken som de infogas i och uppdateras inte. Länkade objekt förblir som separata filer och de kan uppdateras.
Länkade och inbäddade objekt i ett dokument
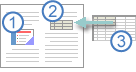
1. Ett inbäddat objekt har ingen koppling till källfilen.
2. Ett länkat objekt är länkat till källfilen.
3. Källfilen uppdaterar det länkade objektet.
När du ska använda länkade objekt
Om du vill att informationen i målfil ska uppdateras när data i källfil ändras använder du länkade objekt.
Med ett länkat objekt lagras den ursprungliga informationen i källfilen. Målfilen visar en representation av den länkade informationen men lagrar endast platsen för de ursprungliga data (och storleken om objektet är ett Excel-diagramobjekt). Källfilen måste vara tillgänglig på datorn eller i nätverket för att upprätthålla länken till de ursprungliga data.
Den länkade informationen kan uppdateras automatiskt om du ändrar de ursprungliga data i källfilen. Om du till exempel markerar ett stycke i ett Word dokument och sedan klistrar in stycket som ett länkat objekt i en Excel-arbetsbok kan informationen uppdateras i Excel om du ändrar informationen i Word dokumentet.
När inbäddade objekt ska användas
Om du inte vill uppdatera kopierade data när de ändras i källfilen använder du ett inbäddat objekt. Versionen av källan bäddas in helt i arbetsboken. Om du kopierar information som ett inbäddat objekt kräver målfilen mer diskutrymme än om du länkar informationen.
När en användare öppnar filen på en annan dator kan han eller hon visa det inbäddade objektet utan att ha åtkomst till de ursprungliga data. Eftersom ett inbäddat objekt inte har några länkar till källfilen uppdateras inte objektet om du ändrar de ursprungliga data. Om du vill ändra ett inbäddat objekt dubbelklickar du på objektet för att öppna och redigera det i källprogrammet. Källprogrammet (eller ett annat program som kan redigera objektet) måste vara installerat på datorn.
Ändra hur ett OLE-objekt visas
Du kan visa en länkat objekt eller inbäddat objekt i en arbetsbok exakt som den visas i källprogram eller som en ikon. Om arbetsboken visas online och du inte tänker skriva ut arbetsboken kan du visa objektet som en ikon. Detta minimerar mängden visningsutrymme som objektet tar upp. Användare som vill visa informationen kan dubbelklicka på ikonen.
Bädda in ett objekt i ett kalkylblad
-
Klicka i cellen på det kalkylblad där du vill infoga objektet.
-
Klicka på Objekt

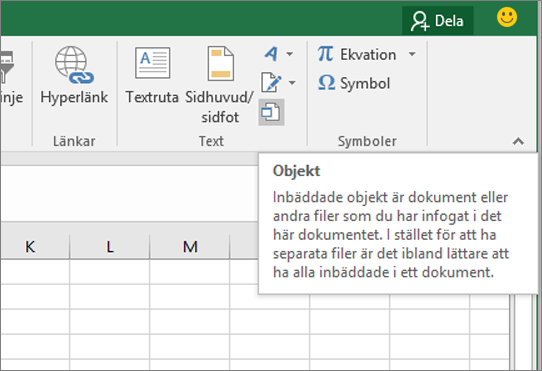
-
Klicka på fliken Skapa från fil i dialogrutan Objekt.
-
Klicka på Bläddra och välj filen du vill infoga.
-
Om du vill infoga en ikon i kalkylbladet i stället för att visa innehållet i filen väljer du kryssrutan Visa som ikon. Markerar du inga kryssrutor visar Excel första sidan i filen. I båda fallen så öppnas den fullständiga filen med ett dubbelklick. Klicka på OK.
Obs!: När du lagt till ikonen eller filen kan du dra och släppa den var som helst i kalkylbladet. Det går även att ändra storlek på ikonen eller filen med storlekshandtagen. Klicka på filen eller ikonen en gång för att visa handtagen.
Infoga en länk till en fil
Du kan även välja att infoga en länk till objektet i stället för att bädda in det helt. Du kan göra det om både arbetsboken och objektet du vill lägga till är lagrade på en SharePoint-webbplats, en delad nätverksenhet eller liknande plats och om filerna kommer att finnas kvar på samma plats. Detta är praktiskt om det länkade objektet ändras eftersom länken alltid öppnar den senaste versionen av dokumentet.
Obs!: Om den länkade filen flyttas till en annan plats slutar länken att fungera.
-
Klicka i cellen på det kalkylblad där du vill infoga objektet.
-
Klicka på Objekt

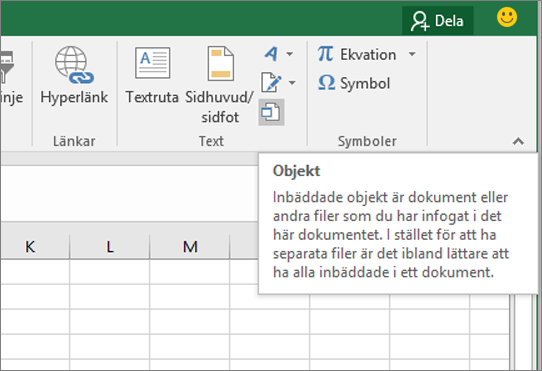
-
Klicka på fliken Skapa från fil .
-
Klicka på Bläddra och välj sedan filen du vill länka.
-
Markera kryssrutan Länka till fil och klicka på OK.
Skapa ett nytt objekt i Excel
Du kan skapa ett helt nytt objekt baserat på ett annat program utan att lämna arbetsboken. Om du till exempel vill lägga till en mer detaljerad förklaring av ett diagram eller en tabell kan du skapa ett inbäddat dokument, som en Word- eller PowerPoint-fil, i Excel. Du kan ange att objektet ska visas i kalkylbladet eller lägga till en ikon som öppnar filen.
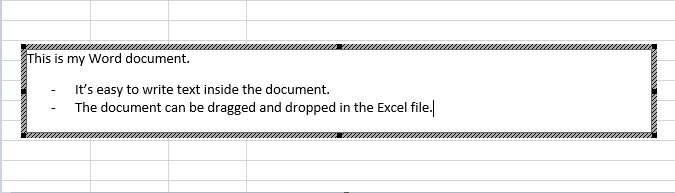
-
Klicka i cellen på det kalkylblad där du vill infoga objektet.
-
Klicka på Objekt

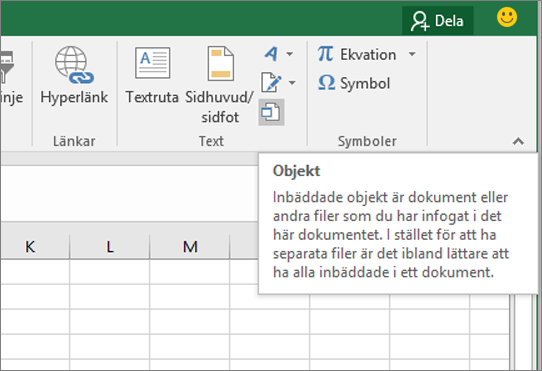
-
På fliken Skapa ny väljer du typen av objekt som du vill infoga från listan som visas. Om du vill infoga en ikon i kalkylbladet i stället för att själva objektet väljer du kryssrutan Visa som ikon.
-
Klicka på OK. Beroende på vilken filtyp du infogar öppnas ett nytt programfönster eller så visas ett redigeringsfönster i Excel.
-
Skapa det nya objektet du vill infoga.
När du är klar kan du arbeta direkt i det nya programfönstret om Excel öppnade ett sådant.
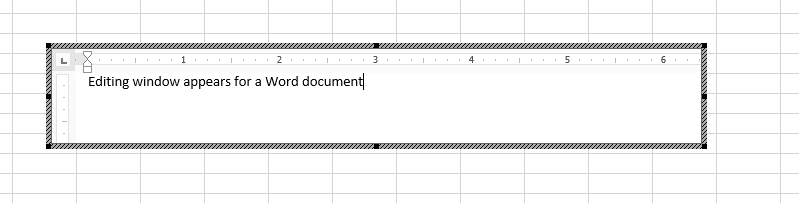
När du är klar med arbetet i fönstret kan du utföra andra uppgifter utan att spara det inbäddade objektet. När arbetsboken stängs så sparas de nya objekten automatiskt.
Obs!: När du lagt till objektet kan du dra och släppa det var som helst i kalkylbladet i Excel. Det går även att ändra storlek på objektet med storlekshandtagen. Klicka på objektet en gång för att visa handtagen.
Bädda in ett objekt i ett kalkylblad
-
Klicka i cellen på det kalkylblad där du vill infoga objektet.
-
Klicka på Objekt i gruppen Text på fliken Infoga.
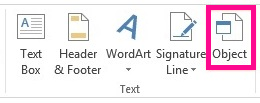
-
Klicka på fliken Skapa från fil.
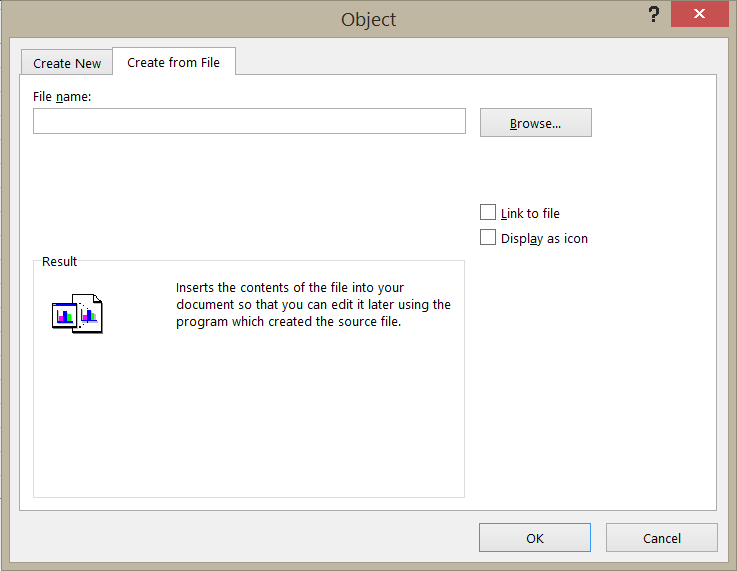
-
Klicka på Bläddra och välj filen du vill infoga.
-
Om du vill infoga en ikon i kalkylbladet i stället för att visa innehållet i filen väljer du kryssrutan Visa som ikon. Markerar du inga kryssrutor visar Excel första sidan i filen. I båda fallen så öppnas den fullständiga filen med ett dubbelklick. Klicka på OK.
Obs!: När du lagt till ikonen eller filen kan du dra och släppa den var som helst i kalkylbladet. Det går även att ändra storlek på ikonen eller filen med storlekshandtagen. Klicka på filen eller ikonen en gång för att visa handtagen.
Infoga en länk till en fil
Du kan även välja att infoga en länk till objektet i stället för att bädda in det helt. Du kan göra det om både arbetsboken och objektet du vill lägga till är lagrade på en SharePoint-webbplats, en delad nätverksenhet eller liknande plats och om filerna kommer att finnas kvar på samma plats. Detta är praktiskt om det länkade objektet ändras eftersom länken alltid öppnar den senaste versionen av dokumentet.
Obs!: Om den länkade filen flyttas till en annan plats slutar länken att fungera.
-
Klicka i cellen på det kalkylblad där du vill infoga objektet.
-
Klicka på Objekt i gruppen Text på fliken Infoga.
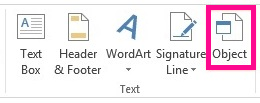
-
Klicka på fliken Skapa från fil.
-
Klicka på Bläddra och välj sedan filen du vill länka.
-
Markera kryssrutan Länka till fil och klicka på OK.
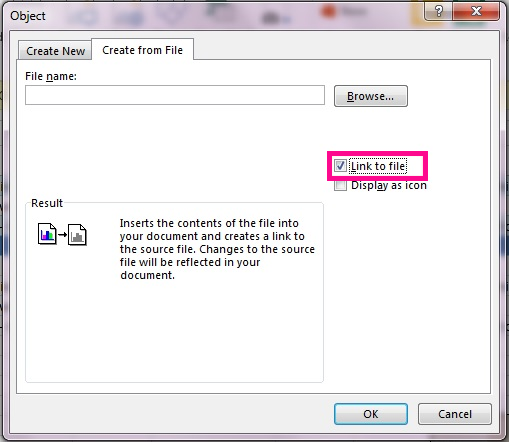
Skapa ett nytt objekt i Excel
Du kan skapa ett helt nytt objekt baserat på ett annat program utan att lämna arbetsboken. Om du till exempel vill lägga till en mer detaljerad förklaring av ett diagram eller en tabell kan du skapa ett inbäddat dokument, som en Word- eller PowerPoint-fil, i Excel. Du kan ange att objektet ska visas i kalkylbladet eller lägga till en ikon som öppnar filen.
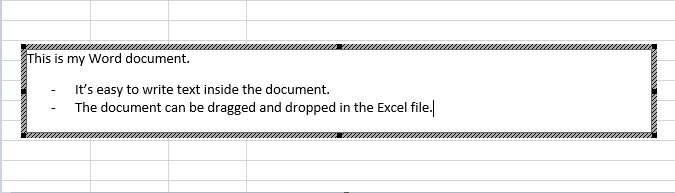
-
Klicka i cellen på det kalkylblad där du vill infoga objektet.
-
Klicka på Objekt i gruppen Text på fliken Infoga.
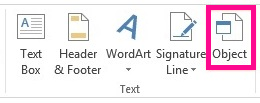
-
På fliken Skapa ny väljer du typen av objekt som du vill infoga från listan som visas. Om du vill infoga en ikon i kalkylbladet i stället för att själva objektet väljer du kryssrutan Visa som ikon.
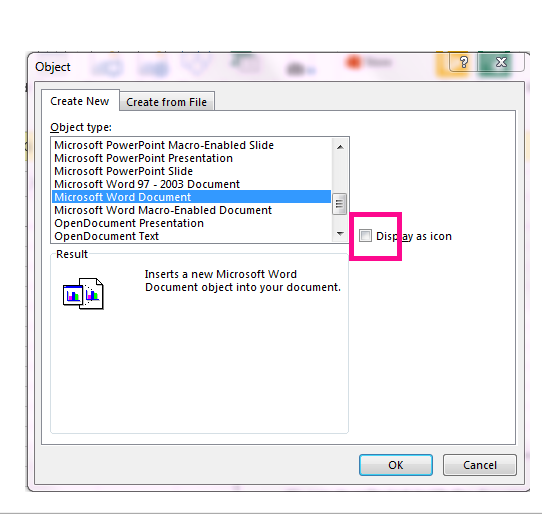
-
Klicka på OK. Beroende på vilken filtyp du infogar öppnas ett nytt programfönster eller så visas ett redigeringsfönster i Excel.
-
Skapa det nya objektet du vill infoga.
När du är klar kan du arbeta direkt i det nya programfönstret om Excel öppnade ett sådant.
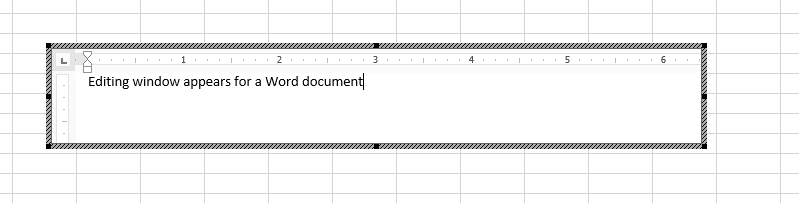
När du är klar med arbetet i fönstret kan du utföra andra uppgifter utan att spara det inbäddade objektet. När arbetsboken stängs så sparas de nya objekten automatiskt.
Obs!: När du lagt till objektet kan du dra och släppa det var som helst i kalkylbladet i Excel. Det går även att ändra storlek på objektet med storlekshandtagen. Klicka på objektet en gång för att visa handtagen.
Behöver du mer hjälp?
Du kan alltid fråga en expert i Excel Tech Community eller få support i Communities.










