Infoga ett Excel-diagram i ett Word-dokument
Det enklaste sättet att infoga ett diagram från ett Excel-kalkylblad i ett Word-dokument är att använda kopiera- och klistra in-kommandona.
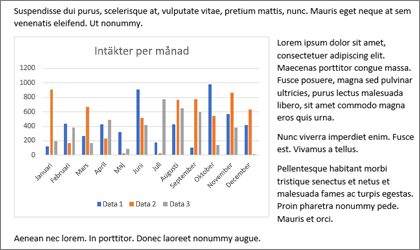
Du kan ändra diagrammet, uppdatera det och omforma det utan att lämna Word. Om du ändrar data i Excel kan du automatiskt uppdatera diagrammet i Word.
-
Markera diagrammet i Excel och tryck sedan på Ctrl+C eller gå till Start > Kopiera.
-
Klicka eller tryck där du vill att diagrammet ska visas i Word dokument och tryck sedan på Ctrl+V eller gå till Start > Klistra in.
Obs!: Diagrammet länkas till det ursprungliga Excel-kalkylbladet. Om data i kalkylbladet ändras uppdateras diagrammet automatiskt.
Uppdatera ett diagram
-
Markera diagrammet i Word.
-
Gå till Diagramdesign eller Design under Diagramverktyg > Data > Uppdatera data.
Du kan ändra designen eller data för ett diagram i Word.
Obs!: Du kan inte redigera ett diagram som har infogats som en bild men du kan justera det. Markera diagrammet och välj sedan ett alternativ i Bildformat eller Bildverktygsformat.
Redigera ett diagram i Word
-
Markera diagrammet.
-
Gå till Diagramdesign eller Design under Diagramverktyg > Data > Redigera data och välj något av följande:
-
Välj Redigera data om du vill redigera diagrammet i Word.
-
Välj Redigera data i Excel.
-
Obs!: För Word 2010 öppnas diagrammet i Excel för redigering.
Du kan också ändra diagrammet i Word genom att använda någon av de fyra knapparna som visas när du markerar diagrammet.
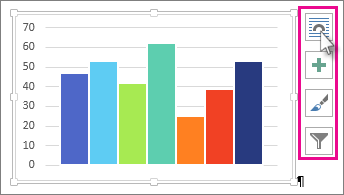
Knapparna är:
-
Layoutalternativ
Välj hur objektet interagerar med texten runt objektet. -
Diagramelement
Lägga till, ta bort eller ändra diagramelement som rubrik, förklaring, stödlinjer och dataetiketter. -
Diagramformat
Ange ett format och färgschema för diagrammet. -
Diagramfilter
Redigera vilka datapunkter och namn som visas i diagrammet.Välj en knapp för att visa tillgängliga alternativ.
Det finns fem alternativ för att klistra in ett Excel-diagram i Word. Två alternativ bäddar in en kopia av hela arbetsboken, ytterligare två har diagrammet länkat till den ursprungliga arbetsboken istället för att bädda in det och ett alternativ konverterar diagrammet till en bild. Om inget av dessa alternativ gör exakt vad du vill kan du också välja Klistra in special.
Från Excel
-
Markera det diagram du vill klistra in i Word i Excel och tryck sedan på Ctrl+C eller gå till Start > Kopiera.
I Word
-
Välj Start i Word och välj något av de fem inklistringsalternativen i listan Klistra in.
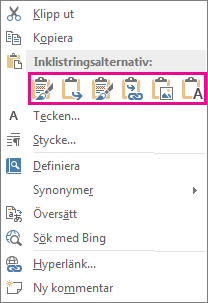
Obs!: Hovra över en knapp om du vill läsa en beskrivning av alternativet.
|
Inklistringsalternativ |
Färgtema |
Datauppdatering |
|---|---|---|
|
Använd måltema & Bädda in arbetsbok |
Matchar Word-temat |
Bäddar in en kopia av Excel-arbetsboken med diagrammet. Diagrammet förblir inte länkat till den ursprungliga arbetsboken. Om du vill uppdatera diagrammet automatiskt ändrar du informationen i den inbäddade arbetsboken. |
|
Behåll källformatering & Bädda in arbetsbok |
Sparar Excel-temat |
Bäddar in en kopia av Excel-arbetsboken med diagrammet. Diagrammet förblir inte länkat till den ursprungliga arbetsboken. Om du vill uppdatera diagrammet automatiskt ändrar du informationen i den inbäddade arbetsboken. |
|
Använd måltema & Länka data Detta är standardinklistringsalternativ (Ctrl+V). |
Matchar Word-temat |
Sparar diagrammet som är kopplat till den ursprungliga arbetsboken. Om du vill uppdatera diagrammet automatiskt ändrar du informationen i den ursprungliga arbetsboken. Du kan också välja Diagramverktyg > Design > Uppdatera data. |
|
Behåll källformatering & Länka data |
Sparar Excel-temat |
Sparar diagrammet som är kopplat till den ursprungliga arbetsboken. Om du vill uppdatera diagrammet automatiskt ändrar du informationen i den ursprungliga arbetsboken. Du kan också välja Diagramverktyg> Design > Uppdatera data. |
|
Bild |
Blir en bild |
Du kan inte uppdatera informationen eller redigera diagrammet, men du kan justera diagrammets utseende. Under Bildverktyg väljer du Format. |
Huvudskillnaderna mellan länkade och inbäddade objekt är var data lagras och hur du uppdaterar data när de har infogats i Word-dokumentet.
-
Länkat objekt
Information från ett objekt som är länkat i Word lagras i källfilen och kan uppdateras om källfilen ändras. Använd länkade objekt om du måste tänka på filstorleken. -
Inbäddat objekt
Information från ett Excel objekt som du bäddar in i Word ändras inte om du ändrar källfilen Excel. När objektet har bäddats in är det inte längre en dela av källfilen och speglar inte ändringar som görs.
-
Gå till Infoga > text > objekt.
-
Gå till Skapa från fil > Bläddra och leta reda på filen du vill infoga i Word-dokumentet.
-
Välj något av följande:
-
Om du vill lägga till filen som ett länkat objekt väljer du Länka till fil och sedan OK.
-
Om du vill lägga till filen som ett inbäddat objekt väljer du Visa som ikon och sedan OK.
-










