Ett datablad är en enkel vy av data ordnade i rader och kolumner. Om du dubbelklickar på en tabell i navigeringsfönstret visas tabellen som ett datablad i Access. På grund av den kompakta presentationen av data fungerar datablad bra när de används som underformulär för att visa data från N-sidan av ett en-till-många-relation. I den här artikeln beskrivs hur du kan lägga till datablad i formulär i Access.
Vad vill du göra?
Visa ett exempel på ett datablad i ett formulär
Anta att du vill skapa ett formulär som visar data om produktkategorier och även alla produkter inom dessa kategorier. Data i tabellen Kategorier representerar 1-sidan av relationen och data i tabellen Produkter representerar N-sidan av relationen. Varje kategori kan ha många produkter.
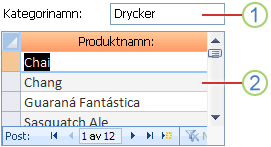
1. Huvudformuläret innehåller data från "1"-sidan av relationen.
2. Databladet visar data från N-sidan av relationen.
Dra och släppa ett datablad i ett formulär
Det snabbaste sättet att lägga till ett befintligt datablad i ett formulär är att öppna formuläret i designvyn och sedan klicka, hålla ned och dra ett befintligt databladsformulär från navigeringsfönstret till formulärdesignområdet.
Om du konfigurerade relationerna korrekt innan du startade den här proceduren anger Access automatiskt egenskaperna Länka underordnade fält och Länka huvudfält med rätt värden som länkar huvudformuläret till databladet.
Egenskaperna Länka underordnade fält och Länka huvudfält är tomma
Om Access inte kan avgöra hur underformulärkontrollen ska länkas till huvudformuläret lämnas egenskaperna Länka underordnade fält och Länka huvudfält tomma för underformulärkontrollen. Du måste ange de här egenskaperna manuellt.
Infoga ett datablad i ett befintligt formulär med hjälp av layoutvyn
Om du redan har definierat relationerna mellan tabellerna i databasen kan du snabbt lägga till ett datablad i ett befintligt formulär med hjälp av layoutvyn. När du lägger till ett fält från N-sidan av en relation till ett formulär som baseras på 1-sidan av relationen skapas automatiskt ett datablad i Access för att visa relaterade poster.
-
Öppna det befintliga formuläret i layoutvyn genom att högerklicka på det i navigeringsfönstret och sedan klicka på Layoutvy på snabbmenyn.
Om fönstret Fältlista inte visas:
-
Tryck på ALT+F8.
ELLER
Klicka på Lägg till befintliga fält i gruppen Verktyg på fliken Design.
Observera att fönstret Fältlista delar in tabellerna i avsnitt: Tillgängliga fält för den här vyn och, under det, Fält som är tillgängliga i relaterade tabeller. Längst ned i fönstret Fältlista visas alla andra tabeller som inte är direkt relaterade till huvudtabellen under Fält som är tillgängliga i andra tabeller.
-
-
I avsnittet Fält som är tillgängliga i relaterade tabeller expanderar du tabellen som innehåller det första fältet som du vill använda i databladet och drar fältet till formuläret. Access skapar ett datablad och lägger till fältet i det.
-
Om du vill lägga till ytterligare fält i det nya databladet måste du först klicka på databladet för att markera det. Observera att access ordnar om fönstret Fältlista så att de fält som är tillgängliga för databladet visas högst upp. I avsnittet Fält som är tillgängliga för den här vyn drar du alla andra fält som du vill ha till databladet. När du drar varje fält till databladet ritar Access ett insättningsfält för att visa var fältet ska infogas när du släpper musknappen.
-
Fortsätt att lägga till fält i huvudformuläret eller databladet genom att först klicka på huvudformuläret eller huvuddatabladet för att markera det och sedan dra fältet från fönstret Fältlista .
Avsnittet Fält som är tillgängliga i andra tabeller i fönstret Fältlista innehåller tabeller som inte är direkt relaterade till tabellen eller frågan som det valda formuläret baseras på. Om du har definierat alla giltiga tabellrelationer i fönstret Relationer är det inte troligt att fälten i avsnittet Fält som är tillgängliga i andra tabeller är giltiga val för formuläret som du skapar. Om du drar ett fält från det här avsnittet till formuläret visas dialogrutan Ange relation . Du måste ange det eller de fält som relaterar de två tabellerna till varandra innan du fortsätter. Om du gör det kommer fönstret Fältlista inte längre att sorteras i avsnitt enligt de fördefinierade relationerna. Det kan vara bäst att klicka på Avbryt i den här dialogrutan och visa tabellrelationerna igen i stället. Mer information om relationer finns i artikeln Skapa, redigera eller ta bort en relation.
Infoga ett datablad i ett befintligt formulär med hjälp av designvyn
Använd den här proceduren om du vill lägga till ett datablad som baseras direkt på en tabell eller fråga i ett befintligt formulär i designvyn.
-
Öppna formuläret i designvyn genom att högerklicka på formuläret i navigeringsfönstret och sedan klicka på Designvy.
-
Klicka på verktyget Använd kontrollguider i gruppen Kontroller på fliken Design så att det inte markeras.

Varför då?
Om det används bygger underformuläret Kontrollguiden ett separat formulärobjekt och baserar underformulärkontrollen på det formulärobjektet. Den här proceduren skapar däremot ett datablad som baseras direkt på en tabell eller fråga i stället för på ett formulär.
-
Klicka på knappen Underformulär/-rapport i gruppen Kontroller på fliken Design.
-
I formulärets designrutnät klickar du där du vill att databladet ska infogas.
-
Flytta och ändra storlek på underformulärkontrollen genom att dra i handtagen på kontrollens kanter och hörn.
-
Redigera den bifogade etiketten för underformulärkontrollen genom att först klicka på etiketten, dubbelklicka på den för att markera texten och sedan skriva en ny etikett. Om du föredrar att ta bort etiketten klickar du på etiketten en gång och trycker sedan på DELETE.
-
Om egenskapssidan inte visas trycker du på F4 för att visa den.
-
Om underformulärkontrollen inte är markerad klickar du på den en gång för att markera den.
-
Klicka på listrutan Källobjekt på fliken Data på egenskapssidan och klicka sedan på den tabell eller fråga som du vill visa i databladet. Om du till exempel vill visa data från tabellen Order klickar du på Tabell.Order.
-
Om du konfigurerade relationerna korrekt innan du startade den här proceduren anger Access automatiskt egenskaperna Länka underordnade fält och Länka huvudfält med rätt värden som länkar huvudformuläret till databladet.
Egenskaperna Länka underordnade fält och Länka huvudfält är tomma
Om Access inte kan avgöra hur underformulärkontrollen ska länkas till huvudformuläret lämnas egenskaperna Länka underordnade fält och Länka huvudfält tomma för underformulärkontrollen. Du måste ange dessa egenskaper manuellt på följande sätt:
-
Öppna huvudformuläret i designvyn.
-
Klicka på underformulärkontrollen en gång för att markera den.
-
Om egenskapssidan inte visas trycker du på F4.
-
Klicka på (...) bredvid egenskapsrutan Länka underordnade fält på fliken Data på egenskapssidan.
Dialogrutan Fältlänkar underformulär visas.
-
I listrutorna Huvudfält och Underfält väljer du de fält som du vill länka formulären till. Om du är osäker på vilka fält du ska använda klickar du på Föreslå så att Access bestämmer länkningsfälten. Klicka på OK när du är klar.
Om du inte ser det fält som du vill använda för att länka formulären kan du behöva redigera datakällan för huvud- eller underformuläret för att vara säker på att fältet finns i det. Om formuläret till exempel baseras på en fråga bör du kontrollera att länkningsfältet finns i frågeresultatet.
-
Spara huvudformuläret och växla till formulärvyn för att kontrollera att formuläret fungerar som förväntat.
-
-
Spara formuläret genom att klicka på Spara i verktygsfältet Snabbåtkomst eller genom att trycka på CTRL+S.
-
Växla till Formulärvyn och kontrollera att databladet fungerar som förväntat.
Förstå skillnaderna mellan ett delat formulär och ett formulär som innehåller ett datablad
Ett formulär som innehåller ett datablad visar data från olika (men vanligtvis relaterade) datakällor. Ett formulär kan till exempel visa anställda och det kan ha ett datablad som visar alla aktiviteter som tilldelats varje anställd. Databladet har en annan datakälla än formuläret som innehåller den. Ett delat formulär har däremot två avsnitt (ett formulär och ett datablad), men samma data visas i båda avsnitten. De två avsnitten följer med varandra och ger dig två olika vyer av dina data samtidigt.
Mer information om hur du skapar och arbetar med ett delat formulär finns i artikeln Skapa ett delat formulär.










