Obs!: Vi vill kunna erbjuda dig bästa möjliga supportinnehåll så fort som möjligt och på ditt språk. Den här sidan har översatts med hjälp av automatiserad översättning och kan innehålla grammatiska fel eller andra felaktigheter. Vår avsikt är att den här informationen ska vara användbar för dig. Vill du berätta för oss om informationen är till hjälp längst ned på sidan? Här är artikeln på engelska som referens.
Du kan använda en textruta att samla in information från användare eller för att visa data från en databas eller en annan extern datakälla i en Microsoft Office InfoPath-formulärmall.
I den här artikeln
När du ska använda en textruta
Använd en textruta när du vill:
-
Ge användarna möjlighet att skriva valfri oformaterad text i ett formulär.
-
Visa information, till exempel resultatet av en formel eller dagens datum.
I följande illustration för textrutor att samla in kontaktinformation från användare.
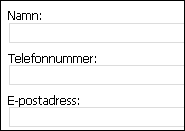
Som standard när du infogar en textruta på din formulärmall InfoPath lägger till en textruta med en rad. Om du vill textrutan för att visa flera rader med text i stället kan aktivera du styckebrytningar eller figursättning för textrutan när du har infogat. Alternativt kan du använda en RTF-ruta.
Relaterade kontroller
InfoPath innehåller kontroller som påminner om textrutor men som har olika syften. Med hjälp av listan nedan kan du bestämma vilka av dessa kontroller fungerar bäst på din formulärmall:
RTF-ruta RTF-rutor kan användarna skriva, redigera eller visa text som en vanlig textruta. Till skillnad från en textruta visar en RTF-ruta flera rader med text som standard. Användare kan också lägga till formateringselement som en RTF-ruta, till exempel fet eller kursiv text, bilder och tabeller. Formatering av data i en RTF-ruta lagras som XHTML, som kanske inte är kompatibla med datakällor som fetstilt eller oformaterad text.
Rutan uttryck En uttrycksrutan används vanligen för att visa skrivskyddad text, visa värdet i en annan kontroll i formuläret eller skapa formler som baseras på XPath-uttryck. Till skillnad från en textruta, en uttrycksrutan inte spara eller spara data. Därför bör du använda en uttrycksrutan om du inte vill spara rutans värde eller referera till det i en annan formel.
Du kan använda textrutor sig själva eller lägger till dem i upprepande tabeller, avsnitt och andra layout-relaterade kontroller. Textrutor visas till exempel ofta i celler i en upprepande tabell.
Användarupplevelsen
Det är enkelt att ange data i en textruta. Användare deras markören i textrutan och skriv sedan informationen som krävs. Data visas i formuläret som oformaterad text.
Tips: Om du vill att användare ska kunna använda teckenformatering till text i en textruta kan du använda en RTF-ruta i stället för en vanlig textruta.
Textrutor inkludera flera välbekanta Microsoft Office systemfunktioner. Till exempel se användare felstavat ett ord i en textruta, de välbekanta vågig röd understrykning, som indikerar ett möjligt stavfel.
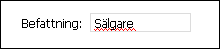
Tillsammans med stavningskontrollen aktiverad funktionen Komplettera automatiskt för textrutorna som standard. Komplettera automatiskt sparar tidigare poster som användarna har angett i ett formulär. När en användare skriver de första tecknen i en textruta, visas en lista med möjliga matchningar från poster som användaren har skrivit innan. Detta gör det lättare för användarna att ange återkommande eller vanlig information, till exempel personens namn eller adress, i de formulär som de fyller i.
Obs!: När du utformar en formulärmall i InfoPath kan du välja att designa en webbläsarkompatibel formulärmall. När du utformar en webbläsarkompatibel formulärmall är vissa funktioner, till exempel stavningskontrollen inte tillgängliga för användning i InfoPath eftersom de inte fungerar i en webbläsare.
Infoga en textruta
Proceduren för att infoga en textruta skiljer sig något beroende på om du utformar en ny, tom formulärmall eller baserar formulärmallens design på en databas eller någon annan extern datakälla.
I följande bild visas hur en textruta ser ut när den väljs i designläge.
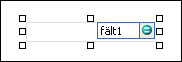
Kontroller kan vara bundna eller obundna. När en kontroll är buden är den kopplad till ett fält eller en grupp i datakällan så att data som anges i kontrollen sparas i den underliggande formulärfilen (.xml). När en kontroll är obunden är den inte kopplad till ett fält eller en grupp och data som anges i kontrollen sparas inte. När du väljer eller flyttar pekaren över en kontroll visas text och en bindningsikon i konrollens övre högra hörn. Texten indikerar gruppen eller fältet som kontrollen är bunden till i datakällan. Ikonen visar om kontrollen är rätt bunden till den gruppen eller det fältet. När bindningen är korrekt visas en grön ikon. Om det är något fel på bindningen visas istället en blå eller röd ikon.
Datakällan för formulärmallen består av fälten och grupperna som visas i en hierarkisk vy i åtgärdsfönstret Datakälla. Textrutor är alltid bundna till fält. I exemplet nedan är textrutan Efternamn i formuläret bunden till fältet Efternamn i åtgärdsfönstret Datakälla.
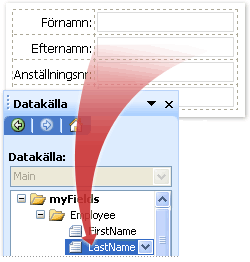
Infoga en textruta i en ny, tom formulärmall
När du utformar en ny, tom formulärmall markeras kryssrutan Skapa datakälla automatiskt i åtgärdsfönstret Kontroller som standard. Då kan InfoPath automatiskt skapa fält och grupper i datakällan när du lägger till kontroller i formulärmallen. De här fälten och grupperna representeras av mapp- och filikoner i åtgärdsfönstret Datakälla.
-
Placera markören på formulärmallen där du vill infoga kontrollen.
-
Om åtgärdsfönstret Kontroller inte visas klickar du på Fler kontroller på menyn Infoga eller trycker på ALT+I, C.
-
Klicka på Textruta under Infoga kontroller.
-
Om du vill lägga till en etikett i kontrollen skriver du texten ovanför eller till vänster om kontrollen, följt av ett kolon (:). Skriv till exempel om textrutan är avsedd att samla in en användares efternamn, du kan Efternamn:.
Infoga en textruta i en formulärmall som baseras på en befintlig datakälla
Om du baserar design formulärmallens på en befintlig Extensible Markup Language (XML) fil, databas eller webbtjänst härleder InfoPath fälten och grupperna i åtgärdsfönstret Datakälla från den befintliga datakällan. I det här scenariot kan du infoga en textruta genom att dra ett fält från åtgärdsfönstret Datakälla till en formulärmall eller genom att infoga en textruta från åtgärdsfönstret kontroller i stället, som beskrivs i följande procedur:
-
Placera markören på formulärmallen där du vill infoga kontrollen.
-
Om åtgärdsfönstret Kontroller inte visas klickar du på Fler kontroller på menyn Infoga eller trycker på ALT+I, C.
-
Klicka på Textruta under Infoga kontroller.
-
Markera det fält som du vill använda att lagra rutan textdata i dialogrutan Bindning för textruta och klicka sedan på OK.
-
InfoPath används namnet på det fält eller en grupp som kontrollens etikett. Om det behövs ändrar du etikettexten.
Tips: Du kan också använda åtgärdsfönstret Datakälla för att infoga kontroller. Högerklicka på det fält som du vill binda textrutan till i åtgärdsfönstret Datakälla och klicka sedan på Textruta på snabbmenyn.
Layouttips
Innan du infogar textrutor i formulärmallen tycker om hur du vill ordna dem. Du kan lägga till textrutor genom att dra dem oavsett var du vill på din formulärmall, men som kan resultera i en fritt design. Om du vill mer organisation på din formulärmall kan du lägga till en layouttabell och sedan infoga etiketter och kontroller i de enskilda cellerna så att de placeras snyggt. I följande illustration används en layouttabell som fyra rader och två kolumner för att ordna etiketter och kontroller.
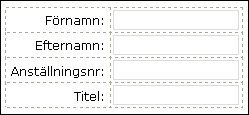
Förutom att använda layouttabeller för att ordna textrutor, kan du göra en eller flera av följande:
-
Om du vill ändra storlek på flera textrutor samtidigt, markerar de text vars storlek du vill ändra på Format-menyn, klicka på Egenskaper, klicka på fliken storlek och gör nödvändiga justeringar.
-
Ändra storlek på textrutor på din formulärmall att passa längden på den text som du förväntar dig användare att skriva i rutorna.
-
Ändra bildens kantlinje eller färgen på flera textrutor samtidigt, Välj textrutor som du vill ändra på Format-menyn klickar du på Kantlinjer och fyllning, klicka på fliken kantlinjer och gör nödvändiga justeringar.
-
Använd rutorna teckensnitt och Teckenstorlek i verktygsfältet formatering om du vill anpassa texten som visas i en textruta. Markera den textruta som innehåller den formatering som du vill använda och klicka sedan på Använd teckensnitt för alla textrutekontroller på Format-menyn om du vill ändra teckensnitt och teckenstorlek för samtliga textrutor på din formulärmall samtidigt.
-
Om du vill se hur textrutorna ser ut med faktiska text i dem, klickar du på Exempeldata på Visa-menyn. Detta ger dig en uppfattning om hur formuläret ser ut när användare fyller i den.
-
Använda marginaler för att justera avståndet runt en textruta. Använd utfyllnad justera avstånd runt text i textrutan. Båda inställningarna finns på fliken storlek i dialogrutan Egenskaper för textruta.
-
Ibland kan texten i en textruta och etiketten till vänster om textrutan verkar vara lite ut ur justering. Om du vill snabbt justera dem, dubbelklicka på textrutan, klicka på Justera på fliken storlek och klicka sedan på Använd. Om rutan etiketten och textrutan finns i olika celler i en layouttabell högerklickar du på cellen som innehåller etiketten, klicka på Tabellegenskaper på snabbmenyn och klicka sedan på Center under Lodrät justering på fliken Cell.










