Obs!: Vi vill kunna erbjuda dig bästa möjliga supportinnehåll så fort som möjligt och på ditt språk. Den här sidan har översatts med hjälp av automatiserad översättning och kan innehålla grammatiska fel eller andra felaktigheter. Vår avsikt är att den här informationen ska vara användbar för dig. Vill du berätta för oss om informationen är till hjälp längst ned på sidan? Här är artikeln på engelska som referens.
Du kan infoga två eller flera alternativknappar i Microsoft Office InfoPath-formulärmall när du vill att användarna ska kunna välja ett alternativ från en begränsad uppsättning alternativ.
I den här artikeln
När du ska använda en grupp med alternativknappar
Använd en grupp med alternativknappar i en formulärmall om du vill visa ett litet antal relaterade men ömsesidigt uteslutande alternativ för användare.
Klicka på alternativknappar till ränta jobb prestanda i ett formulär för granskning av prestanda i följande illustration medarbetare och chefer. Användarna kan välja endast en knapp i varje avsnitt.
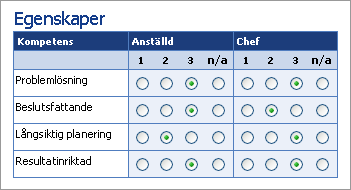
När användare öppnar ett formulär som baseras på formulärmallen visas är inga av alternativknappar valt som standard. Om du vill använda något av alternativknappar ska vara markerad när användare öppnar formuläret kan du välja den här knappen är markerad som standard kryssrutan (dialogrutanEgenskaper för alternativknapp ) för den alternativknappen.
Relaterade kontroller
InfoPath innehåller kontroller som liknar alternativknappar men som har olika syften. Med hjälp av listan nedan kan du bestämma vilka av dessa kontroller fungerar bäst på din formulärmall:
Markera kryssrutan Som en alternativknapp stöder en kryssruta alternativ som är på eller av. Skillnaden är att du brukar använda kryssrutorna för Ja/Nej beslut eller nonexclusive val.
Listruta Som en grupp med alternativknappar kan en listruta du välja mellan flera alternativ i formuläret. Men med listrutor vara användare valfri genom att klicka på ett objekt i listan i stället för genom att klicka på en liten cirkel.
Användarupplevelsen
När användare fyller i ett formulär som baseras på din formulärmall visas alternativknappar som små cirklar med etiketter bredvid dem. När användare klickar på någon av knapparna en punkt som visas i mitten som cirkel. I en uppsättning med alternativknappar kan endast en knapp markeras.
Infoga en grupp med alternativknappar
Proceduren för att infoga en grupp med alternativknappar skiljer sig något beroende på om du utformar en ny, tom formulärmall eller baserar formulärmallens design på en databas eller någon annan extern datakälla.
I följande bild visas hur en alternativknapp ser ut när du markerar du den i designläge.
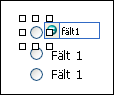
Kontroller kan vara bundna eller obundna. När en kontroll är buden är den kopplad till ett fält eller en grupp i datakällan så att data som anges i kontrollen sparas i den underliggande formulärfilen (.xml). När en kontroll är obunden är den inte kopplad till ett fält eller en grupp och data som anges i kontrollen sparas inte. När du väljer eller flyttar pekaren över en kontroll visas text och en bindningsikon i konrollens övre högra hörn. Texten indikerar gruppen eller fältet som kontrollen är bunden till i datakällan. Ikonen visar om kontrollen är rätt bunden till den gruppen eller det fältet. När bindningen är korrekt visas en grön ikon. Om det är något fel på bindningen visas istället en blå eller röd ikon.
Datakällan för formulärmallen består av fälten och grupperna som visas i en hierarkisk vy i åtgärdsfönstret Datakälla. Alla alternativknappar är bunden till samma fält i datakällan. När en användare klickar på en alternativknapp lagras det värde som är associerad med den alternativknappen i fältet. I följande exempel, 1, 2, 3 och Ej tillämpligt alternativet knappar är alla som är bunden till fältet employeeScore i åtgärdsfönstret Datakälla.
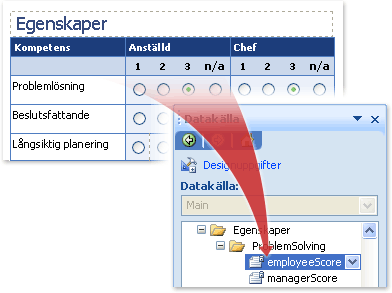
Infoga en grupp alternativknappar i en ny, tom formulärmall
När du utformar en ny, tom formulärmall markeras kryssrutan Skapa datakälla automatiskt i åtgärdsfönstret Kontroller som standard. Då kan InfoPath automatiskt skapa fält och grupper i datakällan när du lägger till kontroller i formulärmallen. De här fälten och grupperna representeras av mapp- och filikoner i åtgärdsfönstret Datakälla.
-
Placera markören på formulärmallen där du vill infoga kontrollen.
-
Om åtgärdsfönstret Kontroller inte visas klickar du på Fler kontroller på menyn Infoga eller trycker på ALT+I, C.
-
Klicka på Alternativknappen under Infoga kontroller.
-
Ange hur många knappar som du vill infoga i dialogrutan Infoga alternativknappar och klicka sedan på OK.
-
Om du vill ändra värdet som lagras i datakällan när användaren klickar på en alternativknapp dubbelklickar du på alternativknappen vars värde du vill ändra, klicka på fliken Data och sedan anger du det värde som du vill använda i rutan värde när markerad.
Obs!: Som standard sparas den första alternativknappen i gruppen värdet 1 när du klickar på den andra sparar värdet 2 och så vidare.
-
Ersätt platshållartexten för varje alternativ för knappetikett med texten i en egen på formulärmallen.
Infoga en grupp alternativknappar i en formulärmall som baseras på en befintlig datakälla
Om du baserar design formulärmallens på en befintlig Extensible Markup Language (XML) fil, databas eller webbtjänst härleder InfoPath fälten och grupperna i åtgärdsfönstret Datakälla från den befintliga datakällan. I detta fall kan infoga du en grupp med alternativknappar genom att dra ett fält från åtgärdsfönstret Datakälla till en formulärmall eller genom att ange en grupp med alternativknappar i åtgärdsfönstret kontroller i stället, som beskrivs i följande procedur :
-
Placera markören på formulärmallen där du vill infoga kontrollen.
-
Om åtgärdsfönstret Kontroller inte visas klickar du på Fler kontroller på menyn Infoga eller trycker på ALT+I, C.
-
Klicka på Alternativknappen under Infoga kontroller.
-
I dialogrutan Bindning för alternativet knappen Markera det fält som du vill använda att lagra alternativet knappen data.
Obs!: Om du binder knapparna till upprepande fält måste på alternativknappar vara i en upprepande kontroll, till exempel en upprepande tabell eller upprepande avsnitt.
-
Ange hur många alternativ som du vill infoga i rutan Antal alternativknappar att infoga i dialogrutan Infoga alternativknappar och klicka sedan på OK.
-
Om du vill ändra värdet som lagras i datakällan när användaren klickar på en alternativknapp dubbelklickar du på alternativknappen vars värde du vill ändra, klicka på fliken Data och sedan anger du det värde som du vill använda i rutan värde när markerad.
Obs!: Som standard sparas den första alternativknappen i gruppen värdet 1 när du klickar på den andra sparar värdet 2 och så vidare. Godkända värden beror på datatypen för det fält som alternativknapparna är bundna.
-
InfoPath använder namnet på fältet som etikett för varje alternativknapp i gruppen. Ersätt platshållartexten för varje alternativ för knappetikett med texten i en egen på formulärmallen.
Tips: Du kan också använda åtgärdsfönstret Datakälla för att infoga kontroller. Högerklicka på det fält som du vill binda alternativknappar till i åtgärdsfönstret Datakälla och klicka sedan på Alternativknapp.
Layouttips
Använd följande tips kan du förfina utseendet, storlek och andra aspekter av en grupp med alternativknappar:
-
Om du vill ändra storlek på flera alternativknappar samtidigt väljer du alternativknappar vars storlek du vill ändra, trycker på ALT + ENTER, klickar på fliken storlek och gör nödvändiga justeringar.
-
Du kan lägga till en rad med instruktionstext som föregår alternativknappar, en kantlinje runt gruppen knappar, eller fyllning bakom knapparna för att förbättra läsbarheten. Det bästa sättet att göra detta är att infoga alternativknappar i ett tomt avsnitt i en formulärmall. Markera avsnittet, och klicka på Kantlinjer och fyllning på Format-menyn och gör nödvändiga justeringar.
-
Använda marginalinställningarna för att justera avståndet runt varje alternativknapp.
-
Tabbordningen refererar till ordningen markören fokus flyttas när användaren trycker på TABB-tangenten. När det gäller alternativknappar, när användare trycker på TABB-tangenten flyttas fokus till den första alternativknappen i gruppen om du inte av alternativknappar eller till den senast använda alternativknappen. Ett efterföljande tryck på TABB-tangenten hoppar över återstående alternativknappar av nästa kontroll i tabbordningen. Men användare kan använda piltangenterna för att navigera mellan knapparna, kanske du ibland på TABB för att flytta fokus i stället. I detta fall kan du manuellt justera tabbordningen genom att ändra inställningen fliken index på fliken Avancerat i dialogrutan Egenskaper för alternativknapp.










