Obs!: Den här artikeln har fyllt sitt syfte och kommer snart att tas bort. För att undvika förvirring kommer vi att ta bort alla länkar som vi känner till. Om du har skapat länkar till den här sidan ber vi dig ta bort dem. På det sättet gör vi tillsammans webben mer användbar.
Om du vill ge dokumentet ett professionellt utseende kan du infoga en rubrik sida. Word erbjuder fördefinierade försättsblad som du kan hitta i galleriet, eller så kan du infoga en tom sida och redigera den som du vill. I den här artikeln beskrivs hur du gör båda.
I den här artikeln
Infoga ett fördefinierat försättsblad
I Word finns ett galleri av praktiska fördefinierade försättsblad. Du kan välja ett försättsblad och ersätta exempeltexten med din egen.
-
Klicka på fliken Infoga. I gruppen Sidor klickar du på Försättsblad.
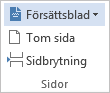
-
Klicka på ett av layoutalternativen i det inbyggda galleriet.
Obs!: Fler layouter för försättsblad finns på Office.com.

-
När du har infogat ett försättsblad ersätter du exempeltexten med egen text. Klicka på ett område på försättsbladet, t.ex. rubriken, för att markera detta och skriv sedan in texten.
Meddelanden:
-
Om du infogar ett till försättsblad i dokumentet så ersätter detta det försättsblad du tidigare har infogat.
-
Om du vill ersätta ett försättsblad som har skapats i Word 2003 eller tidigare tar du bort försättsbladet manuellt och lägger sedan till ett nytt försättsblad med en design från Word-galleriet.
-
Om du vill ta bort ett försättsblad som du infogat med Word klickar du på fliken Infoga. Klicka sedan på Försättsblad i gruppen Sidor och sedan på Ta bort aktuellt försättsblad.
-
Infoga ett försättsblad från en mall
Om du vill använda en mall som innehåller ett trevligt försättsblad för dokumentet kan du använda den mallen i dokumentet.
-
På fliken Utvecklare går du till gruppen Mallar och klickar på Dokumentmall.
Tips: Om du inte ser fliken Utvecklare går du till fliken Arkiv och klickar på Alternativ > Anpassa menyfliksområdet. Markera kryssrutan Utvecklare.
-
Klicka på Koppla och välj mallen.
-
Om du vill använda alla mallens format i dokumentet markerar du Uppdatera dokumentets formatmallar automatiskt.
-
Klicka på OK. Du kan nu lägga till försättsbladet. Om du vill göra det klickar du på försättsbladi gruppen sidor på fliken Infoga . Men det kan variera för olika mallar.
Infoga ett tomt försättsblad
Om du vill utforma ett eget försättsblad för dokumentet infogar du ett tomt försättsblad och redigerar det tills det ser ut som du vill.
-
Klicka på den plats där du vill infoga en ny sida i dokumentet. Den sida du infogar hamnar precis före markörens plats.
-
Klicka på Tom sida i gruppen Sidor på fliken Infoga.
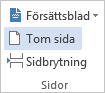
-
Skriv din text, till exempel titel och författare, och ändra sidan som du vill. Du kan ändra textjusteringen med ikonerna Vänsterjustera, Centrera, Högerjustera och Marginaljustera i gruppen Stycke på fliken Start.
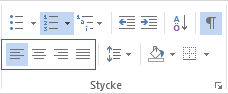
Meddelanden:
-
Om dokumentet innehåller ett sidhuvud och en sidfot, kan du ta bort dem från försättsbladet. Mer information finns i Ta bort ett sidhuvud eller en sidfot från en enstaka sida.
-
Du kan också påbörja sidnumreringen senare i ett dokument. mer information finns i Påbörja sidnumreringen senare i ett dokument.
-
Du kan påbörja sidnumreringen med ett tal som inte är 1. Mer information finns i Påbörja sidnumreringen med något annat än 1.










