Du kan enkelt infoga specialtecken, bråktal eller andra symboler i PowerPoint-presentationer och Excel-arbetsböcker.
Det viktigaste att förstå när du infogar symboler, bråkstreck, specialtecken eller internationella tecken är att du måste tänka på vilket teckensnitt du använder. Alla teckensnitt har inte samma tecken i sig. Teckensnittet Elephant har till exempel inga bråktecken, medan Verdana gör det. Därför är det viktigt att använda rätt teckensnitt för den symbol eller det tecken du vill använda.
Dessa markeringar är statiska symboler. Om du letar efter en interaktiv kryssruta som du kan klicka på för att markera eller avmarkera läser du: Lägga till en kryssruta eller alternativknapp (Excel).
Symboler, till exempel valuta (¥), musik (♫) eller bockmarkeringar (✔)
-
Placera markören på den plats i filen där du vill infoga symbolen.
-
Gå till Infoga>-symbol.
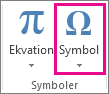
-
Välj en symbol eller välj Fler symboler.
-
Rulla uppåt eller nedåt för att hitta den symbol som du vill infoga.
Olika teckensnittsuppsättningar innehåller ofta olika symboler och de vanligaste symbolerna finns i teckensnittsuppsättningen Segoe UI Symbol. Använd teckensnittsväljaren ovanför listan med symboler och välj det teckensnitt du vill bläddra igenom.
-
När du hittar en symbol du vill använda kan du dubbelklicka på den. Symbolen infogas i filen.
-
Välj Stäng.
Tips: Om du vill göra symbolen större eller mindre markerar du den och använder inställningen Teckenstorlek.
Om du ofta kommer att infoga samma symbol kan du ställa in i Autokorrigering att den ska infogas. Du hittar mer information om detta här: Infoga en bockmarkering eller en annan symbol med hjälp av Autokorrigering.
Andra typer av tecken
Välj en avsnittsrubrik nedan så öppnas den och du kan se detaljerade anvisningar.
-
Klicka eller tryck där du vill infoga specialtecknet.
-
Gå till Infoga>-symbol > Fler symboler.
-
Gå till Specialtecken.
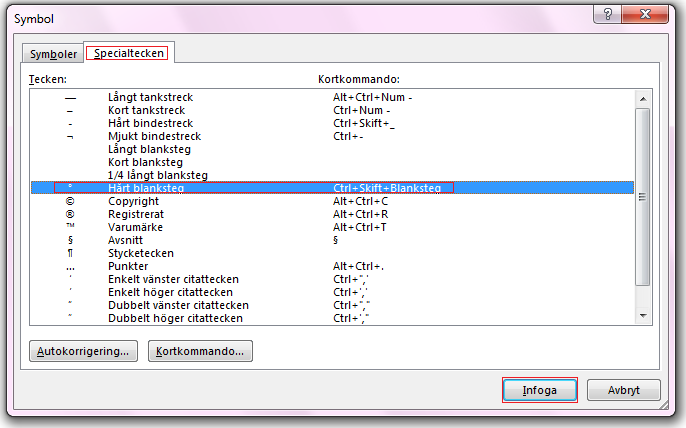
-
Dubbelklicka på det tecken du vill infoga.
Tips: Många av specialtecknen har kortkommandon som är knutna till dem. Om du vill infoga det specialtecknet igen senare trycker du på kortkommandot. ALT+CTRL+C infogar till exempel copyrightsymbolen (©).
-
Välj Stäng.
En del bråktal (1/4, 1/2 och 3/4) växlar automatiskt till ett bråktecken när du skriver dem (¼, ½, ¾). Men andra gör det inte (1/3, 2/3, 1/5 och så vidare), så om du vill infoga dem som symboler måste du använda processen för infoga symbol.
-
Klicka eller tryck där du vill infoga bråket.
-
Gå till Infoga>-symbol > Fler symboler.
-
I listrutan Delmängd väljer du Sifferformer.
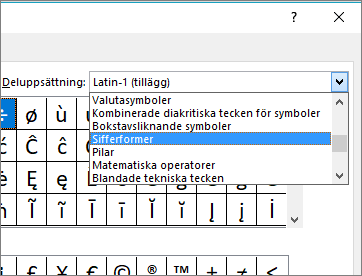
Obs!: Alla teckensnitt har inte deluppsättningen Sifferformer. Om du inte ser deluppsättningen Sifferformer för teckensnittet måste du använda ett annat teckensnitt, till exempel Calibri, för att infoga bråket.
-
Dubbelklicka på det bråk du vill infoga.
-
Välj Stäng.
Endast ett litet antal vanliga bråktal har en symbol som du kan använda. För mer ovanliga bråktal, till exempel 8/9, kan du efterlikna symbolen genom att ange täljaren som upphöjd text och nämnaren som nedsänkt. Mer information finns i Infoga nedsänkt eller upphöjd text.
Om du planerar att ofta skriva på andra språk bör du överväga att byta tangentbordslayout till det språket. Mer information finns i Använda eller ändra språk för tangentbordslayouten.
För enstaka tecken finns det nästan alltid kortkommandon i Office du kan använda. Till exempel:
-
CTRL+SKIFT+ALT+? infogar ¿
-
CTRL+SKIFT+~ direkt följt av ”a” infogar ã.
-
CTRL+SKIFT+: direkt följt av ”u” infogar ü.
En fullständig vägledning för att använda tangentbordet för att infoga internationella tecken finns här: Tangentbordsgenvägar för internationella tecken.
Du kan också använda teckenkoden för symbolen som ett kortkommando. Symboler och specialtecken infogas antingen med ASCII- eller Unicode-koder. Du ser vilken det är om du slår upp koden för tecknet.
-
Gå till Infoga>-symbol > Fler symboler.
-
Rulla uppåt eller nedåt i listan till den symbol du vill använda. Observera att du kan behöva ändra teckensnittet eller delmängden för att hitta den.
Tips: Segoe UI Symbol-teckensnittet har en stor samling med Unicode symboler att välja bland.
-
Längst ned till höger ser du rutorna för Teckenkod och från:. Teckenkoden är vad du ska ange om du vill infoga symbolen från tangentbordet och från: anger vilken typ av tecken det är. Om från: anger ”Unicode (hex)” är det ett Unicode-tecken. Om från: anger ”Symbol (decimal)” är det ett ASCII-tecken.
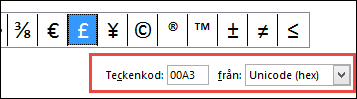
Unicode
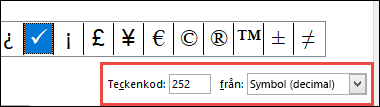
ASCII
ASCII- och Unicode-information och teckentabeller
Mer information om hur du infogar ASCII- eller Unicode-tecken samt tabeller med koder och tecken finns i Infoga ASCII- eller Unicode-teckenkoder.
Infoga en bockmarkering
Specifika instruktioner finns i artikeln Infoga en bockmarkering.










