Obs!: Den här artikeln har fyllt sitt syfte och kommer snart att tas bort. För att undvika förvirring kommer vi att ta bort alla länkar som vi känner till. Om du har skapat länkar till den här sidan ber vi dig ta bort dem. På det sättet gör vi tillsammans webben mer användbar.
I Word för Mac finns ekvationer som du kan släppa i dokumentet – ingen formatering behövs. Om de inbyggda ekvationerna inte passar dig kan du ändra dem eller skapa en egen avancerad ekvation från grunden.
Infoga en inbyggd ekvation
-
Klicka på den plats i dokumentet där du vill infoga en ekvation.
-
På fliken Infoga klickar du på pilen bredvid ekvation, bläddrar bland alternativen i listan och klickar sedan på den ekvation du vill använda.
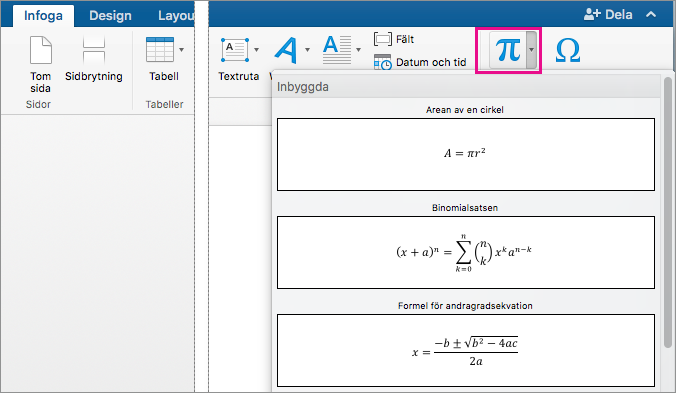
Ekvationen infogas i dokumentet.
Skriva eller ändra en ekvation
-
Gå till fliken Infoga och klicka på Ekvation.

En plats hållare för den nya ekvationen infogas och en uppsättning verktyg visas på fliken formel för att anpassa och lägga till olika element i ekvationen.
-
Om du vill infoga en symbol klickar du på en symbol i gruppen symboler . Du hittar flera matematiska symboler att välja bland.
Obs!: Om du inte ser grupp rubrikerna på fliken ekvation klickar du på Word > Inställningaroch sedan på Visai dialog rutan Inställningar i Word . Välj Visa grupp rubriker längst ned i dialog rutan.
Du kan visa alla symboler genom att föra musen över en av symbolerna och sedan klicka på pilen som visas under symbolgalleriet. Rulla för att visa alla tillgängliga symboler.
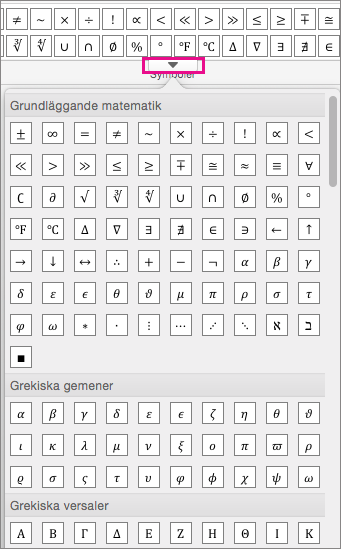
-
Infoga en struktur genom att klicka på en struktur i gruppen strukturer och sedan ersätta plats hållarna – de små prickade linje rutorna – med dina egna värden.

-
Välj hur ekvationen ska visas på sidan genom att klicka på ett alternativ i gruppen verktyg .
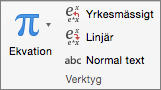
Med alternativet Professionellt visas ekvationen som ett tvådimensionellt värde. Med Linjärt visas ekvationen så att den får plats på en rad.
-
Om du vill redigera en matematisk ekvation klickar du i ekvationen för att göra de ändringar du vill. När du gör det Word Visa fliken ekvation .
Du kan infoga och redigera matematiska ekvationer och uttryck direkt i Word och spara dem som mallar för senare återanvändning.
Tidigare versioner av Word använder tillägg för Microsoft Equation Editor eller MathType. Däremot kan du använda Microsoft Word för Mac 2011 för att öppna och redigera matematiska ekvationer eller uttryck som skapats i tidigare versioner av Word eller MathType. Du kan också skapa ekvationer eller uttryck som är kompatibla med tidigare versioner av Word med hjälp av Microsoft Equation Editor. Mer information om hur du använder Microsoft Equation Editor finns i Redigera en ekvation som skapats med en tidigare version av Word.
För att spara tid kan du infoga en inbyggd ekvation och redigera den efter dina behov i stället för att skriva ekvationen tecken för tecken.
-
Klicka där du vill infoga en ekvation eller uttryck.
-
På fliken Dokumentelement under Matematik klickar du på pilen bredvid Ekvation och väljer sedan ekvationen eller uttrycket som du vill använda från ekvationsgalleriet.

För att redigera en variabel i en ekvation eller uttryck trycker du på höger eller vänster piltangent tills den variabel som du vill redigera markeras. Håll sedan ned SKIFT och tryck på höger eller vänster piltangent för att markera variabeln.
Du kan skriva en ekvation eller uttryck genom att välja en kombination av enskilda matematiska symboler och inbyggda matematiska strukturer enligt vad som visas i det här exemplet:

-
Klicka där du vill infoga en ekvation eller uttryck.
-
På fliken Dokumentelement under Matematik klickar du på Ekvation.

-
Gör något av följande:
Om du vill
Gör du så här
Infoga enskilda matematiska symboler i en ekvation
På fliken Ekvationsverktyg under Matematiska symboler skapar du ekvationen genom att välja lämpliga matematiska symboler och skriva variabler och tal.
För att se fler matematiska symboler, placera pekaren på en matematisk symbol och klicka sedan på

Infoga inbyggda matematiska strukturer i en ekvation
På fliken Ekvationsverktyg under Strukturer skapar du ekvationen genom att välja matematiska uttryck från tillgängliga kategorier. Om du till exempel vill infoga ett bråk klickar du på Bråk och sedan på bråkformatet som du vill använda.
För att redigera en variabel i en ekvation eller uttryck trycker du på höger eller vänster piltangent tills den variabel som du vill redigera markeras. Håll sedan ned SKIFT och tryck på höger eller vänster piltangent för att markera variabeln.
-
Klicka utanför ekvationen eller uttrycket för att avsluta och återgå till dokumentet.
Meddelanden:
-
När du infogar en ekvation eller uttryck omvandlar Word automatiskt den till professional-format. För att ändra ekvationen eller uttrycket från professional-format
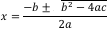

-
För att ändra ekvationen eller uttrycket till en fristående bild klickar du på pilen bredvid ekvationen och sedan på Ändra till centrerad visning. När du har ändrat ekvationen eller uttrycket till en fristående bild kan du ange justering till vänster, höger, centrerat eller centrerat som en grupp.
-
Du kan använda Unicode-tecken och matematisk autokorrigering för att ersätta text med symboler. Mer information finns under Infoga en symbol.
-
I stället för att leta igenom galleriet med matematiska symboler för att skapa en ekvation eller uttryck kan du använda matematisk autokorrigering för att snabbt lägga till vanliga matematiska symboler till en ekvation eller uttryck, t.ex. symbolen för pi.
Obs!: För att se alla tillgängliga poster för matematisk autokorrigering går du till menyn Verktyg, klickar på Autokorrigering och sedan på fliken Matematisk autokorrigering.
-
Klicka där du vill infoga en ekvation eller uttryck.
-
På fliken Dokumentelement under Matematik klickar du på Ekvation.
-
I ekvationsrutan skriver du ett omvänt snedstreck följt av kortnamn eller alias för den matematiska symbolen som du vill infoga. Om du till exempel vill infoga symbolen för pi skriver du \pi och trycker sedan på BLANKSTEG.
-
Klicka på ekvationen eller uttrycket.
-
På fliken Ekvationsverktyg under Matematiska symboler eller under Strukturer väljer du de matematiska symboler eller strukturer som du vill lägga till i ekvationen, alternativt skriver eller tar bort variabler och tal i ekvationen.
För att redigera en variabel i en ekvation eller uttryck trycker du på höger eller vänster piltangent tills den variabel som du vill redigera markeras. Håll sedan ned SKIFT och tryck på höger eller vänster piltangent för att markera variabeln.
-
Klicka utanför ekvationen eller uttrycket för att avsluta och återgå till dokumentet.
Meddelanden:
-
För att ändra ekvationen eller uttrycket från professional-format
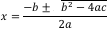

-
För att ändra ekvationen eller uttrycket till en fristående bild klickar du på pilen bredvid ekvationen och sedan på Ändra till centrerad visning. När du har ändrat ekvationen eller uttrycket till en fristående bild kan du ange justering till vänster, höger, centrerat eller centrerat som en grupp.
-
-
Klicka på ekvationen eller uttrycket.
-
Klicka på pilen bredvid ekvationen eller uttrycket och klicka sedan på Spara som ny ekvation.
-
Skriv in ett namn för ekvationen eller uttrycket i rutan Namn.
-
På popup-menyn Kategori väljer du en av de befintliga kategorierna eller lägger till en ny kategori genom att skriva in den i rutan Kategori. Till exempel Mina ekvationer.
-
I rutan Beskrivning skriver du en kort beskrivning av din ekvation eller uttryck och klickar sedan på OK.
Obs!: För att komma åt ekvationen eller uttrycket senare går du till fliken Dokumentelement, Matematik, klickar på pilen bredvid Ekvation och markerar sedan ekvationen eller uttrycket i galleriet med ekvationer och uttryck.
När du inte längre behöver en ekvation kan du ta bort den från listan med vanliga ekvationer och uttryck.
Varning!: Se till att bara ta bort de ekvationer och uttryck som du har skapat och lagt till i listan över vanliga ekvationer. Även om du kan ta bort alla ekvationer i den inbyggda kategorin som installerades med Word är det enda sättet att återställa dem att manuellt återskapa dem eller att installera om Word. Alla inbyggda och användardefinierade ekvationer lagras i filen /Användare/ användarnamn/Bibliotek/Programstöd/Microsoft/Office/Användarmallar/Mina dokumentelement/Ekvationer.dotx. Om du använder Mac OS X 7 (Lion) är mappen Bibliotek dold som standard. För att visa mappen Bibliotek klickar du på menyn Gå till i Finder och håller sedan ned ALTERNATIV.
-
På fliken Dokumentelement under Matematik klickar du på pilen bredvid Ekvation.

-
Håll ned CTRL och klicka på ekvationen eller uttrycket som du vill ta bort och klicka sedan på Ta bort på snabbmenyn.
Du kan använda matematisk autokorrigering för att snabbt infoga symboler som ingår i den inbyggda listan för matematisk autokorrigering. Skriv till exempel \pi för att infoga symbolen för pi. Om den inbyggda listan saknar korrigeringar som du vill använda kan du lägga till egna poster.
-
På menyn Verktyg klickar du på Autokorrigering och sedan på fliken Matematisk autokorrigering.
-
I rutan Ersätt skriver du ett omvänt snedstreck följt av ett kortnamn eller alias för den matematiska symbolen som du vill använda. Till exempel \plus.
-
I rutan Med skriver du den symbol som du vill ska visas när du skriver ett omvänt snedstreck med kortnamnet. Till exempel plustecknet (+).
-
Klicka på Lägg till.
Obs!: Ta bort en post för matematisk autokorrigering genom att markera posten i listan och sedan klicka på Ta bort.
Syftet med den här proceduren är att göra filen kompatibel med tidigare versioner av Word. Gör så här om du vill redigera en ekvation eller ett uttryck som du vill dela med tidigare versioner av Word. Om du inte behöver dela filen med tidigare versioner av Word använder du fliken Dokumentelement för att öppna och redigera matematiska ekvationer eller uttryck som skapats i tidigare versioner av Word eller MathType.
-
Dubbelklicka på ekvationen.
-
Redigera ekvationen med hjälp av verktygen och menyerna i Equation Editor.
Tips: Behöver du hjälp med att redigera en ekvation kan du klicka på Hjälp-menyn i Equation Editor och sedan på Hjälp om Equation Editor.
-
Du uppdaterar dokumentet med den redigerade ekvationen genom att klicka på Avsluta Equation Editor på Equation Editor-menyn.










