Du kan automatiskt beräkna delsummor och totalsummor i en lista för en kolumn med hjälp av kommandot Delsumma .
Viktigt!: Delsummor stöds inte i Excel-tabeller. Kommandot Delsumma visas nedtonat om du arbetar med en Excel-tabell. Om du vill lägga till delsummor i en tabell måste du först konvertera tabellen till ett normalt dataområde och sedan lägga till delsumman. Observera att detta tar bort alla tabellfunktioner från data utom tabellformatering. Eller så kan du skapa en pivottabell.
När du infogar delsummor:
-
Delsummor beräknas med en sammanfattningsfunktion, t.ex . Summa eller Medel, med hjälp av funktionen DELSUMMA. Du kan visa mer än en typ av sammanfattningsfunktion för varje kolumn.
-
Totalsummor härleds från detaljerade data, inte från värdena i delsummorna. Om du till exempel använder summeringsfunktionen Medel visar summaraden ett medelvärde för alla detaljrader i listan, inte ett medelvärde av värdena på delsummaraderna.
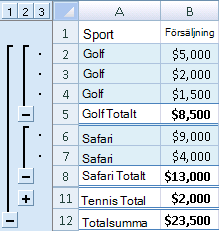
Om arbetsboken är inställd på att automatiskt beräkna formler beräknas delsummor och totalsummor automatiskt när du redigerar detaljinformationen med kommandot Delsumma . Med kommandot Delsumma visas också listan så att du kan visa och dölja detaljraderna för varje delsumma.
Obs!: Om du filtrerar data som innehåller delsummor kan delsummorna visas dolda. Om du vill visa dem igen rensar du alla filter Mer information om hur du använder filter finns i Snabbstart: Filtrera data med hjälp av ett Autofilter.
-
Kontrollera att varje kolumn i en område data som du vill beräkna delsummor för har en etikett på den första raden, innehåller liknande fakta i varje kolumn och att området inte innehåller några tomma rader eller kolumner.
-
Markera en cell i cellområdet.
-
Gör något av följande:
Infoga en nivå med delsummor
Du kan infoga en nivå med delsummor för en grupp med data enligt följande exempel.
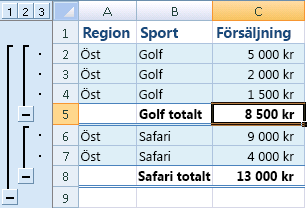
1. Vid varje ändring i kolumnen Sport...
2. ... beräkna delsumman för kolumnen Försäljning.
-
Om du vill sortera den kolumn som innehåller de data du vill gruppera efter kan du markera den kolumnen och gå till fliken Data, gruppen Sortera och filtrera och klicka på Sortera från A till Ö eller Sortera från Ö till A.
-
Klicka på Delsumma i gruppen Disposition på fliken Data.
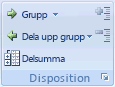
Dialogrutan Delsumma visas.
-
I rutan Vid varje ändring i klickar du på den kolumn som ska beräknas som delsumma. Om du till exempel använder exemplet ovan väljer du Sport.
-
I rutan Använd funktion klickar du på den sammanfattningsfunktion som du vill använda för att beräkna delsummorna. Om du till exempel använder exemplet ovan väljer du Summa.
-
I rutan Lägg till delsumma i markerar du kryssrutan för varje kolumn som innehåller värden som du vill beräkna delsumman för. Om du till exempel använder exemplet ovan väljer du Försäljning.
-
Om du vill ha en automatisk sidbrytning efter varje delsumma markerar du kryssrutan Sidbrytning mellan grupper .
-
Om du vill ange en sammanfattningsrad ovanför informationsraden avmarkerar du kryssrutan Sammanfattning under data . Om du vill ange en sammanfattningsrad under informationsraden markerar du kryssrutan Sammanfattning under data . Om du till exempel använder exemplet ovan avmarkerar du kryssrutan.
-
Du kan också använda kommandot Delsummor igen genom att upprepa steg ett till sju för att lägga till fler delsummor med olika sammanfattningsfunktioner. Om du vill undvika att skriva över befintliga delsummor avmarkerar du kryssrutan Ersätt aktuella delsummor .
Infoga kapslade nivåer av delsummor
Du kan infoga delsummor för inre, kapslade grupper i motsvarande yttre grupper enligt följande exempel.
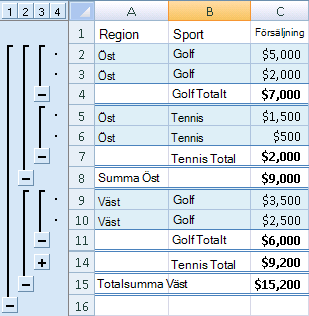
1. Vid varje ändring i den yttre kolumnen Region...
2. ... delsumman försäljning för regionen och vid varje ändring för den inre kolumnen Sport.
-
Om du vill sortera den kolumn som innehåller de data du vill gruppera efter kan du markera den kolumnen och gå till fliken Data, gruppen Sortera och filtrera och klicka på Sortera från A till Ö eller Sortera från Ö till A.
-
Infoga de yttre delsummorna.
Infoga de yttre delsummorna
-
Klicka på Delsumma i gruppen Disposition på fliken Data.
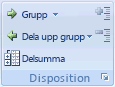
Dialogrutan Delsumma visas.
-
I rutan Vid varje ändring i klickar du på kolumnen för de yttre delsummorna. Om du till exempel använder exemplet ovan klickar du på Region.
-
I rutan Använd funktion klickar du på den sammanfattningsfunktion som du vill använda för att beräkna delsummorna. Om du till exempel använder exemplet ovan väljer du Summa.
-
I rutan Lägg till delsumma i markerar du kryssrutan för varje kolumn som innehåller värden som du vill beräkna delsumman för. I exemplet ovan väljer du Försäljning.
-
Om du vill ha en automatisk sidbrytning efter varje delsumma markerar du kryssrutan Sidbrytning mellan grupper .
-
Om du vill ange en sammanfattningsrad ovanför informationsraden avmarkerar du kryssrutan Sammanfattning under data . Om du vill ange en sammanfattningsrad under informationsraden markerar du kryssrutan Sammanfattning under data . Om du till exempel använder exemplet ovan avmarkerar du kryssrutan.
-
Du kan också använda kommandot Delsummor igen genom att upprepa steg ett till sex för att lägga till fler delsummor med olika sammanfattningsfunktioner. Om du vill undvika att skriva över befintliga delsummor avmarkerar du kryssrutan Ersätt aktuella delsummor .
-
-
Infoga kapslade delsummor.
Infoga kapslade delsummor
-
Klicka på Delsumma i gruppen Disposition på fliken Data.
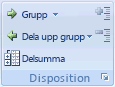
Dialogrutan Delsumma visas.
-
Klicka på den kapslade delsummakolumnen i rutan Vid varje ändring i . Om du till exempel använder exemplet ovan väljer du Sport.
-
I rutan Använd funktion klickar du på den sammanfattningsfunktion som du vill använda för att beräkna delsummorna. Om du till exempel använder exemplet ovan väljer du Summa.
Markera eventuella andra alternativ som du vill använda.
-
Avmarkera kryssrutan Ersätt aktuella delsummor .
-
-
Upprepa föregående steg för fler kapslade delsummor som arbetar från de yttersta delsummorna i.
-
Tips: Om du bara vill visa en sammanfattning av delsummor och totalsummor klickar du på dispositionssymbolerna 


-
Markera en cell i området som innehåller delsummor.
-
Klicka på Delsumma i gruppen Disposition på fliken Data.
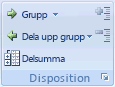
-
Klicka på Ta bort alla i dialogrutan Delsumma.
Behöver du mer hjälp?
Du kan alltid fråga en expert i Excel Tech Community eller få support i Communities.










