Infoga ikoner i Microsoft 365
Du kan infoga ikoner i Microsoft 365 dokument. Du kan rotera, färglägga och ändra storlek på dem utan att bildkvaliteten förloras. Dessa ikoner är gratis att använda och det finns ingen royalty eller upphovsrätt att oroa sig för.
-
Välj Infoga > Ikoner.
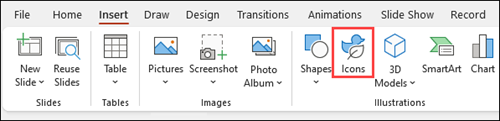
-
Bläddra igenom ikonerna eller hoppa till en kategori genom att välja ett namn i navigeringsfönstret till vänster. Du kan också söka med hjälp av rutan nära det övre vänstra hörnet.
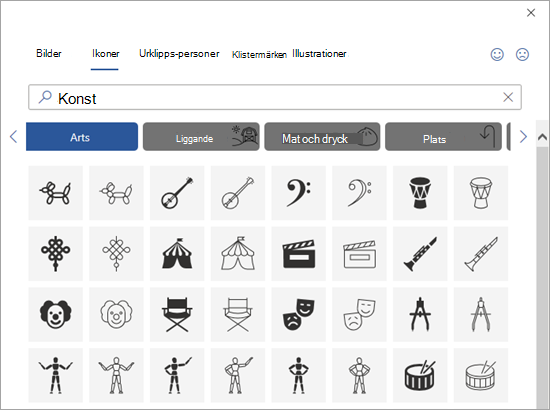
-
Välj en ikon och välj sedan på Infoga längst ned till höger.
Infoga flera ikoner på samma gång genom att välja var och en av dem innan du klickar på Infoga.
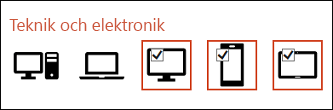
-
Rotera, färglägga och ändra storlek på ikonen. Du kan läsa mer omatt redigera bilder i Microsoft Office 365.
Tips: Vill du snabbt ändra färg på en ikon? Högerklicka på en ikon, välj Fyll och välj den färg du vill använda.
-
Välj Infoga > Ikoner.
-
Bläddra igenom ikonerna, sök med hjälp av nyckelord eller bläddra efter kategori (namnen under rutan Search).
-
Välj en ikon och välj sedan på Infoga längst ned till höger.
Infoga flera ikoner på samma gång genom att välja var och en av dem innan du klickar på Infoga.
-
Rotera, färglägga och ändra storlek på ikonen. Du kan läsa mer omatt redigera bilder i Microsoft Office 365.
Tips: Vill du snabbt ändra färg på en ikon? Högerklicka på en ikon, välj Fyll och välj den färg du vill använda.
Infoga en ikon
-
Klicka någonstans på bilden.
-
Välj Fler alternativ (...).
-
Välj Start > Infoga > ikoner.
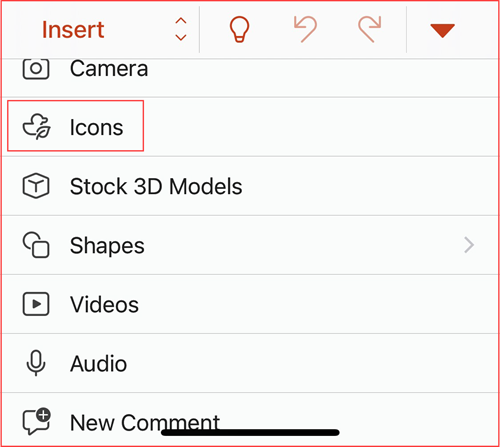
-
Bläddra igenom ikonerna eller hoppa till en kategori genom att klicka på namnet i navigeringsfönstret till vänster.
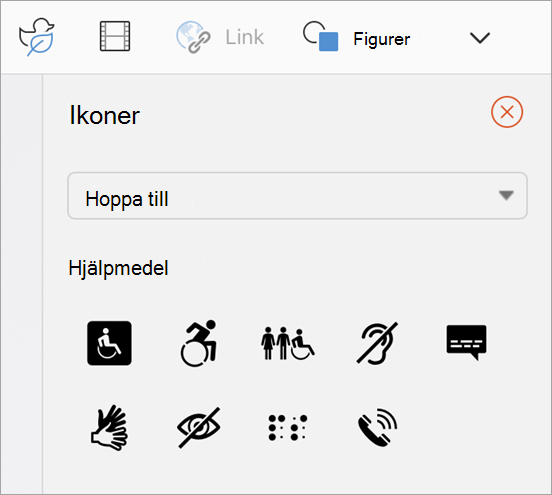
-
Välj en ikon och klicka sedan på Infoga längst ned till höger.
Infoga flera ikoner på samma gång genom att klicka på var och en av dem innan du klickar på Infoga.
-
Rotera, färglägg och ändra storlek på en ikon genom att följa anvisningarna här.
Tips: Vill du snabbt ändra färg på en ikon? Högerklicka på en ikon, välj Fyll och välj den färg du vill använda.
I Microsoft 365 webbappar är det bara tillgängligt att infoga ikoner i PowerPoint.
-
Välj Infoga > Ikoner.

-
Använd rutan Search nära det övre vänstra hörnet för att leta efter den ikon du vill använda eller bläddra genom att bläddra.
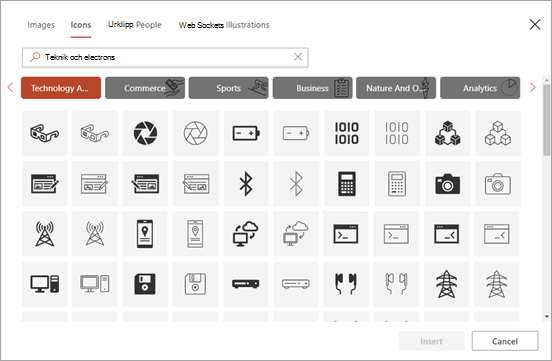
-
Välj en ikon och klicka sedan på Infoga längst ned till höger.
Infoga flera ikoner på samma gång genom att klicka på var och en av dem innan du klickar på Infoga.
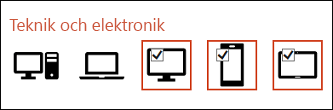
-
Rotera, färglägg och ändra storlek på en ikon genom att följa anvisningarna här.
Tips: Vill du snabbt ändra färg på en ikon? Högerklicka på en ikon, välj Fyll och välj den färg du vill använda.











