Steg 1: Exportera Gmail-kontakter
-
Välj Gmail >Kontakter från ditt Gmail-konto
-
Välj Mer >Exportera.
-
Välj den kontaktgrupp du vill exportera.
-
Välj exportformatet Outlook CSV (för import till Outlook eller ett annat program).
-
Välj Exportera.
-
Välj Spara som och bläddra till en plats där du vill spara filen när du uppmanas att göra det.
Obs!: Google exporterar inte foton för dina kontakter.
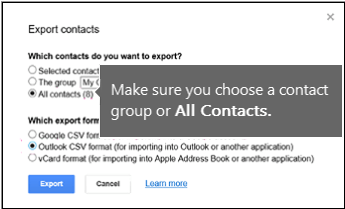
Steg 2: Importera Gmail-kontakter till Outlook 2013 eller Outlook 2016
-
Välj Arkiv > Öppna och exportera > Importera/Exportera.
-
Välj Importera från ett annat program eller en fil > Nästa.
-
Välj Kommaavgränsade värden > Nästa.
-
I rutan Importera en fil bläddrar du till och väljer .csv-filen som du sparade dina Gmail-kontakter i.
-
Ange hur du vill att Outlook ska hantera dubblettkontakter > Nästa.
-
I rutan Välj en målmapp bläddrar du till början om det behövs och väljer mappen Kontakter > Nästa.
-
Välj Finish.
Outlook importerar dina kontakter till Outlook.
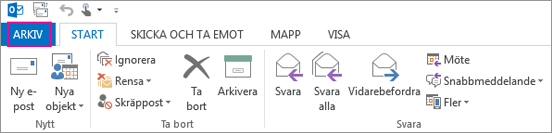
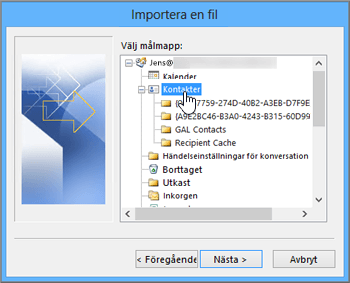
Steg 3: Visa kontakter i Outlook
-
I Outlook väljer du Adressbok, väljer postlådans namn och väljer Kontakter.
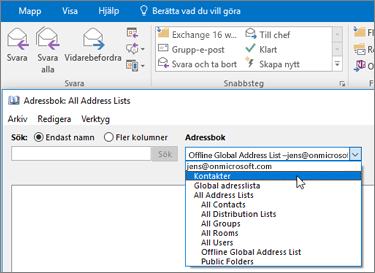
-
En lista med dina kontakter i adressboken visas.
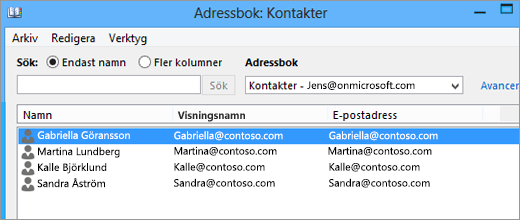
Åtgärda problem som uppstår när du importerar Gmail-kontakter
-
Du får ett felmeddelande: Om du försöker importera fler än 2 000 kontakter i taget visas ett felmeddelande. Använd ett program som Excel för att öppna CSV-filen, dela upp kontaktlistan i mindre CSV-filer och importera sedan varje CSV-fil.
-
Inga kontakter visas i Outlook: Gör så här om du har slutfört importen och inga kontakter visas i Outlook:
-
Leta upp csv-filen du exporterad från Google. Filen heter som standard contacts.csv.
-
Använd Excel för att öppna csv-filen du exporterade från Google.
-
Kontrollera att CSV-filen innehåller information. Om det inte finns någon information i CSV-filen betyder det att exporten från Google misslyckades. I så fall:
-
Ta bort filen contacts.csv.
-
Exportera kontakterna från Google igen. Var noga med att välja att exportera Alla kontakter eller rätt grupp med kontakter.
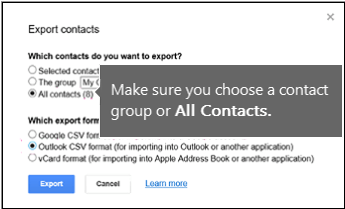
-
När du har exporterat dina kontakter öppnar du CSV-filen i Excel och kontrollerar att den innehåller data. När du stänger filen uppmanas du några gånger att bekräfta att du vill spara den i CSV-format. Välj alltid Ja. Om du väljer Nej blir filen oanvändbar och du måste börja om med en ny contacts.csv-fil.
-
Upprepa stegen för att importera contacts.csv-filen till Outlook.
-
-
-
Det saknas information om kontakter: Om du har importerat dina kontakter och upptäcker att all information inte har importerats till Outlook öppnar du CSV-filen i Excel och ser efter om informationen finns där.
-
Du kan redigera csv-filen med hjälp av Excel om du behöver lägga till namn och annan information som saknas.
-
Ersätt inte kolumnrubrikerna på den första raden. Outlook behöver dem.
-
När du sparar CSV-filen uppmanas du några gånger att bekräfta att du vill spara den i CSV-format. Välj alltid Ja. Om du väljer Nej blir filen oanvändbar och du måste börja om igen genom att exportera listan från Gmail.
-
Upprepa stegen för att importera contacts.csv-filen till Outlook. När du tillfrågas hur du vill hantera dubbletter i steg 5 är du noga med att välja Ersätt dubbletter med importerade objekt.
-
|
Information om att importera Gmail-kontakter till ett Outlook.com-konto (eller annat Exchange ActiveSync-konto) i Outlook 2016 eller Outlook 2013 hittar du i Importera kontakter till ett Outlook.com-konto. |










