Den här artikeln är avsedd för personer med visuella eller kognitiva funktionsnedsättningar som använder ett skärmläsarprogram som Windows Skärmläsare, JAWS eller NVDA med Microsoft 365 produkter. Den här artikeln är en del av Microsoft 365 skärmläsare stöder innehållsuppsättningen där du hittar mer information om hjälpmedel i våra appar. Om du behöver allmän hjälp går du till Microsoft Support home.
Obs!: Den här artikeln har fyllt sitt syfte och kommer snart att tas bort. För att undvika förvirring kommer vi att ta bort alla länkar som vi känner till. Om du har skapat länkar till den här sidan ber vi dig ta bort dem. På det sättet gör vi tillsammans webben mer användbar.
Använd Microsoft Lens med hjälpmedelsfunktionerna i din iPhone, till exempel VoiceOver, den inbyggda skärmläsaren i iOS, för att spara anteckningar och information från whiteboardtavlor, menyer, skyltar, handskrivna pm eller vad som helst med mycket text. Du kan även skriva skisser, ritningar, ekvationer och till och med bilder utan text.
iPhone har hjälpmedelsinställningar som hjälper dig att använda Microsoft Lens på ett sätt som passar dig. Gå till Inställningar > allmänt > för Inställningar att aktivera funktioner som Zooma, Läs upp markering och för att ändra storlek på texten.
Meddelanden:
-
Nya Microsoft 365-funktioner släpps gradvis till Microsoft 365-prenumeranter så funktionerna kanske inte finns i din app ännu. Gå med i Office Insider-programmet och se hur du kan få nya funktioner snabbare.
-
Den här artikeln förutsätter att du använder den inbyggda iOS-skärmläsaren VoiceOver. Mer information om VoiceOver finns i Hjälpmedel för Apple.
I det här avsnittet
VoiceOver
VoiceOver är den inbyggda skärmläsaren på iPhone.
Aktivera VoiceOver
Obs!: Det här ämnet förutsätter att du använder standardgesterna, inte anpassade AssistiveTouch-inställningar.
-
Tryck på hemknappen.
-
Tryck på Inställningar, Allmänt, Hjälpmedel och sedan på VoiceOver.
-
Aktivera VoiceOver.
Skapa en hemknappsgenväg för VoiceOver
-
Tryck på hemknappen.
-
Tryck på Inställningar, Allmänt, och sedan på Hjälpmedel.
-
Rulla nedåt och tryck på Hjälpmedelsgenväg.
-
Tryck på VoiceOver.
Använd genvägen för att aktivera eller inaktivera VoiceOver genom att trippeltrycka på hemknappen.
Avancerad läsare
Avancerad läsare är ett verktyg som ger dig en helskärmsläsning och hjälper dig att fokusera på innehållet i dina dokument.
Öppna Avancerad läsare
-
När du har tagit in och redigerat en bild i Microsoft Lens sveper du åt höger eller vänster tills du hör "Klart, knapp" och dubbeltrycker sedan på skärmen.
-
Svep åt höger eller vänster tills du hör "Avancerad läsare knapp" och dubbeltryck sedan på skärmen. Det kan ta en stund att skanna text från bilder så oroa dig inte om det inte händer något på en gång.
Arbeta med Avancerad läsare
När Avancerad läsare har öppnats visas texten från de skannade bilderna på skärmen. Gör något av följande:
-
Om du vill att sidan ska dikteras åt dig sveper du åt höger eller vänster tills du hör "Spela upp, knapp" och dubbeltrycker sedan på skärmen. Varje ord markeras när skärmläsaren läser upp dokumentet.
-
Om du vill pausa diktering sveper du åt höger eller vänster tills du hör "Pausa, knapp" och dubbeltrycker sedan på skärmen.
-
Om du vill hoppa över en del av ljudet och börja läsa längst ned på sidan sveper du åt höger eller vänster tills du hör "Hoppa framåt, knapp" och dubbeltrycker sedan på skärmen.
-
Om du vill spola tillbaka ljudet sveper du åt höger eller vänster tills du hör "Spola tillbaka, knapp" och dubbeltrycker sedan på skärmen.
Uppspelningen fungerar bäst på engelska.
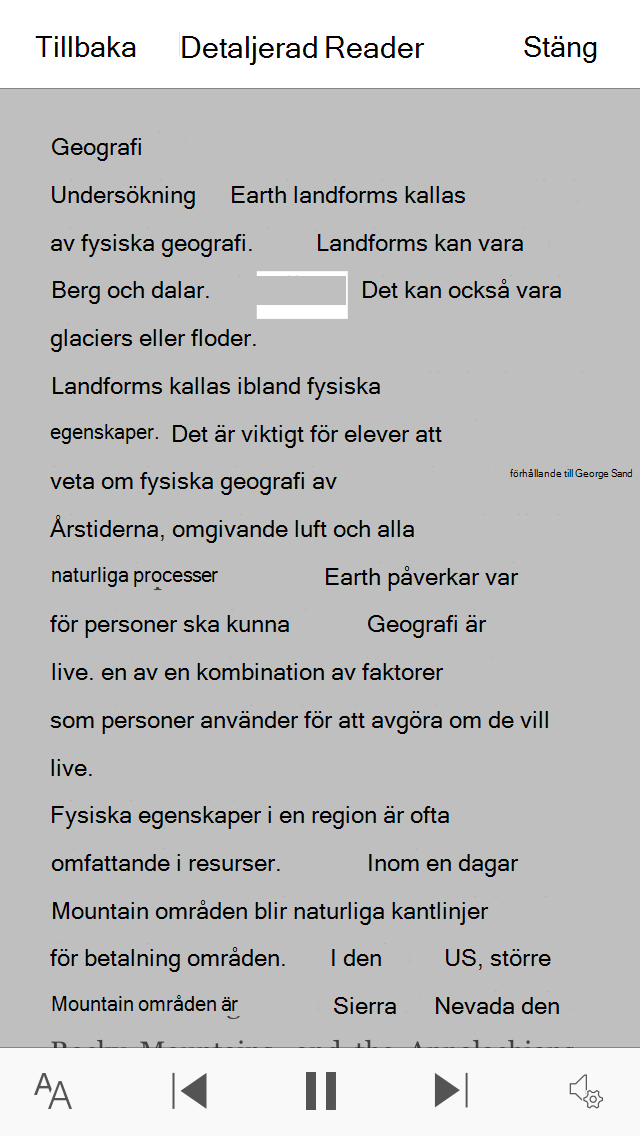
Ändra textinställningarna
På Avancerad läsare finns flera alternativ som hjälper dig att använda texten på skärmen som du vill. Öppna textinställningarna genom att svepa åt höger eller vänster tills du hör "Text, knapp". Dubbeltryck på skärmen och gör något av följande:
-
Om du vill ändra växlingsinställningen För brett textavstånd dubbeltrycker du på skärmen. Den här inställningen definierar teckenavståndet. Normalt avstånd används i de flesta böcker och dokument. Med brett avstånd ökar avståndet mellan bokstäver och avståndet mellan rader.
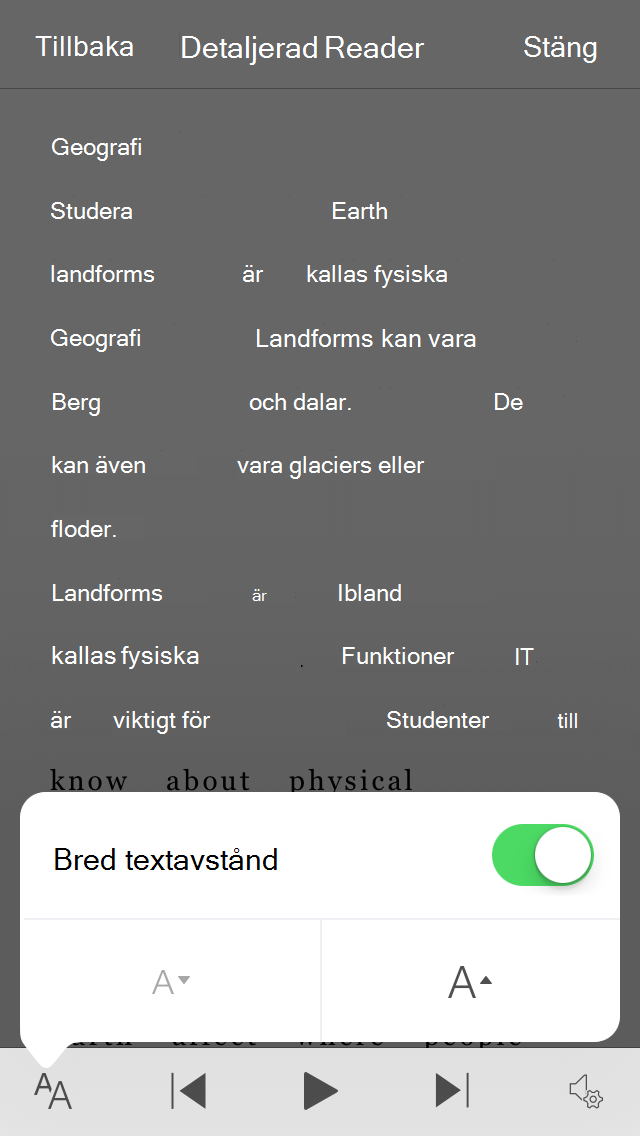
-
Om du vill ändra textstorleken sveper du åt höger eller vänster tills du hör "Öka textstorleken" eller "Minska textstorleken" och dubbeltrycker på skärmen för att öka eller minska storleken med en liten mängd.
-
Prova inställningarna för textstorlek i kombination med textavståndet tills du hittar en kombination som passar dig.
Röstalternativ
Om du vill ändra talhastigheten på Avancerad läsare sveper du åt höger eller vänster tills du hör "Läs upp, knapp". Dubbeltryck på skärmen och svep uppåt eller nedåt för att justera hastigheten i skjutreglaget Talhastighet. Med skjutreglaget kan du anpassa hastigheten efter dina önskemål. Om du vill stänga skjutreglaget trycker du på skärmen. När du hör "Stäng popup", dubbeltrycker du på skärmen.
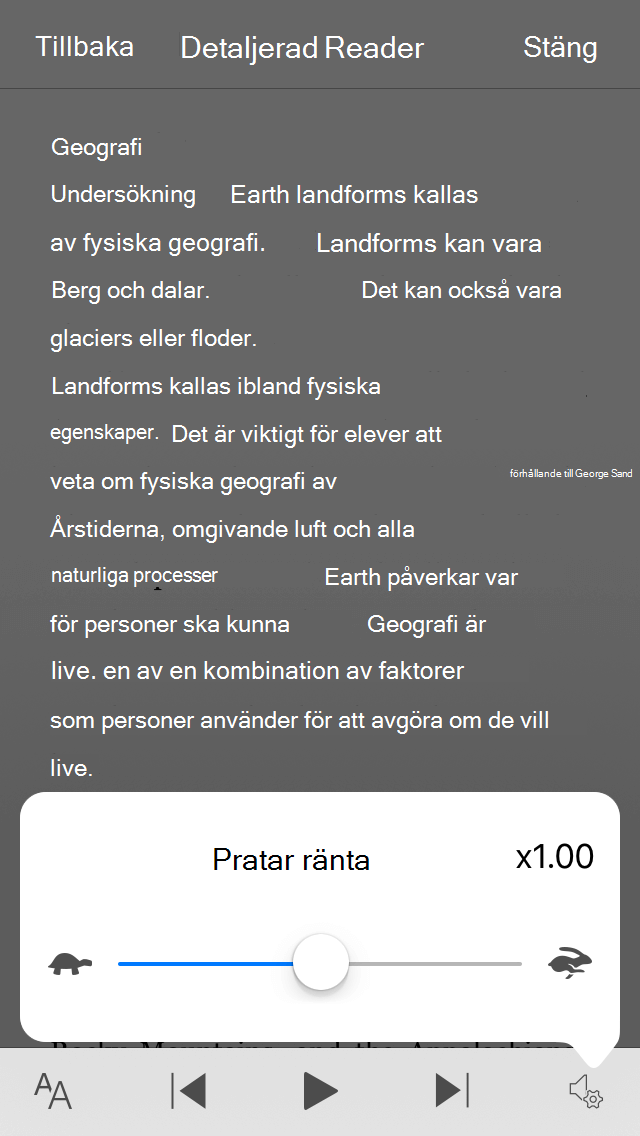
Se även
Använda en skärmläsare för att utforska och navigera i Microsoft Lens
Grundläggande uppgifter vid användning av en skärmläsare med Microsoft Lens
Konfigurera enheten så att den fungerar med hjälpmedel i Microsoft 365
Teknisk support för kunder med funktionshinder
Microsoft vill tillhandahålla bästa möjliga upplevelse för alla kunder. Om du har en funktionsnedsättning eller har frågor om hjälpmedel kan du kontakta Microsofts Answer Desk för hjälpmedel för teknisk support. Supportteamet som arbetar på Answer Desk för hjälpmedel har utbildning i att använda många populära hjälpmedelstekniker och kan erbjuda hjälp på engelska, spanska, franska och amerikanskt teckenspråk. På webbplatsen för Microsofts Answer Desk för hjälpmedel hittar du kontaktuppgifter för din region.
Om du är användare från en myndighet, kommersiell inrättning eller ett företag kan du kontakta Answer Desk för hjälpmedel för företag.











