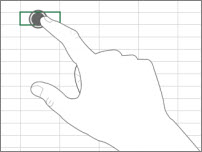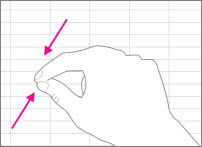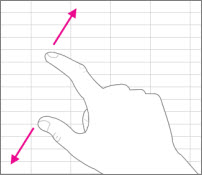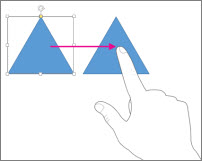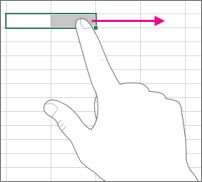Obs!: Vi vill kunna erbjuda dig bästa möjliga supportinnehåll så fort som möjligt och på ditt språk. Den här sidan har översatts med hjälp av automatiserad översättning och kan innehålla grammatiska fel eller andra felaktigheter. Vår avsikt är att den här informationen ska vara användbar för dig. Vill du berätta för oss om informationen är till hjälp längst ned på sidan? Här är artikeln på engelska som referens.
Om du är nybörjare inom Office med Windows på en pekskärm hjälper lära dig några gester dig komma igång.
Grunderna:
|
Tryck |
|
|
Dra ihop |
|
|
dra ut |
|
|
Dra |
|
|
Svep |
|
Så här fungerar de i Office.
I ett Office-program
|
Om du vill… |
Gör… |
|
Växla till helskärm |
Tryck på knappen Helskärmsläge i namnlisten. Du kan också trycka på Visningsalternativ för menyfliksområdet i namnlisten och sedan trycka på Dölj menyfliksområdet automatiskt. |
|
Växla till standardvy |
Tryck på de tre punkterna längst upp på skärmen och tryck sedan på Avsluta helskärmsläge. Du kan också trycka på Visningsalternativ för menyfliksområdet och sedan på Visa flikar och kommandon. |
|
Aktivera Pekläge |
Tryck på knappen Pekläge i verktygsfältet Snabbåtkomst. Du kan också trycka på handikonen Pek- eller musläge i verktygsfältet Snabbåtkomst och sedan trycka på Beröring. (Om handikonen Pek- eller musläge inte visas kan du lägga till den i verktygsfältet Snabbåtkomst. Följ anvisningarna för hur du anpassar verktygsfältet Snabbåtkomst.) |
|
Inaktivera pekläge |
Tryck på knappen Pekläge i verktygsfältet Snabbåtkomst. Du kan också trycka på handikonen Pek- eller musläge i verktygsfältet Snabbåtkomst och sedan trycka på Mus. |
|
Anpassa verktygsfältet Snabbåtkomst |
Tryck, håll ned och släpp sedan en knapp i verktygsfältet Snabbåtkomst. Välj vad du vill göra från menyn som öppnas. |
Använda pektangentbordet
|
Om du vill… |
Gör… |
|
Visa pektangentbordet |
Tryck på knappen Pektangentbord i aktivitetsfältet. |
|
Dölja pektangentbordet |
Tryck på knappen X på pektangentbordet. |
|
Docka pektangentbordet |
Tryck på Docka på pektangentbordet så att det håller sig öppet. |
|
Avdocka pektangentbordet |
Tryck på Avdocka på pektangentbordet. |
Gå runt i en fil
|
Om du vill… |
Gör… |
|
Bläddra |
Peka på dokumentet och dra det uppåt eller nedåt. |
|
Zooma in |
Dra isär två fingrar. |
|
Zooma ut |
Dra ihop två fingrar. |
Göra en markering
|
Om du vill… |
Gör… |
|
Placera markören |
Tryck i filen. |
|
Markera text |
Tryck i texten och dra markeringshandtaget. |
|
Formatera text |
Tryck på den markerade texten och sedan på ett formateringsalternativ i formateringsverktygsfältet. |
Arbeta med former och objekt
|
Om du vill… |
Gör… |
|
Flytta |
Peka på objektet och dra det. |
|
Ändra storlek |
Tryck på objektet och tryck sedan och dra objektets storlekshandtag. |
|
Rotera |
Tryck på objektet och tryck sedan och dra roteringshandtaget. |
I Excel
|
Om du vill… |
Gör… |
|
Redigera en cell |
Dubbeltryck på cellen. |
|
Markera ett dataområde |
Tryck på en cell och dra markeringshandtaget. |
|
Radera en cells innehåll |
Tryck på en cell så att den markeras. Tryck på den igen så att formateringsverktygsfältet visas och tryck sedan på Radera. |
I PowerPoint
|
Om du vill… |
Gör… |
|
Zooma in en bild i bildspelsvyn |
Dra isär två fingrar. |
|
Zooma ut en bild i bildspelsvyn |
Dra ihop två fingrar. |
|
Visa kontroller i bildspelsvyn |
Tryck på en bild. |
|
Gå till nästa eller föregående bild i normalvyn |
Gör en snabb vertikal svepning på bilden eller tryck på bildens miniatyr i miniatyrfönstret. |
|
Markera flera bilder |
I miniatyrfönstret eller i bildsorteringsvyn gör du en kort, horisontell svepning över varje bild tills färgen på miniatyrbildens kant ändras. |
|
Ordna om bilder |
Dra en bild horisontellt ut ur miniatyrfönstret och släpp den på den nya platsen. |
|
Markera flera objekt |
Tryck på ett objekt för att markera det och tryck och håll ned det medan du trycker på andra objekt. |
|
Redigera texten i ett objekt |
Dubbeltryck på texten. |
Ändra visningsinställningen
|
Om du vill… |
Gör… |
|
Göra text och objekt större |
Svep, tryck på Start, svep uppåt, tryck på Alla appar, tryck på Kontrollpanelen (under Windows System), tryck på Utseende och anpassning, tryck på Visa och tryck på Medium – 125 %. |