Hitta förlorade eller saknade filer i OneDrive
Om du har förlorat OneDrive filer eller mappar väljer du något av alternativen nedan eller använder vår guidade felsökare för att söka efter och återställa dina filer.
Så hittar du filer
Du hittar hjälpen nedan i följande avsnitt:
Söka efter filerna på OneDrive.com
Om du behöver söka i alla filer och mappar, men du har aktiverat Filer på begäran eller om du bara synkroniserar vissa mappar, kan du göra sökningen online.
-
Logga in på OneDrive-webbplatsen på https://www.onedrive.com.
-
Använd Sök i allt om du vill söka efter filerna. Du kan antingen söka efter en fil med namn eller bläddra igenom listan med filer som visas.
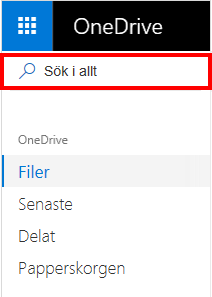
Obs!: Filer i ditt personliga valv visas inte i sökresultat. Ditt Personliga valv är en plats i molnet som skyddas av identitetsverifiering och den är bara tillgänglig för hemabonnemang och personliga abonnemang. Om du har den visas den i mappen Mina filer i OneDrive.
Leta i Papperskorgen
-
Klicka på Papperskorgen till vänster på sidan.
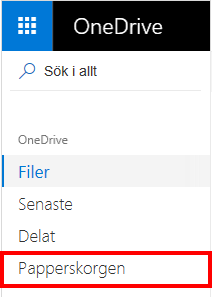
-
Om du hittar det du letar efter markerar du det och väljer Återställ högst upp på sidan. Om du inte hittar objektet i en lång lista kan du välja Återställ alla objekt högst upp på sidan.
Obs!: Filer som tas bort från ditt Personliga valv visas bara i papperskorgen om ditt Personliga valv låses upp innan du kontrollerar papperskorgen. Du kan låsa upp ditt Personliga valv och se de objekten om du väljer Visa objekt i Personligt valv i papperskorgen. Om du inte ser det här alternativet kanske ditt Personliga valv redan har låsts upp.
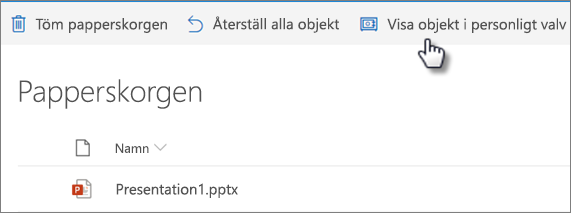
-
Microsoft 365-prenumeranter kan återställa hela OneDrive till en föregående tid. Du kan använda Återställ filer för att ångra alla åtgärder som inträffat i både filer och mappar under de senaste 30 dagarna. Läs mer om att återställa din OneDrive.
Om du tar bort något från papperskorgen kan administratören eventuellt återställa det. Se även Hantera Papperskorgen för en SharePoint-webbplats.
Söka efter filer i ditt personliga valv
Filer från ditt Personliga valv visas inte i dina sökresultat så du kanske vill bekräfta att de saknade filerna inte finns i ditt personliga valv.
För att låsa upp ditt Personliga valv och se de objekten väljer du Visa objekt i Personligt valv i papperskorgen. Om du inte ser kommandot är ditt Personliga valv redan olåst.
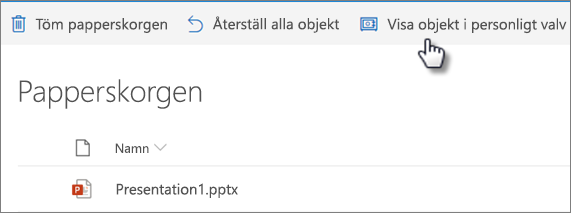
Söka efter filerna på ett annat Microsoft-konto
Om du inte hittar de filer du tagit bort kontrollerar du om du är inloggad på rätt Microsoft-konto– filerna kan finnas på andra OneDrive.
Om du är OneDrive för arbete eller skola-användare har du kanske råkat spara filerna på ditt företagskonto istället för ditt personliga konto. Om du vill kontrollera filerna i OneDrive för arbete eller skolakan du gå till fliken OneDrive för arbete eller skola i början av den här artikeln.
Använde du någon annans dator eller konto när du sparade filen? I så fall loggar du ut från ditt OneDrive och loggar in igen med det andra kontot.
Om du fortfarande inte kan hitta filerna
Filen kanske inte har synkroniserats ännu. Filer som har sparats med Office 2016 överförs först till OneDrive, och synkroniseras sedan med den lokala datorn. Om du har problem med att synkronisera Office-filer kan det bero på Office Upload-cachesystemet, som kan störa OneDrive-synkroniseringen. Filen kanske inte har synkroniserats ännu. Information om hur du åtgärdar synkroniseringsproblem finns i åtgärda OneDrive-synkroniseringsproblem.
Om du har en iOS-enhet som har foton som är optimerade för iCloud lagras inte fotona på enheten och kan inte laddas upp till OneDrive. Om du vill inaktivera iCloud-optimeringen på iOS-enheten trycker du på Inställningar > iCloud > Foton och rensa Optimera lagring.
Obs!: Om OneDrive-kontot har varit inaktivt i två år har filerna kanske tagits bort.
Mappen har tagits bort från OneDrive
Om du får ett e-postmeddelande eller en avisering om att [Mappnamn] har tagits bort från OneDrive innebär det att en delad mapp har tagits bort.
Meddelanden:
-
Du kan inte återställa en mapp som delats med dig.
-
Om du delade en mapp med andra och de tog bort innehållet kan du hitta innehållet i papperskorgen.
Nästa steg
Om filer inte hittas i en sökning eller i OneDrive papperskorgen kan de vanligtvis inte hämtas. Ange följande information om du vill att någon från supporten ska undersöka saken:
-
Namnen på filerna eller mapparna som du försöker hitta. Om filerna är foton/videor, det datum då du tog dem.
-
Ungefär när du senast öppnade filerna och från vilken enhet (t.ex. dator, Android, iPhone).
-
Medgivande till oss att söka i din filhistorik för dig.
-
Om du har följt stegen i den här artikeln och fortfarande behöver hjälp skickar du e-post till OneDrive-supportteamet.
Behöver du mer hjälp?
|
|
Kontakta supporten
För teknisk support går du till Kontakta Microsoft Support, anger ditt problem och väljer Få hjälp. Om du fortfarande behöver hjälp väljer du Kontakta supporten så dirigeras du till det bästa supportalternativet. |
|
|
|
Administratörer
|
Så hittar du filer
Du hittar hjälpen nedan i följande avsnitt:
Söka efter filerna på OneDrive online
Om du behöver söka i alla filer och mappar, men du har aktiverat Filer på begäran eller om du bara synkroniserar vissa mappar, kan du göra sökningen online.
-
Logga in på OneDrive med ditt arbets- eller skolkonto.
-
Använd Sök på OneDrive om du vill söka efter filerna.
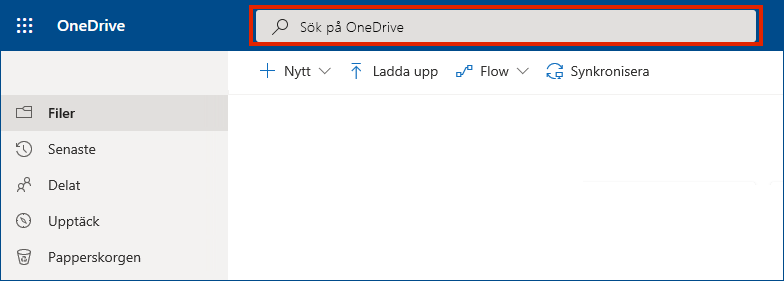
Leta i Papperskorgen
-
Klicka på Papperskorgen till vänster på sidan.
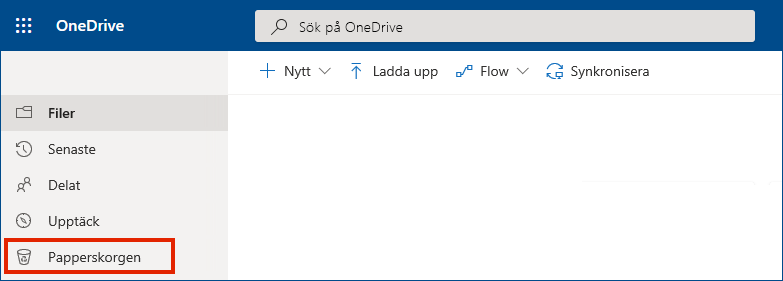
-
Om du hittar det du letar efter markerar du det och väljer Återställ högst upp på sidan. Om du inte hittar objektet i en lång lista kan du välja Återställ alla objekt högst upp på sidan.
-
OneDrive för arbete eller skola-användare kan återställa hela OneDrive till en föregående tid. Gå till Inställningar i OneDrive online för att ångra alla åtgärder som inträffat i både filer och mappar under de senaste 30 dagarna.
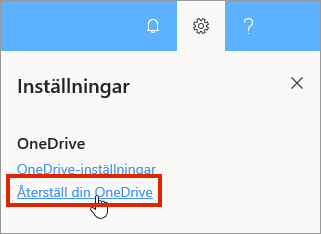
Läs mer om att återställa din OneDrive.
Hitta dina Teams- ellerSharePoint-filer
Du hittar alla filer som du laddar upp, skapar eller delar i Teams genom att välja OneDrive-molnikonen till vänster i Teams för skrivbordet. Läs mer.
För SharePoint-filer läser du Hitta dina SharePoint-filer i OneDrive för arbete och skola.
Söka efter filerna på ett annat Microsoft-konto
Om du inte hittar de filer du tagit bort kontrollerar du om du är inloggad på rätt Microsoft-konto– filerna kan finnas på andra OneDrive, så som ditt personliga OneDrive-konto. Kontrollera detta genom att logga ut från ditt OneDrive och logga in igen med det andra kontot.
Om du fortfarande inte kan hitta filerna
Filen kanske inte har synkroniserats ännu. Filer som har sparats med Office 2016 överförs först till OneDrive, och synkroniseras sedan med den lokala datorn. Om du har problem med att synkronisera Office-filer kan det bero på Office Upload-cachesystemet, som kan störa OneDrive-synkroniseringen. Prova att stänga av den relaterade inställningen i OneDrive-inställningarna.
Om du har en iOS-enhet som har foton som är optimerade för iCloud lagras inte fotona på enheten och kan inte laddas upp till OneDrive. Om du vill inaktivera iCloud-optimeringen på iOS-enheten trycker du på Inställningar > iCloud > Foton och rensa Optimera lagring.
Mappen har tagits bort från OneDrive
Om du får ett e-postmeddelande eller en avisering om att [Mappnamn] har tagits bort från OneDrive innebär det att en delad mapp har tagits bort.
Meddelanden:
-
Du kan inte återställa en mapp som delats med dig.
-
Om du delade en mapp med andra och de tog bort innehållet kan du hitta innehållet i papperskorgen.
Nästa steg
Om filer inte hittas i en sökning eller i OneDrive papperskorgen kan de vanligtvis inte hämtas. Ange följande information om du vill att din IT-administratör eller någon från supporten ska undersöka saken.
-
Namnen på filerna eller mapparna som du försöker hitta. Om filerna är foton/videor anger du det datum då du tog dem.
-
Ungefär när du senast öppnade filerna och från vilken enhet (t.ex. dator, Android, iPhone).
-
Medgivande till oss att söka i din filhistorik för dig.
Om du letar efter filer i mobilappen går du till Hitta filer i OneDrive för Android.
Om du letar efter filer i mobilappen går du till Hitta filer i OneDrive för iOS.












