När du schemalägger ett möte med Outlook, särskilt ett möte där deltagarna kommer att delta personligen, måste du inkludera ett mötesrum i inbjudan. Om du känner till namnet på mötesrummet kan du ange det direkt i fältet Plats. Om du inte känner till namnet, eller om du schemalägger ett möte på en okänd plats, kan du använda Hitta rum.
Obs!: Visas inte Hitta rum? Administratören måste aktivera den här funktionen på Exchange-servern för att knappen ska visas i menyfliksområdet. Meddela administratören att det finns mer information i Hantera resurspostlådor och schemaläggning.
Öppna Hitta rum
Hitta rum-knappen finns i menyfliksområdet i mötesinbjudan. (Skapa en mötesinbjudan)

Om du har svårt att hitta Hitta rum måste du se till att den här funktionen är aktiverad. Om du inte är administratör för organisationen kontaktar du administratören för att aktivera Hitta rum. Om du är administratör måste du ansluta till PowerShell och köra följande cmdletar:
New-DistributionGroup -Namnge "rumslistans namn" – RoomList
Add-DistributionGroupMember -Identitet "rumslistans namn" -Medlem "rumspostlådans namn"
Då kan Rumssökaren visas och du kan visa rumslistan och välja bland de tillgängliga rummen efter behov.
Introduktion till Hitta rum
Hitta rum öppnas på schemaläggningssidan i mötesinbjudan.
-
Välj Senaste rum i Välj en rumslista för att se de rum du har schemalagt.
-
Välj ett av dina tidigare rum så läggs det till i rumslistan till vänster på sidan. Ledig/upptagen-informationen visas i schemaläggningsrutnätet.
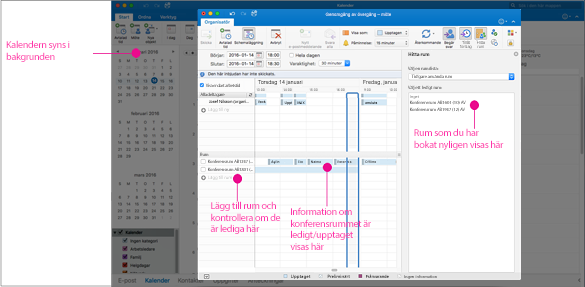
-
Om du väljer pilarna i Välj en rumslista visas företagets byggnader och/eller platser. När du väljer en rumslista visas en lista över alla konferensrum i den aktuella byggnaden eller på den aktuella platsen som är tillgängliga på den angivna mötestiden.
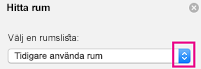
-
När du har hittat ett tillgängligt rum markerar du kryssrutan bredvid namnet så läggs rummet till i din inbjudan.
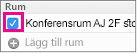
Tips: Du kan dölja Hitta rum-fönstret genom att klicka på Hitta rum-knappen igen eller genom att klicka på x högst upp till höger i Hitta rum-fönstret.
Så här skapar du mötesinbjudan
-
Klicka på Kalender längst ned i navigeringsfältet.

-
På fliken Start klickar du på Möte.
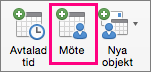
-
I rutan Till anger du namnen på de personer eller resurser som ska ingå i mötet.
-
I rutan Ämne anger du en beskrivning av mötet.
-
Klicka på Hitta rum för att välja ett rum.
-
Ange information om händelsen.
-
När du har slutfört inbjudan klickar du på Skicka på fliken Organisatör.











