Du kan göra flera saker för att hålla listan Kontakter uppdaterad. I den här artikeln får du veta hur du ordnar kontakterna så att du enkelt kan hitta den person du vill kontakta.
Vad vill du göra?
Söka efter personer
Sökrutan hittar du i listan Kontakter under ikonen Kontakter, samt i telefonvyn under ikonen Telefon. Du kan söka efter namn på personer eller efter en kompetens (jobbtitel) och till exempel sedan lägga till dem i din kontaktlista.
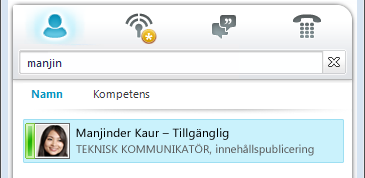
-
Skriv ett namn, ett e-postalias eller ett telefonnummer i sökrutan. Du kan även skriva in namnet på en distributionsgrupp eller ett alias. Resultaten visas medan du skriver i kommunikationsprogramvaran Microsoft Lync 2010. Om fler än en kontakt eller grupp visas placeras den som finns i listan Kontakter högst upp i listan. Alla kontakter och icke-kontakter har en lodrät statusstapel till vänster om personens bild som anger närvaro, till exempel Tillgänglig, Offline och Upptagen.
-
Om ditt företag använder Microsoft SharePoint Services visas knapparna Namn och Kompetens nedanför sökfältet. Du kan söka efter ett nyckelord, som jobbtitel eller expertområde. Klicka på Kompetens om du vill se liknande expertområden eller jobbtitlar. Klicka på X i sökrutan om du vill återgå till listan Kontakter.
Lägg till en kontakt
I det förra avsnittet lärde du dig hur du kan söka efter en person genom deras namn, e-postadress eller telefonnummer. Som ett exempel på den här proceduren kommer vi att använda sökning efter namn. Efter att din sökning är slutförd visas en lista på personer vars namn matchade sökningen. På personens kontaktkort kan du sedan använda antingen markeringen Lägg till i kontaktlistan eller knappen Lägg till.
-
Bläddra igenom sökresultaten tills du kommer till personen som du vill lägga till i din kontaktlista. Högerklicka på personens kontaktkort och klicka sedan på Lägg till i kontaktlistan, eller klicka på nedpilen på knappen Lägg till.
-
Om du har ordnat dina kontakter i grupper eller kategorier visas en lista med grupperna. Välj en kontaktgrupp som du vill lägga till kontakten i.
-
Om du inte har skapat grupper men skulle vilja göra det, klickar du på Lägg till i ny grupp och skriver sedan in namnet på gruppen du vill skapa.
Tips: Skriv in personens fullständiga namn (eller majoriteten av det) i sökrutan, eftersom du kommer att få för många sökträffar om du endast skriver in ett förnamn (särskilt om det är ett vanligt förnamn). Om ditt företag har begränsat antalet sökträffar som visas måste du förfina din sökning och göra om den.
Som standard kan du max lägga till 1000 kontakter. Det egentliga antalet anges av ditt supportteam, så kontakta dem för mer information om du inte känner till det egentliga maxantalet.
Överst på sidan
Markera flera kontakter
Ibland kan det vara effektivare att markera flera kontakter samtidigt. Ett exempel är när du sammanställer en mötesinbjudan.
-
Om du vill markera flera icke-intilliggande kontakter håller du ned CTRL medan du klickar på kontakterna.
-
Om du vill markera intilliggande kontakter håller du ned SKIFT medan du markerar kontakterna genom att klicka eller använda piltangenterna.
Lägga till personer utifrån företaget i listan Kontakter
I Lync 2010 kan du visa närvaroinformation för kontakter som använder e-posttjänster som Windows Live-nätverket av Internettjänster (bland annat MSN och Hotmail), Yahoo!® och AOL®, och som är anslutna till Lync. Externa användare (användare som finns utanför företaget) kan göra aktiviteter som att dela närvaroinformation, ringa Lync-samtal och hålla videokonferenser.
-
Öppna Lync, gå till sökrutan och skriv e-postadressen för den person du vill lägga till i listan Kontakter.
-
Klicka på Lägg till i kontaktkortet som visas.
-
Markera en kontaktgrupp där du vill placera kontakten. Du kan även skapa en ny grupp nu genom att skriva in namnet bredvid fältet Ny grupp.
Vissa användare har ett e-postkonto med en tjänst som inte är förenade med Lync. Du kan lägga till de här användarna i listan Kontakter på samma sätt som du lägger till externa, anslutna användare (i samma grupp), men ingen närvaroinformation kan visas.
Andra användare loggar in på en extern, ansluten webbplats med hjälp av icke-anslutna användar-ID:n (e-postadress). Använd i så fall formatet användare(icke-anslutet.com)@anslutetföretag.com--till exempel, MrContoso(gmail.com)@msn.com.--när du lägger till kontakten. Det här formatet garanterar att hans eller hennes närvaro kommer att visas i Lync.
Om du vill se en videodemonstration som visar hur man lägger till en kontakt går du till Video: Lägg till en kontakt.
Skapa en ny grupp
När du har hittat de önskade kontakterna kan du lägga till dem i en kontaktgrupp så att du enkelt hittar dem nästa gång. Gruppen Vanliga kontakter fylls i automatiskt i Lync med de tio kontakter du oftast har konversationer med. Du kan även fästa dina viktigaste kontakter högst upp i gruppen för snabb åtkomst. Listan fylls från början i med dina gruppmedlemmar.
Fästa eller ta ned en vanlig kontakt högst upp i gruppen
Gör något av följande om du vill fästa eller ta ned en vanlig kontakt.
-
Öppna Lync, gå till listan Kontakter, högerklicka på personen och klicka sedan på Fäst i Vanliga kontakter.
-
Om du inte längre vill ha en kontakt fäst högst upp högerklickar du på den och klickar sedan på Ta bort från Vanliga kontakter.
Skapa en grupp
-
Öppna Lync, gå till listan Kontakter, högerklicka på ett gruppnamn (till exempel Vanliga kontakter), klicka på Skapa ny grupp och namnge sedan gruppen.
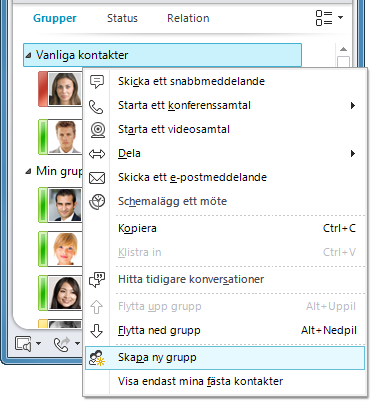
-
Du kan lägga till fler personer i den nya gruppen genom att söka efter en kontakt, peka på kontaktens namn i sökresultatet och sedan klicka på plustecknet (+). Eller högerklicka på kontakten i sökresultatet, klicka på Lägg till i kontaktlistan och klicka sedan på gruppnamnet.
Obs!: När du skapar din första grupp skapas automatiskt en grupp vid namn Andra kontakter. Till den här gruppen kan du tilldela nya kontakter som inte kräver mer specifika grupper.
Radera eller ta bort en grupp
Om du vill radera en grupp som du skapat gör du så här:
-
Välj Grupper från visningsområdet ovanför din kontaktlista. (Om inte det alternativet visas klickar du på nedpilen precis under sökfältet för att visa Grupper-, Status-, och Relationsknapparna).
-
Högerklicka på den grupp som du vill radera och markera sedan Ta bort grupp från den nedrullningsbara menyn.
Obs!: Grupperna Vanliga kontakter och Andra kontakter skapas automatiskt och kan därför inte raderas .
Byt namn på en grupp
Gör så här om du vill byta namn på en grupp:
-
Högerklicka på gruppens namn i kontaktlistan och markera sedan Byt namn på grupp och skriv därefter in det nya gruppnamnet.
Sortera och visa kontakterna
Du kan sortera dina kontakter efter olika kategorier (deras status, gruppmedlemskap och sekretessrelationer) och du kan välja hur du vill visa de individuella kontaktlistorna.
Sortera kontakter i listan Kontakter
-
Om du vill organisera dina kontakter så att de kontakter som är online visas högst upp på listan klickar du på Status. De kontakter som är online kommer att visas längst upp, följt av dem som har statusarna Borta, Okänd och Ej tillgänglig.
-
Om du vill visa dina kontakter efter grupptillhörighet (bland annat standardgrupperna Vanliga kontakter och Övriga kontakter och andra grupper du har skapat) klickar du på Grupper.
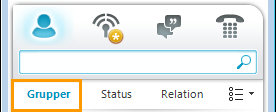
-
Om du vill sortera dina kontakter efter sekretessrelation klickar du på Relation. (Om du vill visa förklaringar av relationerna högerklickar du på en kontakt och pekar sedan på Ändra sekretessrelation).
Ändra utseendet på individuella poster i listan Kontakter
-
Klicka på pilen bredvid knappen Visningsalternativ nedanför sökrutan så visas Layoutalternativ-menyn.
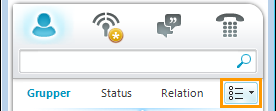
Beroende på hur du har sorterat kontakterna visas olika alternativ på menyn. Du kan till exempel välja att visa vanliga namn i stället för e-postnamn eller statusinformation i stället för bara namn. Om företaget har aktiverat visning av kontaktbilder i listan Kontakter kan du välja om du vill visa bilder, vilket avgör hur många kontakter som ryms i fönstret. (Om du inte visar bilder kan du välja mellan endast namn, på en enda rad, eller namn och information, på en andra rad.)
Obs!: Du kan inaktivera bilder när som helst i Lync genom att klicka på Min bild i dialogrutan Lync - Alternativ. Mer information finns i Ange bildalternativ.
Ändra hur kontakter visas i Lync
-
Gå till listan Kontakter och klicka på Visningsalternativ nedanför sökrutan om du vill växla mellan att visa en och två rader med information per kontakt. Om kontaktfoton används i företaget visas foton i tvåradersvyn.
-
Om du vill ha fler alternativ klickar du på nedpilen bredvid Visningsalternativ så öppnas Layoutalternativ-menyn.
Visa kontakter efter sekretessrelation (kallades tidigare åtkomstnivå)
-
Gå till listan Kontakter och klicka på Relation nedanför sökrutan.
Om du vill veta vilken närvaroinformation som visas för varje sekretessrelation kan du läsa mer i Hantera åtkomst till din närvaroinformation.
Flytta, kopiera och ta bort kontakter
Gör följande i listan Kontakter om du vill flytta, kopiera och ta bort eller radera kontakter.
-
Om du vill flytta en kontakt till en annan grupp högerklickar du på kontakten, pekar på Flytta kontakt till och klickar sedan på önskad grupp.
-
Om du vill kopiera kontakten till en annan grupp högerklickar du på kontakten, klickar på Kopiera kontakt till och klickar sedan på önskad grupp.
-
Om du vill ta bort kontakten från gruppen högerklickar du på kontakten och klickar sedan på Ta bort från grupp.
-
Om du vill ta bort kontakten helt högerklickar du på den och klickar sedan på Ta bort från kontaktlistan.
Viktigt!: Om du tar bort en kontakt från en grupp kommer den att tas bort helt från din kontaktlista om inte han eller hon tillhör en annan av dina grupper.
Obs!: Din kontaktlista kan inte exporteras eller kopieras av andra Lync-användare. Alla personers kontaktlistor är olika eftersom alla har unika relationer, sekretesskrav och kommunikationspreferenser. Om du vill använda dig av ett enkelt sätt att dela yrkesrelaterade kontakter kan du skapa en distributionslista för nyckelkontakter i Outlook som alla kan använda för att lägga till egna kontakter i Lync.
Viktigt!: Beroende på hur du visar kontakter (efter grupp, status eller relation) kan funktionerna för att flytta och kopiera funktioner skilja sig åt. Var medveten om att om du drar en kontakt mellan sekretessrelationsgrupper ändras sekretessrelationen för den kontakten.
Visa ett kontaktkort
Beroende på vilken sekretessrelation en kontakt har tilldelat dig kan du se hans eller hennes schema samt personliga anteckning. Kontaktkortet kan också vara en utgångspunkt om du vill kontakta personen, genom att starta en snabbmeddelandekonversation, ringa, schemalägga ett möte eller skicka ett e-postmeddelande.
-
Om du pekar på en kontakts bild (eller statusikon om inte bilder visas) i din kontaktlista så visas ett grundläggande kontaktkort.
-
Om du vill ha mer information klickar du på Visa kontaktkort (pil nedåt) i det nedre högra hörnet på kortet.
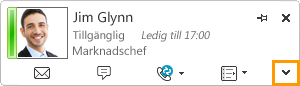
-
Om du vill behålla kortet synligt klickar du på knappen Fäst i det övre högra hörnet på kortet. Du kan dra kortet till en lämplig plats på skrivbordet.
Tagga en kontakt
Du kan märka eller "tagga" en kontakt i listan Kontakter så att du blir meddelad när han eller hon är tillgänglig. I Lync visas ett meddelande när kontaktens status ändras till Tillgänglig.
-
Gå till listan Kontakter och högerklicka på den person du vill tagga.
-
Klicka på Tagga för avisering om statusändring.
Om du vill se en videodemonstration som visar hur du taggar en kontakt går du till Video: Tagga en kontakt.
Blockera en kontakt
Gör så här om du vill blockera en kontakt så att de inte kan kontakta dig via Lync:
-
Högerklicka på kontakten i kontaktlistan och klicka sedan på Ändra sekretessrelation.
-
Klicka på Blockerad kontakt.
Om du vill veta mer om sekretessrelationer går du till Vanliga frågor och svar om närvaro, kontakter och snabbmeddelanden.
Överst på sidan










